Реклама
MacBook с каждым годом становятся все мощнее и тоньше, но время автономной работы не улучшается так сильно, как производительность. Это оставляет нас в странной ситуации.
Хотя нынешние MacBook довольно мощные, в лучшем случае они имеют то же время автономной работы, что и их предшественники. А иногда четырехчасового заряда аккумулятора у MacBook Pro недостаточно.
Так что ты можешь сделать? Оказывается, совсем немного.
1. Обновление до последней ОС
Сообщается, что много колебаний батареи и проблемы были исправлены с последним обновлением macOS Sierra Apple исправляет ошибку батареи MacBook ProApple утверждает, что исправила одну из ошибок, влияющих на время автономной работы MacBook Pro. Но это явно ошибка, а не ошибка. К сожалению. Прочитайте больше , когда речь заходит о MacBook Pros 2016 года. Поэтому, если у вас возникли проблемы с батареей, первое, что нужно сделать, это обновить до последней версии программного обеспечения 5 причин установить macOS Sierra прямо сейчас и как обновить
После нескольких месяцев публичной бета-версии последняя версия настольной операционной системы Apple готова к запуску. Прочитайте больше .2. Проверьте состояние батареи
Если вы испытываете ужасное время автономной работы, особенно если ваш MacBook умирает менее чем за час, возможно, вам нужна замена батареи. После долгого использования батарейки разряжаются. Совсем недавно это произошло с моим MacBook, которому исполнилось почти два года (спасибо AppleCare +).
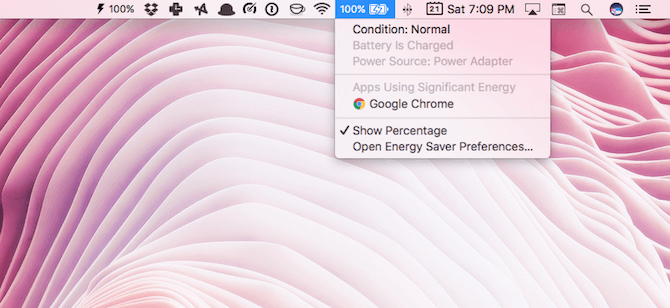
Если что-то серьезно не так с вашей батареей, macOS сообщит вам. Нажмите значок батареи в строке меню, удерживая вариант ключ. Если это говорит Состояние: Нормальное, все в порядке. Но если что-то не так, он скажет Скоро заменить. Это ваша подсказка, чтобы доставить Mac на станцию технического обслуживания.
3. Переключитесь на Safari, если сможете
Серьезно, это единственное, что даст вам мгновенный и значительный удар по батарее. Простой акт переход на сафари Пользователи Mac и iOS: почему вы еще не используете Safari?Браузер Apple теперь представляет собой отлаженный продукт от первого лица, предназначенный исключительно для устройств Mac и iOS. Так почему ты не используешь это? Прочитайте больше от Chrome может увеличить время автономной работы на час или два, в зависимости от вашего использования.
Принимая скриншот выше, у меня было два запущенных окна Safari и одно окно Chrome, но только Chrome потреблял значительную энергию. Это была одна из главных причин, почему я сделал переход.
Попробуйте переключиться на Safari, это действительно хороший браузер. Вы можете держать Chrome рядом с вещами, которые не очень хорошо работают в Safari (не так много).
4. Настройка режима энергосбережения
MacOS поставляется со встроенным режимом энергосбережения, который может помочь вам продлить срок службы аккумулятора вашего Mac. В Системные настройки, Выбрать Энергосбережения.
С помощью ползунка уменьшите время, в течение которого экран остается включенным, когда вы не используете Mac.
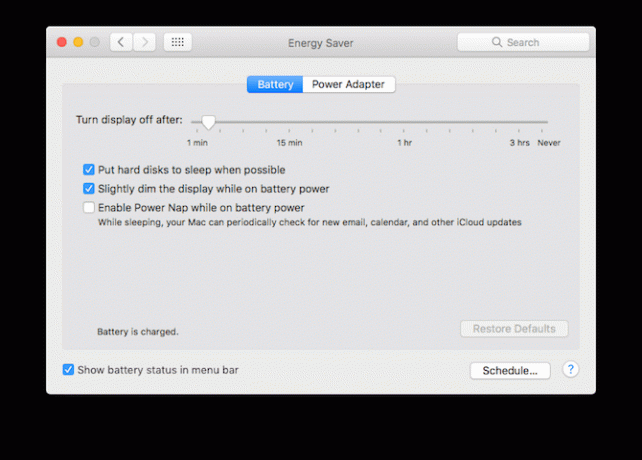
Ниже убедитесь, что Немного тусклый дисплей при питании от батареи и Положите жесткие диски спать, когда это возможно варианты проверены.
Также желательно отключить Power Nap опция, которая периодически проверяет наличие обновлений для приложений и данных, когда ваш MacBook закрыт.
5. Затемните свой экран
Хотя этот совет на самом деле не подходит для последних MacBook Pro, дисплеи на старых устройствах гораздо менее энергоэффективны. Уменьшение яркости на вашем Retina MacBook Pro, безусловно, может помочь, когда дело доходит до увеличения срока службы батареи. Вы можете сделать это с помощью F1 и F2 клавиши на клавиатуре.
Вы также можете отключить автоматическую яркость. Вы можете сделать это, перейдя в Системные настройки > дисплей.
6. Управление мошенническими приложениями
Как правило, это мошеннические и ресурсоемкие приложения, которые расходуют заряд батареи. Вам нужно следить за тем, чтобы они по-прежнему работали, когда вы их не используете.
Практика выхода из ресурсоемких приложений, которые вы не используете. Приложения, такие как Photoshop, Steam и любые игры, которые вы установили.
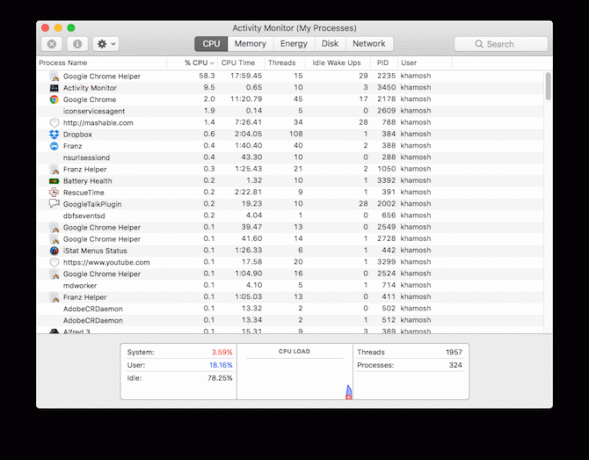
Чтобы узнать, не стало ли какое-либо приложение мошенническим, откройте Монитор активности (от Приложения > коммунальные услуги) и нажмите на ЦПУ Вкладка. Здесь вы увидите приложения, которые являются крупнейшими источниками ресурсов. Если приложение принимает необычно большую долю процессорных процессов (более 70 процентов), дважды щелкните по нему и выберите Уволиться.
7. Очисти свой Mac
Использование неоптимизированного Mac 3 бесплатных приложения для анализа и проверки места на жестком диске вашего MacХотите знать, куда ушла вся память вашего Mac? Эти бесплатные приложения сообщат вам. Прочитайте больше это все равно, что ехать на машине, срок службы которой истек. Хотя macOS, как правило, довольно хорошо управляет своими собственными ресурсами, мусор все еще может развиваться. Серьезность проблемы зависит от того, что вы делаете на своем Mac.
Если вы программист и устанавливаете множество пакетов на свой Mac, то, чтобы забыть о них в дальнейшем, у вас могут возникнуть проблемы. В любом случае, когда ваш Mac начинает плохо себя вести и начинает разряжать батарею, это хорошая возможность подвести итоги и почистить свой Mac.
Вы можете сделать это с помощью нескольких различных инструментов. Если вы используете MacOS Sierra, использовать встроенный инструмент управления хранением Очистите хранилище Mac с помощью Sierra или просто используйте AutomatorЕсли вы хотите увеличить доступное хранилище с помощью облака или взять дело в свои руки, вот как macOS Sierra может помочь снизить нагрузку. Прочитайте больше очистить огромные и неважные файлы.
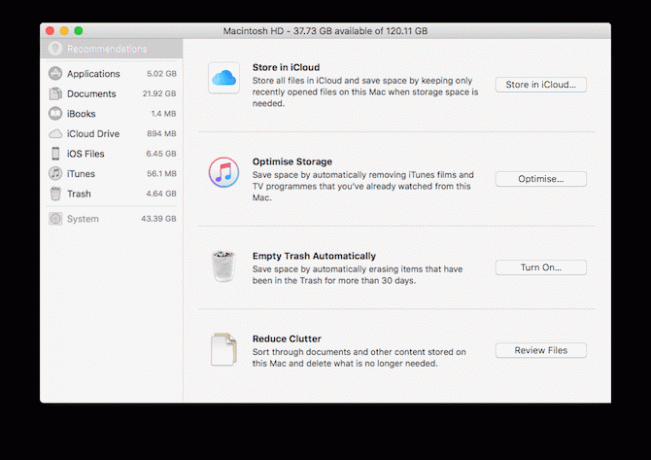
Вы можете использовать стороннее приложение, как CleanMyMac 3 также. У них есть раздел «Техническое обслуживание», посвященный повышению производительности Mac и заряда аккумулятора.
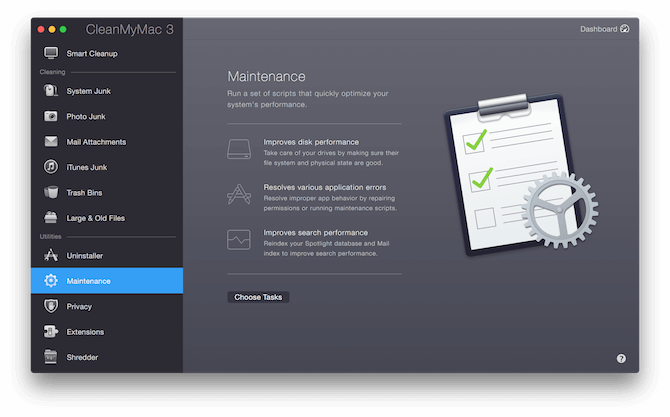
Если вы ищете бесплатные варианты, посмотрите на Оникс. Поначалу это может показаться пугающим, но выберите то, что вы хотите сделать, и пусть OnyX сделает свое дело (желательно до этого сделать резервную копию важных файлов). OnyX будет запускать сценарии оптимизации на уровне операционной системы, и он может просто позаботиться о том, что пошло не так на уровне, недоступном для пользователя.
8. Отключить подсветку клавиатуры
Если вы обычно работаете в темноте или у вас просто включена подсветка клавиатуры, вам следует подумать об их отключении. Вы можете сделать это с помощью F5 ключ. В то время как клавиатура с подсветкой является отличной функцией в MacBook, ее длительное использование может привести к сокращению срока службы аккумулятора.
9. Контролируйте срок службы батареи вашего Mac
Первый шаг к переменам - это знание. Здоровье батареи это бесплатное приложение в строке меню, которое отслеживает время автономной работы вашего Mac и предоставляет вам конкретную техническую информацию, которую не сможет использовать macOS.
Приложение дает вам общий балл работоспособности батареи и ее максимальную зарядную емкость.

Побочным эффектом установки приложения является то, что оно даже предоставит вам примерное оставшееся время работы от батареи (при различных обстоятельствах). яблоко недавно удалил эту функцию с Mac потому что он цитировал нереальные цифры. Даже при использовании Battery Health я бы посоветовал вам использовать оценку только как оценку.
10. Выключить Turbo Boost
Turbo Boost - это особенность процессоров Intel, которая обеспечивает своего рода перегрузку, вплоть до 11. Если вы используете современный MacBook Retina, ваш Mac поддерживает эту функцию (чтобы убедиться, посмотрите страницу спецификации вашей модели на веб-сайте Apple).

Если вы используете 15-дюймовый MacBook Pro, отключение режима турбо-наддува имеет явный положительный эффект на время автономной работы. Задачи, интенсивно работающие с ЦП, бьют. Но для общего использования может помочь отключение Turbo Boost, даже временно, когда вы находитесь в тяжелых условиях.
Марко Армент проверил эту теорию отключив Turbo Boost на своем 15-дюймовом MacBook Pro 2015 года, он обнаружил, что время автономной работы увеличилось на 25 процентов. Вы можете сделать это с помощью Turbo Boost Switcher приложение.
В конечном счете, это зависит от вашего использования
Если вы смотрите фильмы в формате Full HD с повышенной яркостью или транскодируете видео, ваш Mac все равно умрет от вас через 3-4 часа. Но в целом, приведенные выше советы должны помочь вам получить больше сока из вашей машины.
Вы также можете попробовать откалибровать батарею вашего MacBook. Это все равно что сбросить настройки батареи по умолчанию. Полностью зарядите MacBook, затем полностью разрядите его, а затем снова полностью зарядите. Кроме того, мы не рекомендуем постоянно подключать MacBook.
У вас проблемы с аккумулятором на вашем Mac? Какие шаги вы предпринимаете, чтобы сделать его лучше? Поделитесь с нами в комментариях ниже.
Хамош Патхак - независимый писатель и разработчик пользовательских интерфейсов. Когда он не помогает людям максимально использовать их современные технологии, он помогает клиентам создавать лучшие приложения и веб-сайты. В свободное время вы обнаружите, что он смотрит специальные комедии на Netflix и пытается еще раз пролистать длинную книгу. Он @pixeldetective в Твиттере.