Реклама
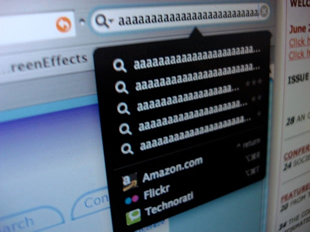 Захват экрана в основном делает снимок вашего рабочего стола. Есть несколько причин, по которым вам может понадобиться это сделать. Прежде всего, вы можете получать сообщения об ошибках, с которыми вам нужна чья-то помощь. Вы знаете, как это, когда технология ищет проблему, сообщения никогда не возвращаются. Ну, в следующий раз сделайте снимок, чтобы вам было что показать.
Захват экрана в основном делает снимок вашего рабочего стола. Есть несколько причин, по которым вам может понадобиться это сделать. Прежде всего, вы можете получать сообщения об ошибках, с которыми вам нужна чья-то помощь. Вы знаете, как это, когда технология ищет проблему, сообщения никогда не возвращаются. Ну, в следующий раз сделайте снимок, чтобы вам было что показать.
Во-вторых, вы можете быть тем, кто составляет учебник о том, как что-то делать, например, как использовать конкретную часть программного обеспечения. Другое использование - делиться интересными вещами с другими, такими как множество постов здесь на MakeUseOf.
Как вы также можете заметить, читая статьи, здесь есть несколько вариантов программного обеспечения, когда вы хотите делать скриншоты. Есть кнопка PrtSc, Gadwin PrintScreen, Jing, и подмигивать (из статьи Бена, 4 инструмента для создания скриншотов и скринкастов 4 Инструменты для создания скриншотов и скринкастов Прочитайте больше ). Также проверьте почту Энн,
Все, что нужно для создания потрясающих скриншотов Все, что нужно для создания потрясающих скриншотов Прочитайте больше .Эта статья об инструменте, который я использую для создания скриншотов, Lightscreen Portable. Есть несколько причин, по которым я выбираю Lightscreen Портативный включая простоту использования, стабильность и портативность. Я хотел бы просмотреть некоторые функции, а затем поделиться некоторыми новыми функциями, которые доступны в новейшей версии.
Lightscreen Portable - это то, как это звучит, свет. Он не замедляет все, когда используется. У него есть некоторые базовые функции, которые полезны, но не перегружены настолько, что его сложно использовать. Когда вы откроете его, нажмите на большую кнопку «Скриншот».

Затем вам будут предложены четыре варианта, три из которых связаны с тем, что вы хотите сделать мгновенным снимком. Вы можете захватить весь экран, открытое окно или область экрана, которую вы выбираете.
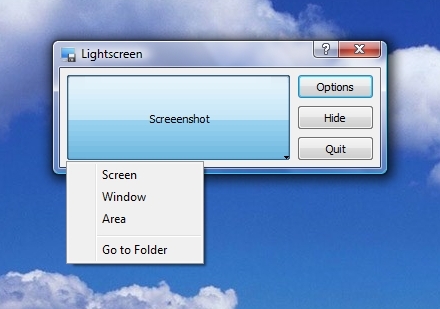
Если вы нажмете на «Параметры», Вы можете изменить некоторые настройки. Вы можете выбрать каталог, в котором файлы изображений будут автоматически сохраняться, свойства имени файла, тип файла изображения и или вы не хотите задержку (я не пробовал опцию задержки, но она позволяет вам подготовиться к идеальному кадру, задержав захватить). Вы также можете выбрать запуск программы при запуске Windows (я странно настраиваю программы для запуска с Windows, потому что мне нужны только те программы, которые мне нужны).
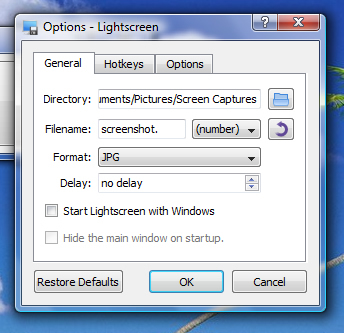
Нажмите на вкладку «Горячие клавиши», и вы сможете узнать некоторые сочетания клавиш, которые значительно упростят захват снимков экрана. На самом деле, вы можете нажать на каждый из них, и у вас будет возможность установить горячую клавишу на то, что вы хотите.
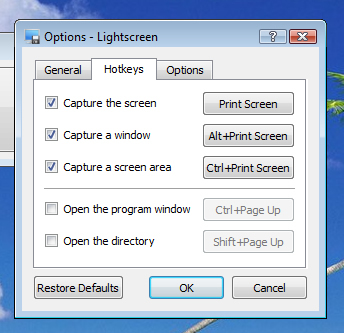
Нажми на "Параметры”, И вы получите - угадайте, что - больше вариантов! Два, которые я проверяю, проверены:Показать значок в системном трее«Поэтому я могу быстро и легко открыть программу, когда она работает в фоновом режиме, иСкройте Lightscreen, делая снимок экрана«Поэтому я не случайно получаю снимок экрана с окном программы Lightscreen.
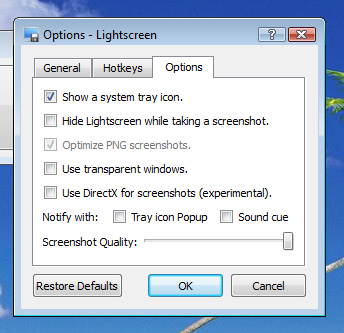
Использование Lightcreen Portable очень просто. После того, как он установлен и запущен, все, что вам нужно сделать, это нажать Ctrl + PrtSc, чтобы выбрать область для захвата (просто нажав PrtSc сохранит снимок всего рабочего стола), и файл будет автоматически сохранен в каталоге, выбранном вами в Настройки. Вы можете использовать файл изображения как есть или открыть его в любой программе для редактирования изображений, которую вы используете для добавления обозначений и т. Д. Это действительно так просто!
Это портативное приложение, после установки вы можете переместить содержащую его папку в любой диск, который вы хотите, в том числе портативный диск, и вы все равно можете запустить его, просто нажав на программный файл. Это просто добавляет гибкости, которую мы все можем использовать. Проверять, выписываться PortableApps и посмотрите на использование PortableApps Suite с вашего USB-накопитель 4 способа использования USB-накопителя или внешнего накопителя, аналогичного вашему мобильному компьютеру Прочитайте больше .
В новейшей версии Lightscreen появилось несколько новых функций. Прежде всего, вы можете выбрать всплывающее окно сохранения как, чтобы вы могли выбрать имя файла и местоположение, находясь в процессе захвата снимков экрана. Также теперь есть поддержка курсоров. Это может быть полезно, если вы пытаетесь что-то указать курсором. Проверять, выписываться Страница "Что нового" на Lightscreen узнать больше о том, что нового.
У каждого свое мнение о том, какое программное обеспечение использовать для какой работы, и захват экрана, безусловно, не является исключением. Расскажите нам все о вашем любимом инструменте и почему он ваш любимый!
Я 30-летний ребенок в глубине души. Я работаю на компьютерах и с тех пор со средней школы. Мне нравится находить новые и интересные сайты, которые полезны каждому человеку. Я годами помогал и обучал людей по вопросам, связанным с технологиями, и не вижу, чтобы я скоро остановился.
