Реклама
Когда вы работаете с изображениями в Photoshop, получение идеальных вариантов позволяет вам работать с большой детализацией. Но перо и инструменты лассо не позволяют легко захватывать мелкие детали в сложных областях. Волшебная палочка может помочь, но она непредсказуема.
Если ваш выбор не является точным, ваш дизайн пострадает. Так что тебе делать?
Не беспокойтесь, инструмент Photoshop Refine Edge может прийти на помощь. Теперь он спрятан за новые инструменты выбора и маски Adobe Photoshop CC 2018: 9 замечательных новых функцийPhotoshop CC 2018 уже здесь! И у него есть несколько потрясающих новых функций. Нажмите, чтобы увидеть девять функций, которые изменят способ использования Photoshop. Прочитайте больше , но это все еще одна из самых полезных функций, которые может предложить Photoshop CC. Давайте проверим это.
Когда использовать Refine Edge в Photoshop
Вы можете использовать Refine Edge на любом изображении, но оно действительно сияет, когда у вас есть передний план, который вы пытаетесь выделить на контрастном фоне.
Также лучше всего, когда вы работаете со сложными краями, такими как волосы (которые мы будем использовать для этого урока). Что-нибудь с прямыми линиями достаточно легко получить с помощью инструмента «Перо». Но множество мелких проектов, переходов и пустых мест получат пользу от инструмента Refine Edge.
Как только вы научитесь использовать его, вы можете использовать инструмент на любом изображении. Это особенно хорошо, когда ты изменение фона изображения Как изменить фон фотографии в фотошопеХотите изменить фон фотографии в фотошопе? Adobe сделала довольно простым редактирование фона фотографии. Прочитайте больше . Но со временем вы узнаете, какие изображения лучше всего использовать.
Давайте посмотрим, как использовать Refine Edge.
Шаг 1: сделайте свободный выбор
Вы можете использовать инструмент «Уточнить края» для всего изображения, но вы получите лучшие результаты, если поможете Photoshop сосредоточиться на интересующей вас области. Вот изображение, которое мы будем использовать:

Чтобы изолировать объект от фона, нам нужно будет выбрать, что включает в себя ее волосы. Особенно с левой стороны, это будет трудно - если не невозможно - с помощью инструмента «Перо».
Прежде чем мы начнем использовать инструмент Photoshop Refine Edge, он помогает сделать общий выбор. Сначала дублируйте слой, щелкнув правой кнопкой мыши по слою 0 и выбрав Дубликат слоя. Мы назовем новый слой «Фон».
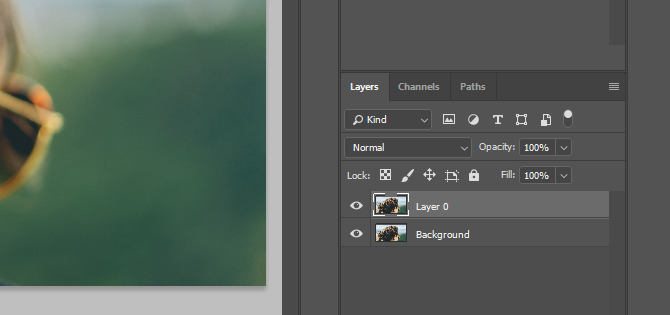
Мы будем использовать инструмент «Перо», чтобы обвести лицо женщины и сузить выбор вокруг ее волос.
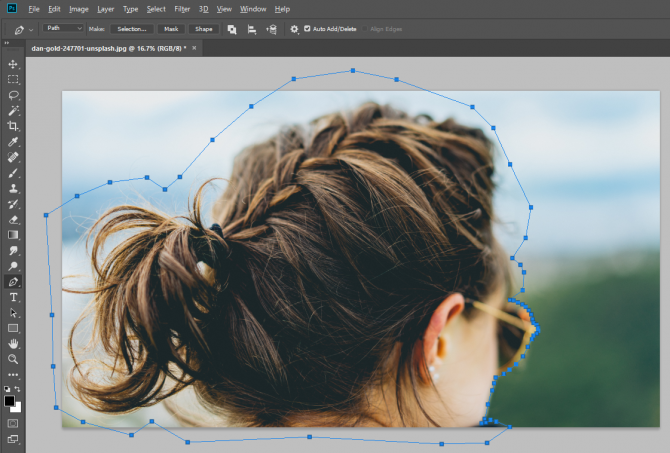
Теперь выберите пути щелкните правой кнопкой мыши Рабочий путьи превратить этот путь в выделение.
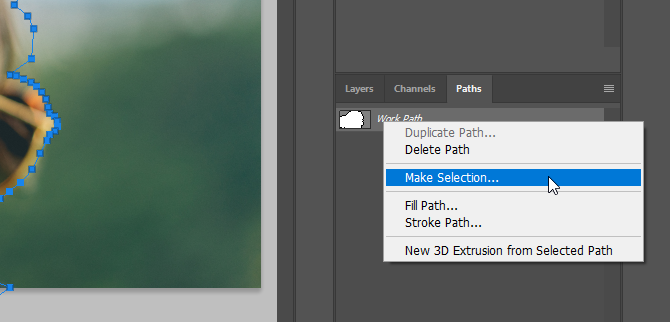
Наконец, превратите это выделение в маску слоя.
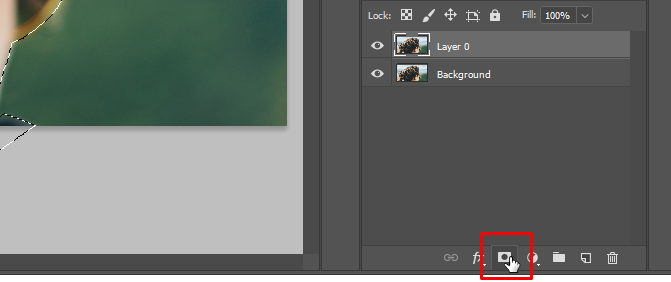
Шаг 2. Откройте инструменты выбора и маски
Когда вы добавляете маску слоя, с изображением ничего не происходит. Чтобы сделать выделение более четким, сделайте фоновый слой невидимым.
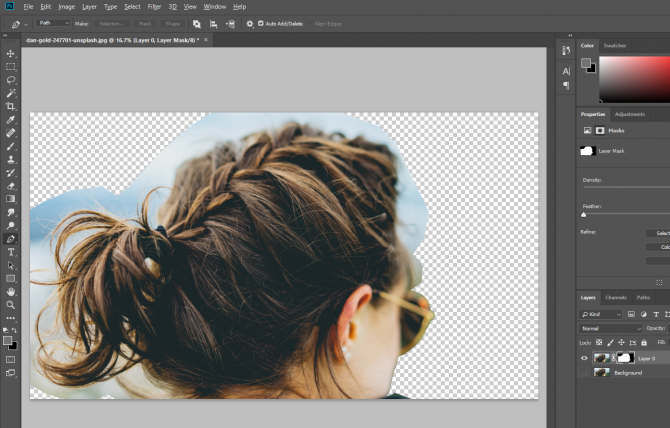
Теперь у нас есть лучшее представление о том, что мы на самом деле выбрали. Чтобы перейти к инструменту «Уточнить края», нам нужно открыть окно «Выбор и маска». Выберите инструмент прямоугольного выделения (сочетание клавиш M) или инструмент Лассо (сочетание клавиш L).
Вы увидите кнопку в строке меню, которая говорит Выберите и Маска. Нажмите эту кнопку, чтобы открыть новое окно.
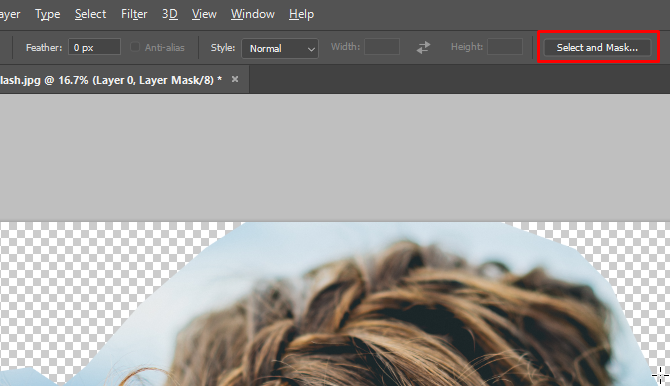
Примечание: Чтобы было легче увидеть, где инструмент Refine Edge вносит изменения, я добавил слой и залил его розовым.
Выберите Инструмент «Уточнить край».
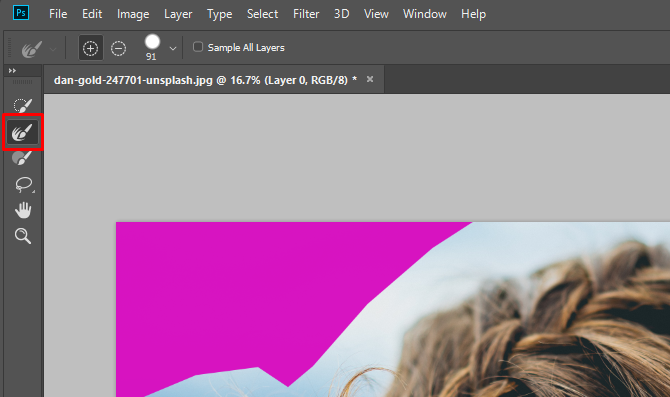
Шаг 3: Кисть на свой выбор
Выбрав этот инструмент, мы будем рисовать по краям, которые мы хотим улучшить в Photoshop. Прежде чем мы начнем, вы можете изменить размер кисти. В строке меню есть раскрывающийся список размеров кисти, который позволяет быстро увеличить или уменьшить размер кисти.
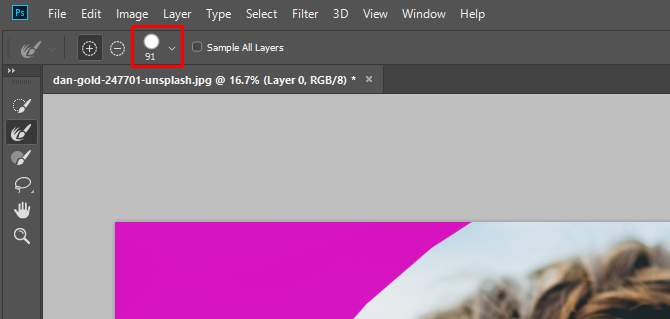
Может быть полезно начать с более крупной кисти, а затем перейти к более мелкой, поскольку выбор становится более точным.
Теперь нарисуйте область.
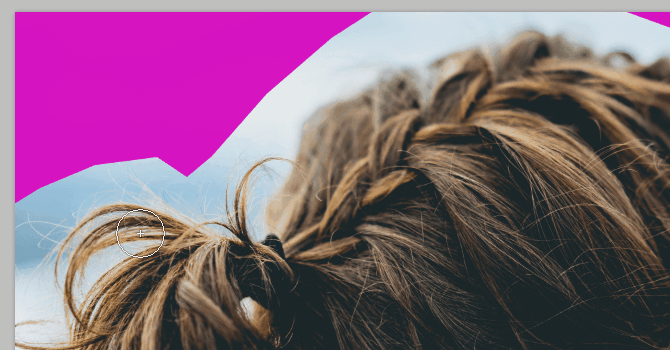
Photoshop выделяет контрастные пиксели для вашего выбора гораздо быстрее, чем вы могли бы с помощью ручного инструмента. Как видите, выбор не идеален. Но это намного быстрее, чем ручные методы. Продолжайте чистить, пока не получите желаемый выбор.

Шаг 4: настроить выбор
После того, как вы сделали свой выбор с помощью инструмента Refine Edge, пришло время сделать несколько настроек, чтобы улучшить его. Первое, что нужно попробовать Обеззараживать цвета. в свойства На вкладке прокрутите вниз, пока не увидите флажок «Обеззараживать цвета». Нажмите на нее и проверьте результаты.
Здесь вы можете увидеть разницу между двумя вариантами:
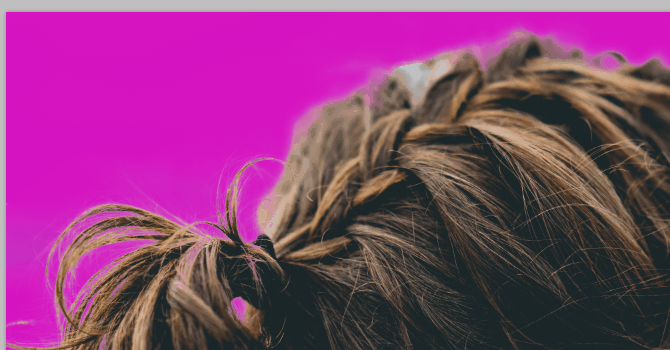
В нашем случае некоторые края становятся немного острее, поэтому мы оставим дезактивацию включенной.
Ниже этого флажка вы найдете Вывод в: падать. Вы можете отправить этот выбор в новую маску слоя или в существующую маску. Мы выберем Маска слоя чтобы добавить его в нашу текущую маску.
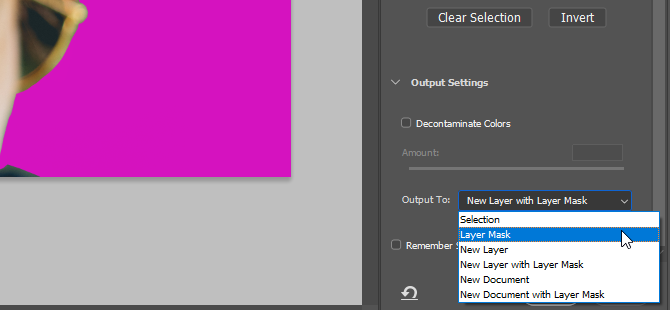
щелчок ОК.
Теперь мы можем сделать еще несколько настроек. Например, в этой области инструмент Refine Edge сделал часть волос женщины прозрачной.
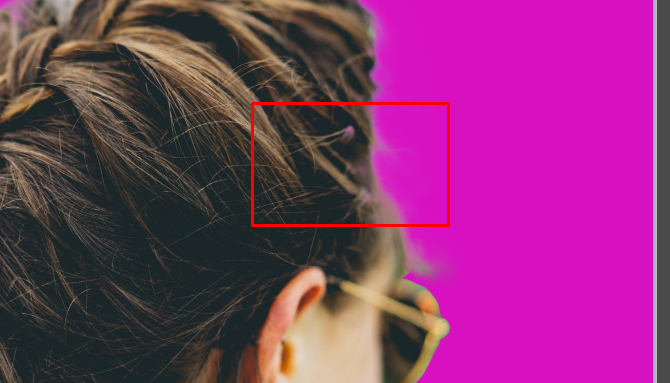
Выберите маску слоя и инструмент кисти (сочетание клавиш В). Установите цвет переднего плана на черный и закрасьте область, которая была неправильно выбрана.
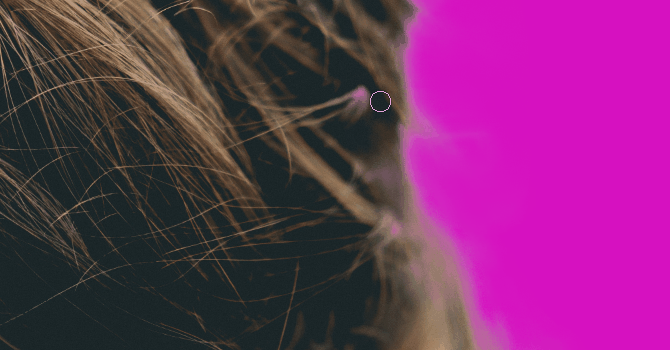
Вы можете использовать кисть, чтобы очистить любой выбор, который вас не устраивает. Выбрав нужную область, вы можете начать вносить коррективы в фон. (Я добавил корректирующий слой, чтобы сделать фон черно-белым для выборочный цвет.)
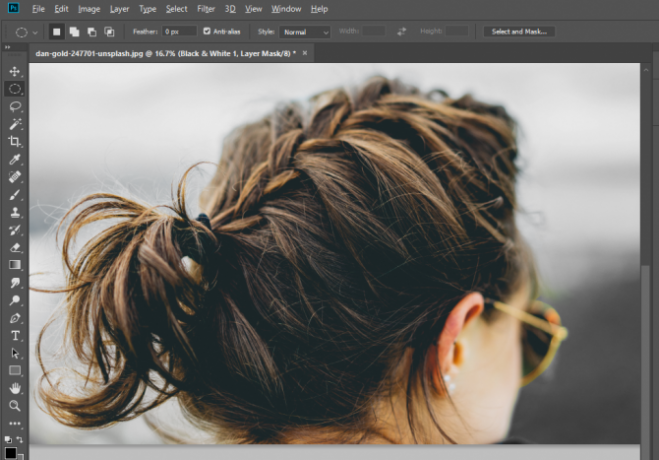
Продолжайте практиковаться с помощью инструмента Refine Edge
Хотя инструменты распознавания краев в Photoshop очень продвинуты, они не совершенны. Таким образом, вам нужно будет потренироваться в работе с ними и откорректировать ваш окончательный выбор. Вы можете перетащить выделение, чтобы захватить немного переднего плана и немного фона. Или используйте очень маленькую кисть, чтобы улавливать даже мелкие детали, которых не было в Photoshop.
Вы также можете поиграть с настройками Refine Edge, такими как Feather и Contrast, и инструмент Transform, чтобы увидеть, как они влияют на ваш выбор. Как и любой другой инструмент в Photoshop, требуется некоторое время, чтобы освоить Refine Edge.
Но с практикой, вы можете стать мастером совершенствования края, и вы будете хорошо на пути к овладение всеми видами техники Photoshop. Есть ли у вас пробовал текстуры, пока Как создавать текстуры в Photoshop CCВот как создать текстуру в Photoshop CC и как применить эту текстуру к другому изображению. Прочитайте больше ?
Данн - консультант по контент-стратегии и маркетингу, который помогает компаниям формировать спрос и вести. Он также ведет блог о стратегии и контент-маркетинге на dannalbright.com.


