Реклама
Снимок экрана настолько полезен во всех ситуациях, что каждый должен знать, как это сделать. От сохранения информации до обмена сообщениями об ошибках для устранения неполадок скриншоты очень важны.
Мы покажем вам все, что вам нужно знать о том, как сделать снимок экрана в Windows. Вам больше никогда не придется делать снимки экрана с помощью телефона!
Как сделать снимок экрана в Windows с помощью Print Screen
Самый простой способ сделать скриншот в Windows - это нажать Снимок экрана ключ на клавиатуре. В зависимости от вашего компьютера это может быть помечено PrtSc или что-то подобное. На ноутбуке, возможно, придется держать сноска ключ в сочетании с другим ключом для активации экрана печати.
Когда вы нажимаете эту клавишу, все содержимое вашего экрана копируется в буфер обмена, временное хранилище для копирования и вставки. Вы не можете видеть буфер обмена Windows, но вы можете вставить его содержимое в любое приложение.
Таким образом, просто откройте Microsoft Paint (или другое приложение для редактирования изображений) и нажмите
Ctrl + V вставить скриншот в редактор. Оттуда вы можете обрезать и редактировать свой скриншот в Paint Как редактировать и улучшать скриншоты с помощью MS PaintВот как отредактировать скриншот с помощью Microsoft Paint, чтобы вы могли редактировать скриншоты в Windows 10 без дополнительного программного обеспечения. Прочитайте больше по мере необходимости.Использование модификаторов экрана печати
Если у вас есть несколько мониторов, PrtSc захватит их всех, что не очень полезно. Нажмите Alt + PrtSc захватывать только активное окно, которое работает во всех современных версиях Windows.
Вы также можете нажать Win + PrtSc мгновенно сделать снимок экрана и сохранить его в виде файла. Это сохранит в папку с именем Скриншоты в твоем Фотографий папки. Однако эта опция доступна только в Windows 8 и Windows 10.
Существуют множество способов сделать скриншот без кнопки Print Screen Как сделать снимок экрана на ПК с Windows без экрана печати: 4 методаУ вас нет клавиши Print Screen или вы хотите использовать более быстрый метод? Вот как можно сделать снимок экрана Windows без Print Screen. Прочитайте больше , который мы рассмотрим ниже.
Как быстро сделать снимок экрана в Windows 10
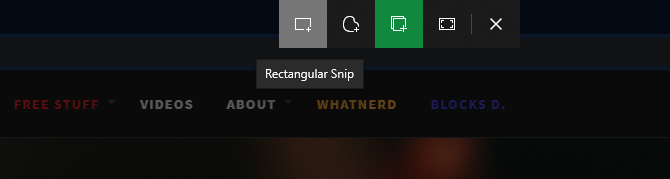
Описанный выше метод работает во всех версиях Windows, но он неуклюжий. Современные версии Windows 10 включают гораздо лучший универсальный ярлык для создания скриншота. Нажмите Win + Shift + S чтобы получить доступ к более надежному инструменту скриншота.
Вверху вы увидите панель инструментов с несколькими различными способами скриншотов. По умолчанию это региональный снимок экрана, где вы щелкаете и перетаскиваете, чтобы выбрать область для захвата. Другие параметры включают произвольную форму (свободно выбирать область), фрагмент окна (захват всего окна приложения) и полноэкранный режим (захват всего).
Как только вы сделаете снимок экрана любым способом, вы увидите уведомление о том, что оно сохранено в вашем буфере обмена. Если вам понравился скриншот, вы можете вставить его в любое приложение, которое вам понравится.
Редактирование с помощью Snip & Sketch

Или щелкните уведомление, чтобы открыть снимок экрана в новом приложении Windows 10 Snip & Sketch. Здесь вы можете выполнить базовую разметку на скриншоте, такую как рисование на ней и обрезка. Закончив, вы можете использовать кнопки на нижней панели инструментов, чтобы скопировать измененную версию в буфер обмена или сохранить ее в виде файла.
Примечательно, что если вы откроете меню рядом с новый в приложении Snip & Sketch вы можете сделать отложенный снимок экрана. Это позволяет легко захватывать меню всплывающих подсказок, которые исчезают при попытке сделать нормальный снимок.
Если вам нравится этот метод и вы хотите сделать его более доступным, вы можете заменить его по умолчанию. PrtSc поведение с функциональностью Snip & Sketch. Голова к Настройки> Удобство доступа> Клавиатура и включить Используйте кнопку PrtScn, чтобы открыть снимок экрана. Возможно, вам придется перезагрузить компьютер, прежде чем это вступит в силу.
Как сделать скриншоты Windows, используя Snipping Tool

Snipping Tool доступен в Windows 7 и новее. В Windows 10 он очень похож на Snip & Sketch, но, поскольку у него есть несколько дополнительных функций, мы рекомендуем его использовать. Однако в Windows 7 и Windows 8 Snipping Tool - лучший встроенный способ делать скриншоты.
Чтобы получить к нему доступ, просто найдите Ножницы используя меню «Пуск» или начальный экран. Когда он откроется, выберите новый выпадающий, чтобы выбрать режим (они идентичны четырем упомянутым выше) и сделать снимок экрана.
После того, как вы сделали снимок экрана, он откроется в редакторе Snipping Tool. Это обеспечивает несколько основных инструментов разметки и позволяет сохранять или копировать измененное изображение. Windows 8 и более ранние версии не включают функцию отложенного снимка экрана в инструменте Snipping Tool.
Как напечатать в PDF в Windows
Хотя печать файла или веб-страницы в формате PDF - это не то же самое, что снимок экрана, в некоторых случаях это может быть полезно. Например, если вы хотите захватить большую страницу, не склеивая скриншоты, или вам нужно отправить кому-то PDF-файл и сделать это за один шаг, этот метод удобен.
В Windows 10 есть встроенная опция для печати в PDF. Просто зайдите в Файл> Печать (или используйте сочетание клавиш Ctrl + P), чтобы открыть диалоговое окно печати в используемом приложении. Когда вы увидите список доступных принтеров, выберите Microsoft Печать в PDF.

Теперь, когда вы нажмете Распечататьвместо физической распечатки страницы вы получите приглашение сохранить файл PDF.
Если вы используете Windows 8 или более раннюю версию, вы не увидите встроенную Microsoft Печать в PDF вариант. Вместо этого вы можете установить бесплатный сторонний инструмент, такой как CutePDF. Остерегайтесь сторонней нежелательной программы при ее установке.
После установки он работает так же, как метод Windows 10 - просто выберите его из списка принтеров, чтобы создать новый PDF.
Хотя это отличный вариант, печать в PDF не всегда идеальна. Часто, когда вы записываете веб-страницу в формате PDF, у нее возникают проблемы, например, смещение текста. Таким образом, снимки экрана являются лучшим способом получения информации в точности так, как она отображается на вашем экране.
Использование сторонних инструментов скриншотов
Мы рассмотрели все способы, которыми Windows позволяет делать снимки экрана, не устанавливая ничего лишнего. Однако любой, кто регулярно делает снимки экрана, должен взглянуть на использование специального инструмента для работы.
Они предоставляют гораздо больше полезности, включая такие функции, как:
- Мощные редакторы для добавления общих элементов, таких как стрелки, текст, поля и запутывание
- Быстрый доступ к различным приложениям и местоположениям, таким как облачное хранилище
- Разнообразные сочетания клавиш для его различных функций
Профессиональные инструменты, такие как Snagit иметь еще более продвинутые функции, включая прокрутку скриншотов, которые могут захватывать всю длину страницы. Однако Snagit не дешевый, и большинству домашних пользователей это не нужно.
Мы смотрели на лучшие инструменты скриншотов для Windows Лучшие инструменты для захвата скриншотов в WindowsВы часто делаете скриншоты? Обновите свой инструмент до того, который соответствует вашим потребностям. Мы протестировали несколько бесплатных инструментов и представили лучшие из них для удобства использования, редактирования и обмена скриншотами. Прочитайте больше так что просмотрите этот список, чтобы найти подходящий для вас.
Скриншоты Windows с легкостью
Теперь вы знаете множество способов делать скриншоты в Windows. Наилучшие варианты доступны в Windows 10, но те, которые все еще в Windows 7 или Windows 8, также имеют способы сделать это.
Если вы берете много скриншотов для справки, вы должны знать, как делать скриншоты, которые легко доступны для поиска 6 способов сделать скриншоты, которые можно быстро найтиЭти инструменты показывают не только то, как вы можете делать скриншоты, но и упорядочивать их и искать в любое время с помощью OCR. Прочитайте больше .
Бен является заместителем редактора и спонсором почтового менеджера в MakeUseOf. Он имеет степень бакалавра в области компьютерных информационных систем в Grove City College, где он окончил с отличием и с отличием в его специальности. Он любит помогать другим и увлечен видеоиграми как медиумом.


