Реклама
Представьте себе этот сценарий, если хотите.
У вас свой бизнес, и у вас есть веб-сайт. У вас есть адрес электронной почты - [email protected]. Это здорово, потому что это дает вам профессиональное преимущество. Вы получаете много электронных писем, и вам нужен способ читать их и управлять ими.
Вы можете использовать настольные клиенты, такие как Microsoft Outlook, Mozilla Thunderbird или Apple Mail, но это сложно их на всех ваших компьютерах, и вы хотите иметь возможность получать по почте, когда вы находитесь вдали от своего устройства.
Вы пытаетесь использовать опцию веб-почты, которая поставляется с вашим веб-хостингом, но, честно говоря, она непригодна для использования. Это медленно, и это сбивает с толку. Если бы только был лучший способ!
Войдите в Google Apps.
Внезапно вы входите на свой собственный адрес электронной почты через удивительный пользовательский интерфейс, который позволяет читать и отвечать на электронные письма и легко управлять ими на любом компьютере с Интернетом подключение.
Разве это не звучит здорово? Подождите, это еще не все!
У вас больше нет электронной почты. У вас есть календарь, который автоматически сохраняет себя и может быть доступен в любом месте. У вас есть офисный пакет, который вы можете использовать где угодно для создания документов, электронных таблиц и презентаций, которые автоматически сохраняются и могут быть доступны в любом месте.
«Звучит отлично, - слышу ты, - но это должно быть очень дорого!»
Не за что. Это бесплатно.
Заинтересованы? Читать дальше.
преамбула
Что такое Google Apps?
Google по большому счету является поисковой и рекламной компанией, но также предоставляет ряд других чрезвычайно полезных услуг. Возможно, вы уже слышали о Google Mail (или Gmail для краткости), но это только одна из многих «Служб Google», доступных бесплатно.
Эти веб-приложения можно легко использовать непосредственно с веб-сайта Google. Например, если вы запустите учетную запись Google Mail с mail.google.com, вы получите адрес электронной почты, заканчивающийся на «@ gmail.com» (или googlemail.com, в зависимости от того, где вы живете).
Это здорово, но для некоторых «gmail.com» недостаточно профессионален.
К счастью, также возможно привязать учетную запись к вашему собственному доменному имени (адресу, который вы вводите в строке URL браузера, чтобы посетить веб-сайт, такой как www.makeuseof.com или же www.lachlanroy.com), что позволяет вам использовать потрясающий интерфейс Gmail, а также другие приложения с вашего собственного сайта. Например, форма электронной почты на моем веб-сайте фактически отправляет электронные письма на адрес [email protected], но этот адрес электронной почты управляется Gmail.
Пакет приложений, которые можно привязать к вашему веб-сайту, называется Google Apps и является абсолютно бесплатным для 10 пользователей. Насколько это круто?
Вот краткое изложение основных приложений, к которым у вас будет доступ:
почта
Почта Google почти наверняка станет основной причиной подписки на Службы Google на вашем веб-сайте.
Google Mail - это почтовый веб-клиент, то есть он не требует использования таких приложений, как Apple Mail, Microsoft Outlook или Mozilla Thunderbird (хотя это не сложно настройте его таким образом, если хотите!), и вы сможете войти и получить доступ к своей почте из любой точки мира с практически любого устройства с веб-браузером и Интернетом. подключение. В этом отношении это то же самое, что Hotmail от Microsoft (сейчас Live Mail) или Yahoo Mail.
Тем не менее, Gmail обычно считается лучшим доступным почтовым клиентом в Интернете; его поиск почты непревзойденный, а пользовательский интерфейс чище, быстрее и интуитивнее, чем его конкуренты.
Каждая бесплатная учетная запись Google Mail выделяет 7 гигабайт хранилища, что гораздо больше, чем вам когда-либо понадобится. Если вы достаточно тяжелый пользователь электронной почты, чтобы требовать большего, вы, скорее всего, зарегистрируетесь в пакете Google Apps для бизнеса, который предоставляет 25 ГБ памяти.
Документы
Google Docs (или Gdocs) - это офисный пакет на основе Интернета, который может заменить Microsoft Office и другие. установленные офисные пакеты, позволяющие создавать, редактировать и загружать текстовые документы, электронные таблицы и презентаций.

Хотя он не обладает такой гибкостью или мощью, как его настольные аналоги в плане диаграмм, шрифтов и другого форматирования, в Документах Google есть несколько уникальных функций, которые стоит того, чтобы их использовать. Вы получите совместную работу в режиме реального времени (позволяя нескольким пользователям одновременно работать над одним документом), мгновенное сохранение изменений (с доступ к ревизиям) и, как и Gmail, возможность входа и работы с любым документом из любой точки мира, где есть Интернет. подключение.
Календарь
Google Calendar (или Gcal) - это отличное веб-приложение для работы с календарями, которое позволяет вам управлять несколькими календарями одновременно, а также делиться событиями (и целыми календарями) с другими. Все это будет автоматически синхронизироваться везде.
Кроме того, он основан на протоколе CalDAV, что в основном означает, что он может синхронизироваться с любым приложением календаря, которое поддерживает протокол; это включает в себя Apple iCal, Microsoft Outlook, Mozilla Thunderbird и приложения календаря, которые можно найти на большинстве смартфонов.
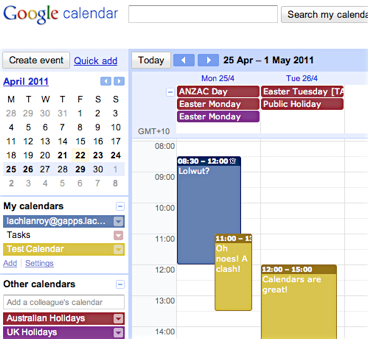
Другие второстепенные приложения
Места
То, что вы не знаете, как создавать веб-сайты, не означает, что у вас их не будет. Если у вас есть доменное имя (подробнее об этом позже), вы можете использовать Сайты Google, чтобы начать работу.
Сайты Google действительно просты в использовании - просто выберите шаблон, создайте различные страницы для своего сайта, добавьте некоторый контент и так далее, у вас есть собственный сайт!
Однако следует отметить, что хотя Сайты Google отлично подходят для создания и управления базовыми веб-сайтами, основное внимание, безусловно, уделяется основным. Вы можете использовать только те шаблоны, которые предоставляет Google, и вы не можете легко изменить структуру веб-сайта.
Тем не менее, это отлично подходит для создания мини-сайта с базовым контентом, и это бесплатно!
Чат
Google Chat (Gtalk) - отличная альтернатива клиентам мгновенных сообщений (IM), таким как Windows Live Messenger и Yahoo Messenger. Gtalk основан на браузере и обычно доступен через интерфейс Gmail. Тем не менее, есть собственный клиент Gtalk (программа, которая запускается на вашем компьютере, а не через ваш браузер) для Windows, и Gtalk поддерживается многими многопротокольными клиентами IM, такими как Adium, Pidgin и Trillian.
Веб-альбомы Picasa
Как вы, вероятно, догадываетесь, Веб-альбомы Picasa - это веб-компонент Google Picasa, приложения для управления фотографиями, которое конкурирует с iPhoto, Flickr и тому подобным.
Если вы используете Picasa, все, что вам нужно для использования Picasa в вашем домене, - это войти в свою учетную запись Google Apps в Picasa. Затем вы можете выбрать фотографии или альбомы для загрузки в Веб-альбомы, и все готово. Это так просто.
Даже если вы не используете Picasa, этот процесс все еще относительно прост, хотя и немного медленнее и медленнее, чем при использовании специального приложения.
Веб-альбомы Picasa отлично подходят для размещения изображений, а также для демонстрации групп изображений, что делает его идеальным для портфолио фотографий (и других).
контакты
Контакты Google являются новичком в пакете. Хотя раньше он был только частью Gmail, теперь он превратился в автономное веб-приложение, которое остается связанным с Gmail.
Контакты Google - это стандартное адресное приложение, к которому вы можете получить доступ из любой точки мира и которое автоматически синхронизируется с любыми устройствами, с которых вы получаете к нему доступ.
Почему я хочу Google Apps?
Google Apps стоит получить, если только по какой-либо причине, кроме Gmail. Это один из самых простых и лучших способов получить адрес электронной почты для доменного имени вашего сайта, предоставляя вам профессиональные преимущества по сравнению с теми, которые используют адрес электронной почты, заканчивающийся на hotmail.com или yahoo.com.
В чем подвох?
Службы Google бесплатны, но имеют некоторые ограничения. Прежде всего, это не для вас, если у вас много пользователей - бесплатная версия позволяет только до 10.
Во-вторых, если вы в настоящее время используете Blackberry или Microsoft Exchange, то бесплатная версия Служб Google не очень совместима.
Наконец, вам нужно иметь доступ к настройкам администратора для вашего сайта. Без этого вы не сможете правильно зарегистрироваться и не сможете пользоваться Службами Google.
Скорее всего, это будут ограничения, если вы являетесь крупным предприятием, и в этом случае есть платная версия (Google для бизнеса), которая снимает эти ограничения. По цене 50 долларов на пользователя в год, цена очень конкурентоспособна, так что посмотрите на это.
Что вам нужно
Доменное имя
Вы видели фразу «доменное имя», упомянутое несколько раз, но что такое доменное имя?
Проще говоря, доменное имя - это URL-адрес веб-сайта, который гораздо легче запомнить, чем IP-адрес, на который он указывает (например, www.makeuseof.com намного легче запомнить, чем 207.97.202.133!) Доменное имя всегда заканчивается доменом верхнего уровня, таким как .com, .org или .info.
Вы также можете встретить термин поддомен. Это просто означает, что в адресе есть другой уровень. Если мы используем http://gapps.lachlanroy.com«.Com» - это домен верхнего уровня, «lachlanroy» - это поддомен домена .com, а «gapps» - это поддомен домена lachlanroy.com. Довольно просто, нет?
Если у вас уже есть веб-сайт, скорее всего, у вас уже есть доменное имя, которое вы купили у такого торгового посредника, как GoDaddy. Если у вас еще нет доменного имени, у вас будет возможность купить его в eNom через Google.
Доступ к:
CNAME Records
Запись CNAME - это запись ресурса, которая в основном позволяет использовать псевдонимы, что полезно при запуске нескольких служб на одном доменном имени. Записи CNAME управляются Системой доменных имен (DNS), которая, в свою очередь, обычно управляется регистратором домена. Однако ваш веб-хостинг может управлять им.
В нашем случае мы создадим запись CNAME, которая позволит вам назначать «ярлыки» для различных Служб Google, например « https://mail.your-domain.com” (вместо того, чтобы идти в « https://mail.google.com/a/your-domain.com”, который по умолчанию.)
MX Records
MX-запись - это другой тип записи ресурса в DNS, который указывает почтовый сервер, на который следует доставлять электронную почту в домен. В нашем случае мы добавим запись MX, которая отправляет все письма на ваш домен в Gmail.
Регистрация в Службах Google
Итак, я победил вас, и вы хотите зарегистрироваться в Службах Google. Большой! Давайте начнем, не так ли?
Первое, что вы хотите сделать, это пойти https://apps.google.com. Вы увидите три разных варианта: Google Apps, Google Apps для бизнеса и Google Apps для образования.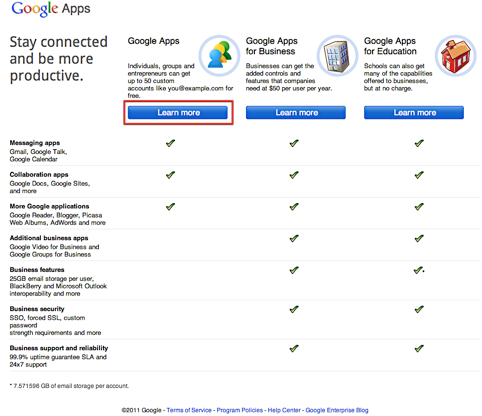
В подавляющем большинстве случаев первое будет более чем адекватным, поэтому мы выберем именно его. В конце концов, это бесплатно.
Следующая страница просто дает вам представление о том, что может предложить бесплатная версия Служб Google (а также о преимуществах бизнес-версии). Мы уже знаем, чего хотим, поэтому просто нажмите «Начать».
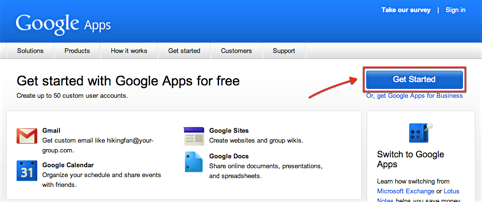
Далее вам будет предложено ввести доменное имя вашего сайта. Если у вас еще нет доменного имени, не волнуйтесь! Вы можете купить один прямо от Google за 10 долларов в год. Это может стоить немного больше, чем если бы вы купили его у другого реселлера, такого как GoDaddy, но если вы получите доменное имя от Google будет настроено для использования, т. е. вам не придется менять какие-либо настройки позже.
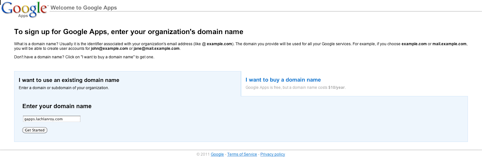
Как только вы это сделаете, вам нужно будет ввести некоторую информацию о себе для домена (или субдомена), который вы регистрируете. После ввода всей необходимой информации нажмите «Продолжить», чтобы перейти к последнему шагу.
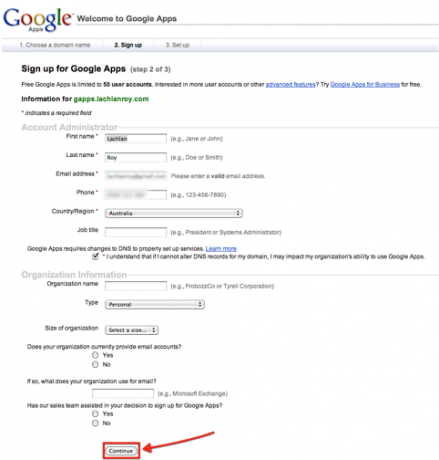
Как видите, информация об организации не является обязательной, но приятно знать, что вы можете использовать бесплатную версию Службы Google для не личного использования, если вам не требуются дополнительные функции, предоставляемые Службами Google для Бизнес.
Последний шаг регистрации просто включает в себя создание учетной записи администратора. Если вы собираетесь быть единственным пользователем, то здесь вы введете данные учетной записи, которые вы хотите использовать для входа в Службы Google.
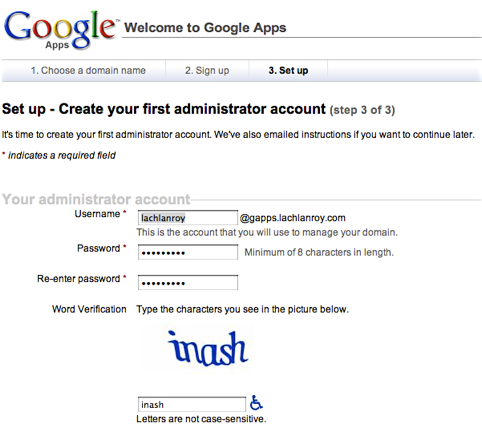
После того, как вы ввели эти данные, достаточно нажать кнопку внизу страницы, которая подтверждает, что вы принимаете условия и что вы хотите продолжить настроить.
Настройка Google Apps
Теперь, когда вы настроили свою учетную запись Google Apps, вы сможете сразу войти в систему. Адрес, который вам нужно посетить https://google.com/a/yourdomainname. Для этого примера мой был https://www.google.com/a/gapps.lachlanroy.com.
Там вас встретит довольно простой и стандартный экран входа в систему:
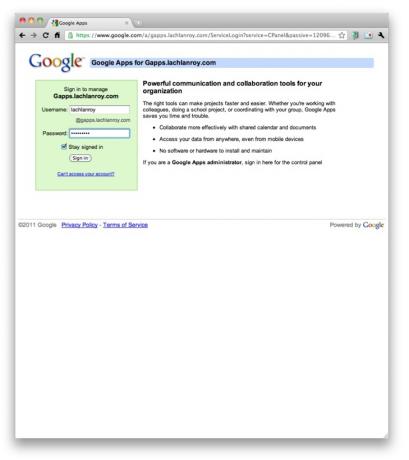
После того как вы вошли в систему с именем пользователя и паролем, которые вы выбрали при регистрации, вы увидите панель управления, где вы будете управлять всеми различными приложениями:
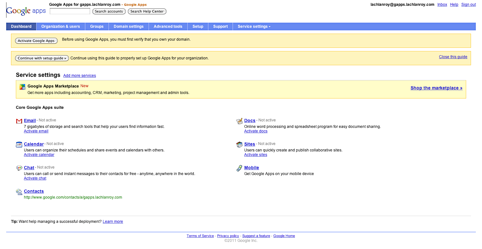
Самый простой способ настройки - использовать руководство по настройке. Вы найдете кнопку в верхней части экрана, которая выглядит следующим образом:

Нажав на эту кнопку, вы перейдете к мастеру установки Служб Google, который проведет вас через каждый из шагов, которые необходимо выполнить, чтобы все заработало и заработало. Просто следуйте инструкциям, и все будет хорошо!
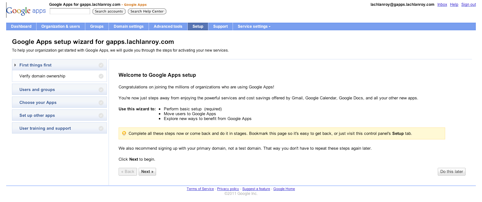
После нажатия кнопки «Далее» вам будет предложено следующее:
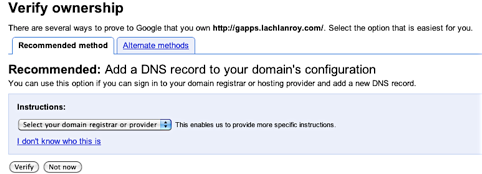
Это всего лишь случай выбора вашего регистратора домена и следования инструкциям. Вы должны сделать этот шаг - вы не сможете использовать ни одно из приложений, пока не сделаете это. Если вы заказали домен у Google, вам не нужно делать ничего из этого - Google гарантирует, что все бэк-энды работают!
Если вы уже знакомы с вашим сайтом, есть несколько альтернативных методов, на которые вы можете взглянуть - возможно, вам будет проще.
Выполнив инструкции, вы вернетесь к мастеру для следующей части - Пользователи и группы:
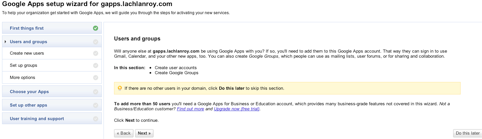
Пользователь - это тот, кто может войти в систему и получить доступ к приложениям - если вы хотите использовать его не только для себя, вам нужно будет добавить учетную запись для каждого дополнительного человека. Помните, бесплатная версия Google Apps поддерживает до 10 пользователей!
У Google есть отличное руководство, в котором объясняется, как добавлять новых пользователей - просто нажмите «Показать меня» с зеленой стрелкой рядом с ним, и все будет готово. Если вы не хотите добавлять каких-либо дополнительных пользователей, вы можете игнорировать это, потому что вам также не понадобится много групп.
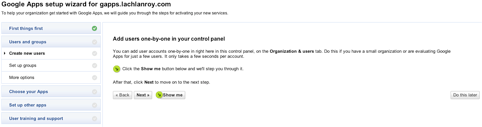

После настройки ваших пользователей вы можете захотеть организовать их. Если вам нужно позаботиться о многих пользователях, функция «Группы» может значительно облегчить вашу жизнь.
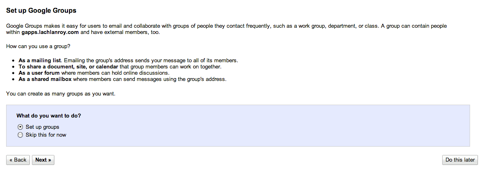
Опять же, это всего лишь случай следования пошаговым инструкциям. На следующем экране вы, скорее всего, захотите создать группы администраторов (по умолчанию).
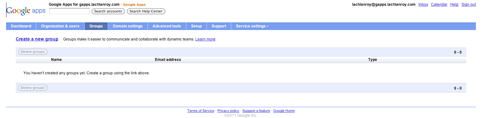
Когда вы нажмете на вкладку «Группы» в панели навигации на панели инструментов, вы увидите экран выше. Просто нажмите «Создать новую группу».
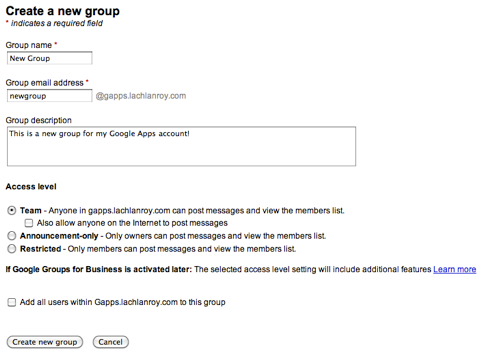
Введите свои данные и установите флажок «Добавить всех пользователей в эту группу». Это оно! Вы вернетесь на страницу управления группами, где увидите что-то похожее на это:
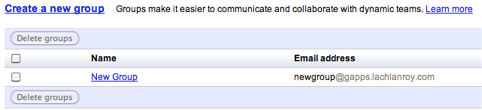
Если вы довольны настроенными группами, вы можете нажать на вкладку «Настройка» на панели навигации, чтобы вернуться к мастеру.
Итак, мы активировали домен, добавили дополнительных пользователей и управляли ими группами. Теперь вам нужно выбрать, какие приложения вы хотите использовать.
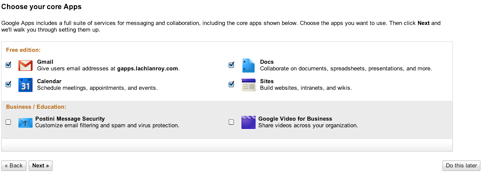
Нет никакой реальной причины не активировать все бесплатные приложения, но если есть что-то, что вы не хотите использовать, это просто случай, чтобы снять это здесь. Когда вы закончите, нажмите кнопку Далее.
Следующий шаг - заставить работать Gmail. Это включает в себя добавление деталей к записям MX, которые управляются вашим регистратором доменов (место, откуда вы получили свое доменное имя).
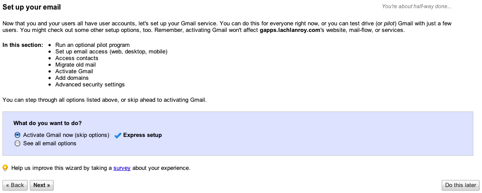
Если вы уже использовали электронную почту с вашего доменного имени, вы, вероятно, захотите перенести старые письма на новую учетную запись. Если это так, то вам нужно нажать «Просмотреть все параметры электронной почты»; в противном случае просто перейдите к экспресс-настройке и нажмите «Далее».
Действия, которые вам необходимо предпринять, будут зависеть от того, кто управляет вашим доменным именем. К счастью, Google имеет инструкции для большинства регистраторов это ясно и легко следовать.
Следующее, что нужно сделать, это настроить пользовательские URL-адреса, чтобы упростить доступ к различным приложениям. Для этого нажмите «Настройки сервиса» на панели навигации, затем нажмите «Электронная почта».
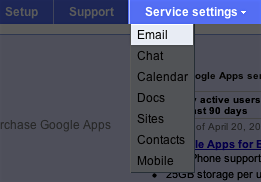
Затем вы увидите страницу, которая выглядит следующим образом:
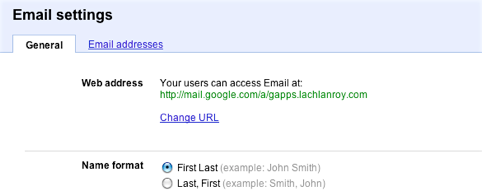
Вы хотите нажать «Изменить URL». Это приведет вас к этой форме:
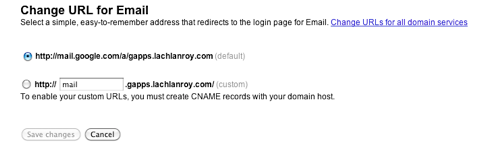
Как видите, это позволит вам ввести пользовательский URL-адрес для страницы Gmail, например: https://mail.your-domain.com”. Однако есть также ссылка «Изменить URL-адреса для всех доменных служб». Это позволит вам создавать собственные URL-адреса для всего сразу.
Если вы нажмете эту ссылку, вы увидите эту страницу:
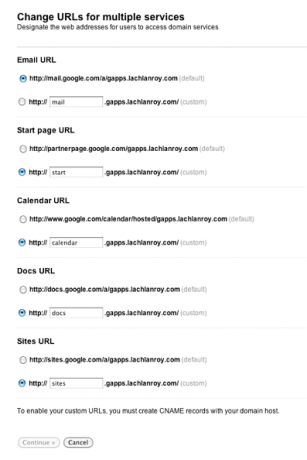
Вы хотите выбрать и ввести пользовательские URL-адреса для каждого из доменов, а затем нажать «Продолжить>».
На этом этапе вы увидите инструкции по изменению записей CNAME:
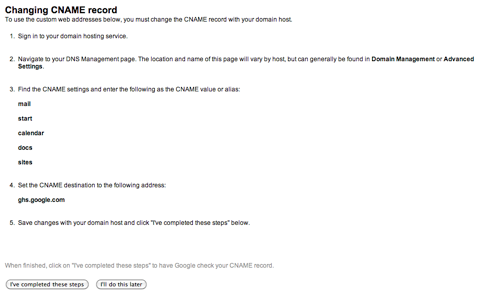
Просто следуйте инструкциям и нажмите «Я выполнил эти шаги». Если у вас возникли проблемы, Google имеет инструкции для большинства регистраторов доменовтак же, как для изменения ваших записей MX.
Внесение изменений в записи CNAME и MX может занять до 24 часов. В то же время вы можете использовать адреса по умолчанию для каждого приложения - « https://app_name.google.com/a/your-domain.com”. Например, если бы я хотел получить доступ к Gmail, я бы использовал « https://mail.google.com/a/gapps.lachlanroy.com”.
Наконец, есть вероятность, что кто-то может случайно напечатать ваш адрес электронной почты или иным образом ввести адрес, который не существует. При обычных обстоятельствах вы никогда не получите это письмо, но с помощью Gmail вы можете настроить его на автоматическую передачу этих писем на указанный адрес электронной почты.
Для этого вам нужно вернуться к настройкам электронной почты. Затем вы захотите найти опцию «Catch-all address» и выбрать пересылку электронного письма на ваш адрес электронной почты.

Вот и все! В мастере настройки есть несколько других шагов, но они в основном являются дополнительными функциями, которые вы, вероятно, не будете использовать (хотя это не мешает вам смотреть!). Осталось только начать использовать приложения.
Использование Google Apps
почта
Знакомы с Gmail? Вы уже знаете, как использовать это, тогда. Если нет, мы предлагаем удивительное руководство по использованию Gmail Руководство для начинающих по GmailВозможно, у вас уже есть аккаунт Gmail. Или вы думаете о регистрации на один. В этом руководстве есть все, что нужно, чтобы максимально использовать эту новую блестящую учетную запись Gmail. Прочитайте больше , который вы можете найти на нашем страница на фэйсбуке. Вы также можете найти множество других полезных советов на нашем основном сайте.
Документы
При первом входе в Документы Google вы увидите эту страницу:
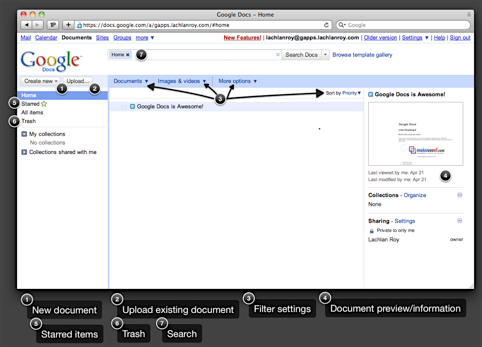
Просто нажмите «Создать новый…» и затем выберите «Документ», «Электронная таблица» или «Презентация», чтобы начать.
Все ваши документы будут отображаться в списке в центре по мере их создания. Вы можете сузить их несколькими различными способами - вы можете пометить документы так же, как помечаете электронные письма в Gmail для быстрого доступа к ним позже. Вы также можете использовать настройки фильтра или выполнить поиск конкретного документа в верхней части страницы.
Вы можете импортировать существующие документы в Документы Google - большинство популярных форматов поддерживаются и будут преобразованы для использования.
Когда вы создаете новый документ, вы увидите такой интерфейс:
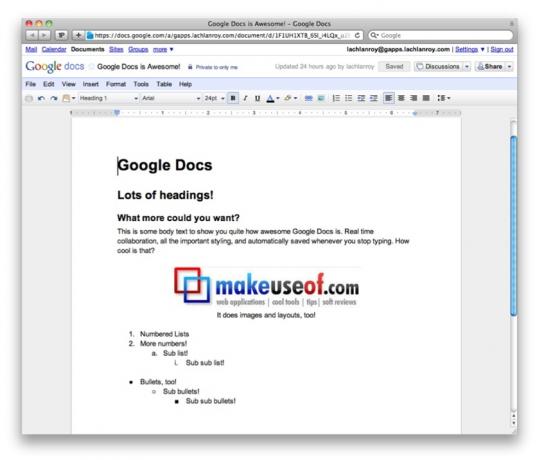
Как вы можете видеть, интерфейс очень похож на Microsoft Office и другие офисные пакеты, вплоть до таких меню, как File и Edit.
Если вам нужна дополнительная помощь при использовании Google Docs (теперь Google Drive), вы можете прочитать документация.
Другие полезные ссылки:
- Как открыть веб-документы прямо в Google Docs Как открыть веб-документы непосредственно в Google Docs Прочитайте больше
- Как использовать Google Docs как удобный инструмент для проведения опросов Как использовать Google Docs как удобный инструмент для проведения опросов Прочитайте больше
- Как гармонично работать с Google Docs из Microsoft Outlook Как гармонично работать с Документами Google из Microsoft Outlook Прочитайте больше
- Инструмент рисования Документов Google облегчает совместное рисование Инструмент рисования Документов Google упрощает совместное рисование Прочитайте больше
Календарь
Вот что вы увидите, войдя в Календарь Google:
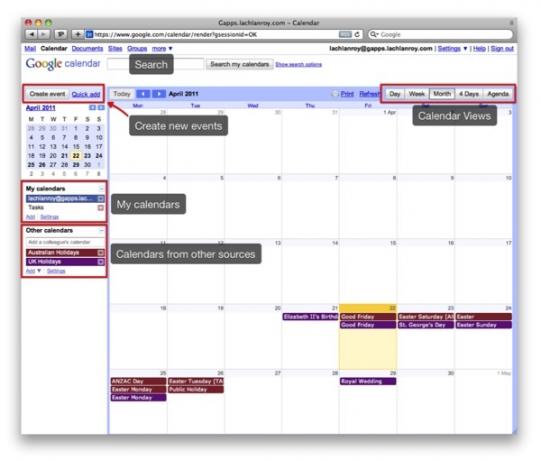
Вы можете легко перемещаться и изменять представления, нажимая на помеченные кнопки.
Можно создавать и показывать несколько календарей. Просто нажмите «Добавить» в разделе «Мои календари», введите свои данные и нажмите «Создать календарь».
Также можно добавить календари, принадлежащие другим людям, нажав «Добавить» в разделе «Другие календари». Здесь у вас есть возможность просматривать интересные публичные календари, добавлять календари других пользователей для вашего сайта или вводить URL.
Вы также можете поделиться своим календарем, нажав на треугольник рядом с календарем в разделе «Мои календари» и нажав «Поделиться этим календарем». Вам будет предложено ввести адрес электронной почты. Это отправляет приглашение на этот адрес по электронной почте, позволяя им просматривать календарь или добавлять его в свой список «других календарей», если они используют Gcal.
Создать новое событие очень просто: просто нажмите «Создать событие». Вот что вы увидите:
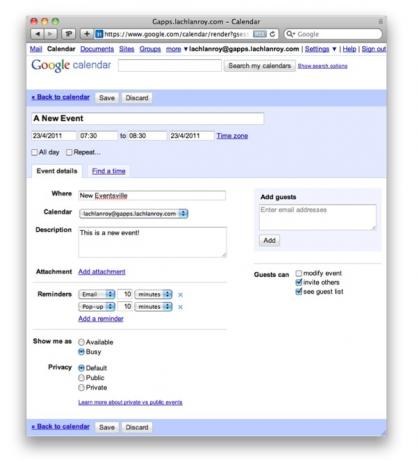
Как только вы сохраните это событие, оно будет немедленно отображаться в вашем календаре, а также в календарях всех, с кем вы поделились своим календарем.
Другие полезные ссылки:
- Никогда не забывайте день рождения вашего друга на Facebook с fbCal Никогда не забывайте день рождения вашего друга на Facebook с fbCal Прочитайте больше
- Как и зачем синхронизировать Mac OS X iCal с Календарем Google Как синхронизировать iCal с Календарем Google на Mac Прочитайте больше
- 10 потрясающих функций Календаря Google, которые вы должны попробовать 10 потрясающих функций Календаря Google, которые стоит попробовать Прочитайте больше
- Как настроить Mozilla Sunbird в качестве настольного клиента для Календаря Google Как настроить Mozilla Sunbird в качестве клиентского компьютера для календаря Google Прочитайте больше
- 5 полезных скриптов Greasemonkey для улучшения Календаря Google 5 полезных скриптов Greasemonkey для улучшения Google Calendar Прочитайте больше
Там у вас есть это - Google Apps на вашем домене. Мы настроили Gmail, Gdocs и Gcal на вашем веб-сайте. Мы предоставили вам ваш собственный адрес электронной почты в зависимости от домена вашего веб-сайта и позаботились о том, чтобы все письма на ваш веб-сайт доставались вам, даже если отправитель неправильно написал адрес.
Но это еще не конец! Мы начали работу со Службами Google, но с помощью бесплатного сервиса Google вы можете сделать гораздо больше. Я буду говорить об этом немного больше, но это придется подождать до другого раза.
А пока на сайте MakeUseOf есть множество полезных ссылок, которые помогут вам занять себя! Убедитесь, что вы посмотрите:
- Как сделать короткие URL на вашем домене с помощью Google Apps Как сделать короткие URL на вашем домене с помощью Google Apps Прочитайте больше
- Как настроить электронную почту на собственном домене с помощью Google Apps Как настроить электронную почту на собственном домене с помощью Google AppsЕсли у вас есть собственный веб-сайт или собственный блог, хорошей идеей будет иметь электронное письмо с общим доменом. Это придаст вашему сайту дополнительный авторитет и даст понять, что люди ... Прочитайте больше
- Службы Google: используйте псевдонимы и Catch-All, чтобы избежать спама Службы Google: используйте псевдонимы и Catch-All, чтобы избежать спамаИспользуете ли вы Google Apps для электронной почты на вашем домене? Вы захотите изучить эти два трюка, которые дают вам доступ к как можно большему количеству входящих адресов электронной почты без создания новых ... Прочитайте больше
Путеводитель Опубликовано: июнь 2011


