Реклама
Windows 8.1 была доступна с октября 2013 года, ее первое крупное обновление было выпущено 8 апреля. В свете релиза, мы пользуемся шансом продолжить нашу оригинальную 7 Проблемы с обновлением до Windows 8.1 и способы их устранения 7 Проблемы с обновлением до Windows 8.1 и способы их устраненияWindows 8.1 - это больше, чем пакет обновления. Существенное обновление Windows 8.1, как сообщалось, вызвало несколько проблем во время и после обновления. Мы покажем вам, как исправить наиболее распространенные из них. Прочитайте больше Статья с другим взглядом на некоторые проблемы и проблемы, с которыми сталкиваются пользователи при использовании флагманской операционной системы Microsoft.
Сломанные собственные плитки приложений на стартовом экране
Причина проблемы неизвестна, но несколько пользователей (включая меня) сообщили о том, что после обновления заголовки на экране запуска не отвечали. «Мертвые плитки» - это остатки старых родных приложений, которые не были должным образом удалены после обновления, таких как старые программы чата, камеры и фото.
Чтобы решить эту проблему, вам нужно включить скрытые папки в меню просмотра, а затем перейти к Пользователи / Пользователь / AppData / Локальный / Microsoft / Windows / Ярлыки приложений и удалите самые старые подпапки. После того, как вы это сделали, перезагрузите компьютер, и проблемные ссылки должны исчезнуть.
Для более подробного ознакомления с как исправить не отвечающие нативные приложения Как исправить не отвечающие нативные приложения после обновления до Windows 8.1Хотите знать, как исправить «мертвые заголовки» на начальном экране после обновления до Windows 8.1? Мы вас прикрыли! Прочитайте больше попробуйте прочитать нашу недавно опубликованную статью.
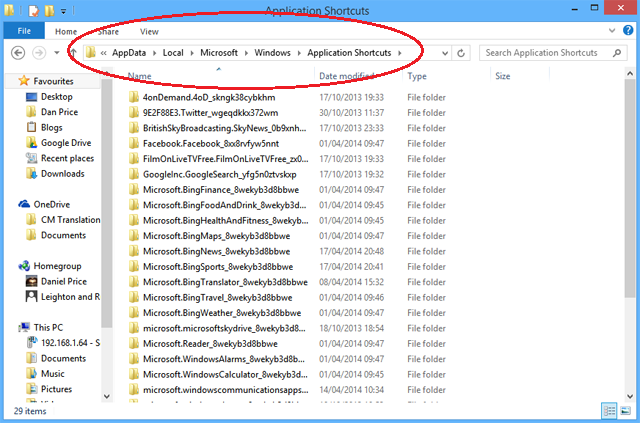
Сломанный интернет
В разделе комментариев нашей оригинальной статьи несколько пользователей сообщили, что они не смогли получить доступ к Интернету после обновления. Иногда вы могли получить доступ к Интернету после нескольких обновлений вашего ноутбука или модема, тогда как иногда вы говорили, что не могли получить доступ к Интернету после нескольких часов попыток. Судя по вашим комментариям, проблема не связана ни с браузером, ни с маркой / моделью, и поэтому мы снова остаемся без причины.
К счастью, однако, у нас есть исправление. Благодарим пользователя MakeUseOf Константина за его комментарий, который, похоже, решил проблему для многих людей. Константин предлагает зайти в Панель управления и открыть «Центр управления сетями и общим доступом». Оказавшись там, нажмите «Изменить настройки адаптера», затем щелкните правой кнопкой мыши активную сеть. В появившемся меню выберите «Свойства», выделите «Протокол Интернета версии 4», снова выберите «Свойства» и измените «Предпочтительный». DNS-сервер до 8.8.8.8 и альтернативный DNS-сервер до 8.8.4.4. Нажмите OK, чтобы закрыть окна, и ваш Интернет должен работать один раз еще раз.
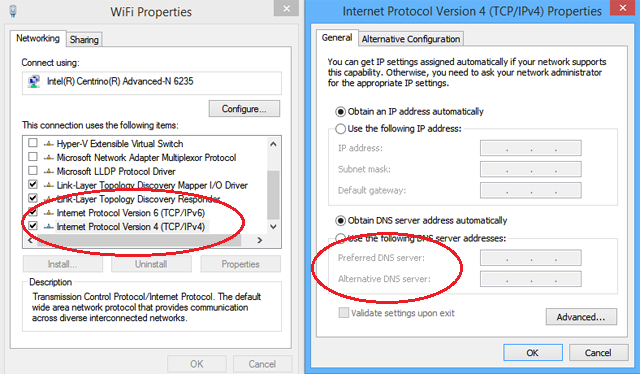
Размытое или нечеткое отображение некоторых программ
Другая распространенная проблема после обновления заключалась в том, что некоторые программы теряли острые края, из-за чего изображения и шрифты выглядели размытыми и искаженными. Если вы страдаете от этой проблемы, первое, что нужно проверить, - это то, что обновление не изменило ваши настройки дисплея или разрешение.
Предполагая, что вы используете рекомендуемые настройки дисплея для своего компьютера, вы, скорее всего, столкнетесь с проблемой рендеринга шрифтов, а не с ошибкой разрешения дисплея. Проблема возникает из-за новой функции в Windows 8.1, которая называется DPI Scaling. Эта функция позволяет пользователям применять один уровень масштабирования ко всем подключенным дисплеям в настройках разрешения экрана. По умолчанию эта опция отключена.
Чтобы включить эту опцию и, следовательно, устранить проблему, необходимо щелкнуть правой кнопкой мыши рабочий стол и выбрать «Разрешение экрана». Как только откроется новое окно, нажмите «Сделать текст и другие элементы больше или меньше», а затем установите флажок «Позвольте мне выбрать один уровень масштабирования для всех моих дисплеев». Перезагрузите компьютер, и проблема должна быть устранена.
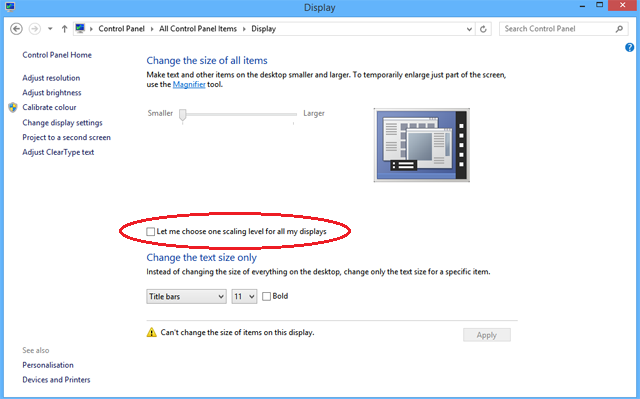
Svchost.exe использует слишком много вычислительной мощности
Пользователи svchost.exe, как одного из наиболее распространенных процессов Windows, сообщили как в Windows 8, так и в Windows 8.1, что время от времени они потребляют вычислительную мощность, которая им не нужна. Это приведет к тому, что ваш компьютер будет становиться все более вялым, пока в итоге он не выйдет из строя.
Есть две распространенные причины этой проблемы. Наиболее распространенным и, следовательно, наиболее вероятным является сервис Windows uPNP (Universal Plug-and-Play). Служба предназначена для постоянного сканирования вашей сети на наличие новых устройств plug-and-play - однако известно, что она работает со сбоями - непрерывное сканирование до тех пор, пока не останется системных ресурсов. Исправление очень простое, просто зайдите в «Центр управления сетями и общим доступом» на вашем компьютере, нажмите «Изменить расширенные настройки общего доступа» и установите флажок «Отключить обнаружение сети».
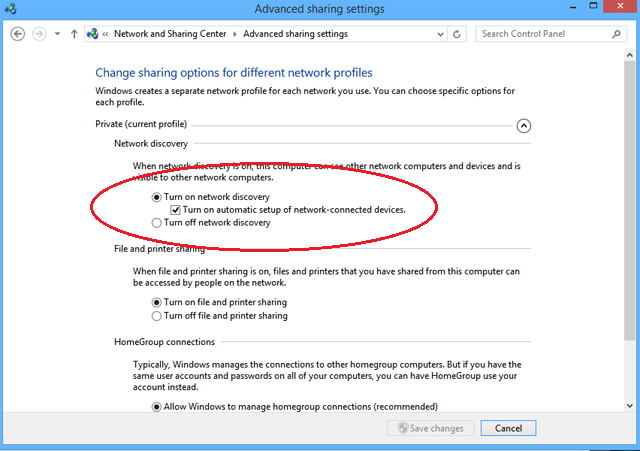
Другой наиболее распространенной причиной является вредоносное ПО. Опять же, исправление достаточно простое, просто скачайте бесплатное антивирусное программное обеспечение, такое как стой или же AVG и сделайте полное сканирование системы. Если вы не уверены, какое программное обеспечение выбрать, попробуйте прочитать наш обзор Десять лучших бесплатных антивирусных программ 10 лучших бесплатных антивирусных программНезависимо от того, какой компьютер вы используете, вам нужна антивирусная защита. Вот лучшие бесплатные антивирусные инструменты, которые вы можете использовать. Прочитайте больше .
Вы находите раздражающий бар Charms
Windows 8 была разработана для пользователей с сенсорным экраном. В то время как Windows 8.1 Update 1 помогает решить проблемы пользователей мыши, некоторые люди по-прежнему утверждают, что считают Charms Bar помехой. Это особенно верно, если вы играете в игру или используете веб-сайт, который часто требует от вас навести курсор мыши на эту часть экрана.
К счастью, эту функцию легко отключить. Откройте панель управления вашего компьютера и нажмите «Мышь». Когда откроется новое окно, вам нужно нажать на «вкладку« Настройки устройства », выделить мышь, которую вы используете, и выбрать« Настройки ». Когда-то просто снимите флажок рядом с «Edge Swipe Right».
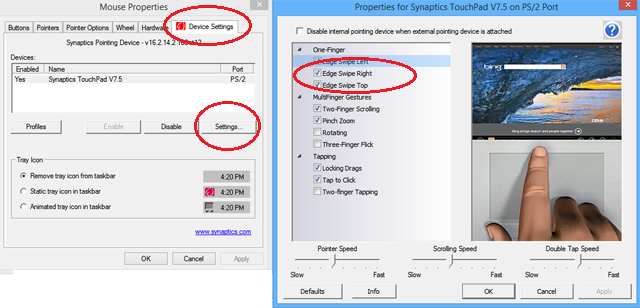
Учетная запись администратора отключена
Проблема удаленных или отключенных учетных записей администраторов затронула людей после обновления, но это исправление также будет работать, если вы случайно отключили учетную запись во время обычного использования компьютера. Симптомов может быть множество: от невозможности загрузки контента из Интернета до невозможности запуска программ, требующих прав администратора.
Стоит помнить, что вы можете удалить свою обычную учетную запись администратора только вручную, если у вас есть другая учетная запись администратора на компьютере. Большинству пользователей не понадобятся две учетные записи администратора на одном компьютере, поэтому, следуя инструкциям по восстановлению исходной учетной записи, вы должны удалить дубликат.
Чтобы восстановить встроенную учетную запись администратора, сначала перейдите на начальный экран компьютера и введите «cmd». Когда вы увидите результаты поиска, щелкните правой кнопкой мыши «cmd» и выберите «Запуск от имени администратора». Откроется новое окно, и вы должны ввести следующую команду: «net user administrator / active: yes». Нажмите Enter, и ваш первоначальный аккаунт будет восстановлен.
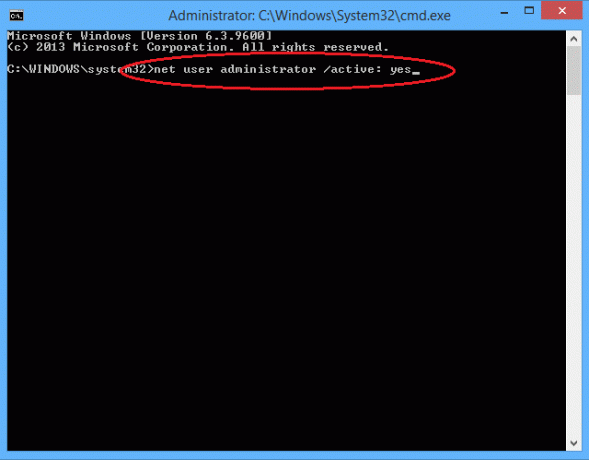
Ваши медиа-библиотеки исчезли
После того, как Windows 7 представила пользователей библиотекам, они быстро стали популярными, предлагая простой способ сопоставления и организации папок мультимедиа из разных мест. Windows 8 продолжала использовать их, но в Windows 8.1 они внезапно исчезли.
Причины, по которым библиотеки были удалены, не совсем понятны. Возможно, Microsoft думала, что они пережили свою цель, возможно, они хотели очистить экран Проводника, или, возможно, они думали, что их просто не использовали так, как они были предназначены.
К счастью, если вы использовали библиотеки и обнаружили, что они являются эффективным способом организации ваших носителей, их можно легко восстановить. Все, что вам нужно сделать, это открыть проводник, щелкнуть вкладку «Вид» в верхней части экрана, нажать «Панель навигации» и выбрать «Показать библиотеки». Теперь они будут возвращены на ваш главный экран Проводника, как и в предыдущих выпусках.
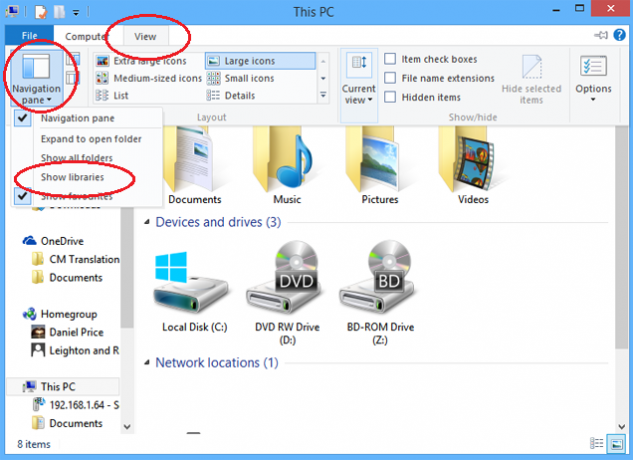
Меры предосторожности перед обновлением
Мы уже опубликовали статью, в которой предлагается углубленный анализ некоторых мер предосторожности, которые следует предпринять, чтобы безопасно обновить до Windows 8.1 Как безопасно обновить до Windows 8.1Являются ли ужасные истории о том, что обновления Windows 8.1 прошли ужасно неправильно, не позволяя вам обновить себя? Если вы хотите попробовать Windows 8.1, теперь вы можете учиться на уроках других людей и безопасно обновляться! Прочитайте больше . Подводя итог, вы должны убедиться, что все ваше программное и аппаратное обеспечение совместимо с обновлением, сделать резервные копии всех ваших важных данных (некоторые люди сообщили, что обновление удалило их личные скрытые файлы), создайте системный образ, который можно использовать для быстрого и простого восстановления вашей машины, если что-то пойдет не так, и в идеале выполните чистую установку, а не Обновить.
Есть еще проблемы?
Какие еще проблемы у вас возникли? Вы успешно установили Windows 8.1 Update 1? Windows 8 покорила вас или вы все еще находите это разочаровывающим для пользователя? Дайте нам знать в комментариях ниже.
Дэн - британский эмигрант, живущий в Мексике. Он является главным редактором дочернего сайта MUO, Blocks Decoded. В разное время он был социальным редактором, креативным редактором и финансовым редактором MUO. Вы можете найти его бродящим по выставочному центру в CES в Лас-Вегасе каждый год (пиарщики, обращайтесь!), И он делает много закулисных сайтов…


