Реклама
 Совместная работа над проектом для работы или учебы, глядя на экран компьютера через чье-то плечо, может очень быстро утомить. То же самое касается попыток помочь кому-то с их компьютером. Если мы говорим только о минуте или двух, вы можете перевести дыхание и покончить с этим, но для более продолжительных периодов времени это может окупиться, если вы будете искать альтернативы.
Совместная работа над проектом для работы или учебы, глядя на экран компьютера через чье-то плечо, может очень быстро утомить. То же самое касается попыток помочь кому-то с их компьютером. Если мы говорим только о минуте или двух, вы можете перевести дыхание и покончить с этим, но для более продолжительных периодов времени это может окупиться, если вы будете искать альтернативы.
Используя программное обеспечение для разделения экрана, вы можете отразить изображение одного рабочего стола на двух экранах компьютера. Зачастую вы можете даже передать управление наблюдающему компьютеру одним щелчком мыши. Обычно это требует загрузки и установки стороннего программного обеспечения на обоих компьютерах. Многие люди не понимают, что это программное обеспечение уже присутствует в Mac OS X.
Используя эти бесплатные инструменты и несколько минут настройки, вы будете готовы начать совместное использование экрана в кратчайшие сроки.
Поделитесь своим собственным экраном компьютера
Если вы хотите поделиться своим собственным экраном с кем-то другим, сначала вам нужно включить поддержку этого экрана. Откройте панель «Системные настройки» с помощью значка Apple в верхнем левом углу экрана или перейдя
Приложения -> Системные настройки. Далее откройте Sharing вкладка, под Интернет и беспроводной.
В левой части экрана переключите Совместное использование экрана оказание услуг. Это позволит другим людям в вашей сети получить доступ к экрану вашего компьютера. Этот доступ ограничен определенными учетными записями пользователей на вашем компьютере. Единственный способ просмотра экрана компьютера - войти в систему с именем пользователя и паролем одного из этих пользователей из белого списка на удаленном компьютере.
По соображениям безопасности я бы оставил это как есть. Однако, если вы не можете ввести учетные данные для входа на удаленный компьютер лично, вы можете создать новую учетную запись пользователя на своем компьютере с другим паролем и добавить ее в список.

По умолчанию пользователи, которые открывают общий доступ к вашему экрану, также смогут управлять мышью и клавиатурой. Собираюсь Настройки компьютера покажет вам два других варианта. Здесь вы можете включить кого угодно запрос разрешение на управление экраном, который вы затем подтверждаете, или создание дополнительного пароля, который позволит пользователям управлять экраном без явного его запуска вами. Конечно, оба из них являются необязательными.
Хотите ли вы оставить общий доступ к экрану включенным круглосуточно - это ваш вызов. В этом нет никакого реального вреда, если у вас достаточно ограниченный доступ, но вы можете включать и выключать его, когда вам это нужно для дополнительной безопасности.
3 способа подключения к общему экрану компьютера
Если другой экран был открыт, как описано выше, подключиться к нему очень просто. Просто найдите хост-компьютер в боковой панели поиска. Выбор этого компьютера показывает Поделиться экраном кнопка, при нажатии на которую вы получаете приглашение для входа в систему. Помните, что вы сможете подключиться, только предоставив учетные данные пользователя одной из учетных записей, занесенных в белый список в Системных настройках главного компьютера.
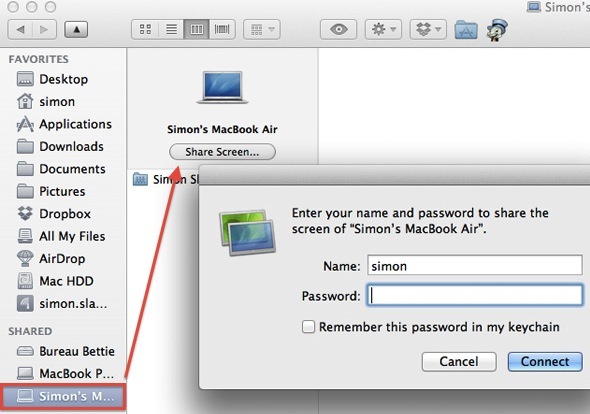
Если другой компьютер не отображается на боковой панели Finder, вы все равно можете подключиться к экрану общего компьютера. В Finder выберите Перейти -> Подключиться к серверу. В открывшемся окне вы можете вручную ввести IP-адрес другого компьютера. Этот IP-адрес также отображается на панели настроек «Общий доступ» на другом компьютере. Используя VNC: // префикс сообщает Mac OS X, что вы пытаетесь сделать, и запускает приложение для разделения экрана, как обычно.

И наконец, вы можете напрямую открыть приложение «Общий доступ к экрану», даже если оно немного скрыто на вашем компьютере. В Finder выберите Перейти -> Перейти в папкуи введите /System/Library/CoreServices.
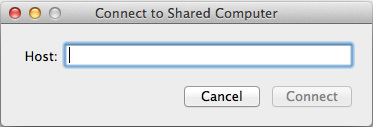
Вы можете найти приложение Screen Sharing в этой папке. Для удобства доступа вы можете создать псевдоним из приложения в папке «Приложения». Однако не перемещайте само приложение. Это системная папка Mac OS X, и вы должны оставить все как есть.
Вы когда-нибудь использовали приложения совместного использования экрана на вашем Mac? Какой у вас был опыт с ними?
Я писатель и студент информатики из Бельгии. Вы всегда можете сделать мне одолжение с хорошей идеей статьи, рекомендацией книги или идеей рецепта.


