Реклама
Независимо от того, используете ли вы Windows 8.1 на настольном компьютере, планшете или между ними, существует множество полезных настроек, о которых вам следует знать. Эти параметры позволяют вам делать все, от улучшения работы Windows 8.1 на настольном ПК до настройки его работы на планшете.
Многие из этих параметров являются совершенно новыми в Windows 8.1 или перенесены с того места, где они были в Windows 8. Windows 8.1 - довольно большое обновление по сравнению со старыми пакетами обновлений Microsoft для предыдущих версий Windows.
Tweak Desktop Integration
Windows 8.1 предоставляет множество полезных опций для пользователей настольных компьютеров. Если бы Windows 8 была Объявление Microsoft о войне с настольными пользователями 6 способов Microsoft убивает традиционный рабочий стол в Windows 8 [Мнение]Традиционный рабочий стол до сих пор существует в Windows 8, и, возможно, это лучший рабочий стол Windows (за исключением отсутствия меню «Пуск»). Но Microsoft настраивает его для уничтожения. Письмо... Прочитайте больше
эти опции в Windows 8.1 являются попыткой мирного предложения от Microsoft.Чтобы получить доступ к этим параметрам, щелкните правой кнопкой мыши панель задач на рабочем столе и выберите «Свойства». Перейдите на вкладку «Навигация» и используйте параметры здесь, чтобы настроить Windows 8.1 по своему вкусу. Вы можете загрузить Windows на рабочий стол, показать фон рабочего стола на начальном экране, автоматически отобразить вид приложений при активации Кнопка «Пуск» и отключение переключателя приложений и отображения горячих углов, которые появляются при наведении курсора мыши на верхний левый и верхний правый углы экран.

Удалить старые установочные файлы Windows
При обновлении со старой версии Windows, Windows сохраняет Папка C: \ Windows.old Что такое TrustedInstaller и почему он не позволяет мне переименовывать файлы?TrustedInstaller - это встроенная учетная запись пользователя в Windows 8, Windows 7 и Windows Vista. Эта учетная запись пользователя "владеет" различными системными файлами, включая некоторые файлы в папке Program Files, папке Windows и ... Прочитайте больше со своими старыми файлами на случай, если возникнут проблемы. Если процесс обновления прошел успешно и у вас есть все старые файлы, вы можете удалить эту папку, чтобы освободить гигабайты дискового пространства.
Для этого нажмите клавиши Windows + S, найдите «Очистка диска» и нажмите «Освободить место на диске». Нажмите кнопку «Очистить системные файлы», включите параметр «Предыдущая установка Windows» и запустите очистку диска. Если вы не видите эту опцию, убирать нечего.

Удалить старые беспроводные сети
Windows 8.1 больше не позволяет вам забыть сети WiFi, которые вы сохранили в графическом интерфейсе. Если вы все еще хотите это сделать, вы можете сделать это из командной строки. Нажмите Windows Key + X и нажмите Командная строка (Администратор). Выполните следующую команду, чтобы просмотреть сохраненные беспроводные сети и их имена:
netsh wlan показать профили
Затем выполните следующую команду, чтобы удалить сохраненную сеть WiFi:
netsh wlan delete имя профиля = ”ПРОФИЛЬ”

Восстановить библиотеки
Microsoft спрятал библиотеки Сделайте так, чтобы библиотеки Windows 7 и 8 работали для васБиблиотеки, найденные в Windows 7 и 8. это больше, чем список предлагаемых папок для сохранения документов, музыки, изображений и видео. Настройка ваших библиотек - это не просто настройка ради настройки - с ... Прочитайте больше по умолчанию в Windows 8.1. Вы можете снова включить их из окна проводника, если вы все еще хотите их использовать.
Для этого откройте окно проводника, откройте вкладку «Вид» на ленте и нажмите кнопку «Параметры». Активируйте опцию «Показать библиотеки» в нижней части окна «Свойства папки».

Отключить интеграцию SkyDrive
Microsoft не предоставляет простой способ отключить интеграцию SkyDrive в Windows 8.1. На типичных версиях Windows 8.1 вы отключить это можно только через редактор реестра, если вы активировали интеграцию SkyDrive при настройке пользователя Windows Счет.
Мы не рекомендуем отключать это как так много функций в Windows 8.1 зависят от SkyDrive Как сохранить ваши файлы синхронизированными с SkyDrive в Windows 8.1Удаленное хранение данных и их синхронизация на разных устройствах никогда не было таким простым, особенно если вы используете Windows 8.1. SkyDrive получил значительное обновление, улучшив его интеграцию с Windows и добавив новые интересные функции. Прочитайте больше , но вы можете отключить его, если вы действительно хотите. Самый простой способ сделать это, загрузив Файл Disable_SkyDrive_Integration.reg отсюда и дважды щелкнув по нему. Это избавит вас от необходимости редактировать реестр вручную Что такое реестр Windows и как его редактировать?Если вам нужно отредактировать реестр Windows, легко внести несколько быстрых изменений. Давайте узнаем, как работать с реестром. Прочитайте больше .

Отключить автоматическую яркость
В Windows теперь встроена поддержка автоматической настройки уровня яркости экрана, что она будет делать на ноутбуках и планшетах с датчиками яркости. Автоматическая регулировка яркости может помочь вашему устройству сэкономить заряд батареи.
Если вы предпочитаете самостоятельно контролировать яркость экрана, вы можете отключить это в окне «Параметры электропитания». Нажмите клавишу Windows + S, введите «Параметры питания» и выберите ярлык «Параметры питания», чтобы открыть его.
Нажмите Изменить параметры плана рядом с используемой схемой питания, а затем выберите Изменить дополнительные параметры питания. Разверните раздел «Дисплей», разверните «Включить адаптивную яркость» и установите для него значение «Выкл.». Вы можете отключить его, когда он подключен, и использовать его только от батареи, если хотите.

Отключить поиск Bing
Windows 8.1 включает в себя встроенный поиск Bing, поэтому вы можете выполнять поиск с помощью Bing из общесистемной системы поиска. Это также означает, что Windows отправляет ваши поисковые запросы в Bing, даже если вы просто ищете приложения, настройки и файлы на локальном компьютере. Вы можете отключить эту интеграцию из приложения настроек ПК, если не хотите ее использовать.
Для этого откройте приложение «Изменить настройки ПК» - нажмите клавишу Windows + C, щелкните или коснитесь значка «Настройки» и выберите «Изменить настройки ПК». Выберите Поиск и приложения и отключите опцию Использовать Bing для поиска в Интернете.
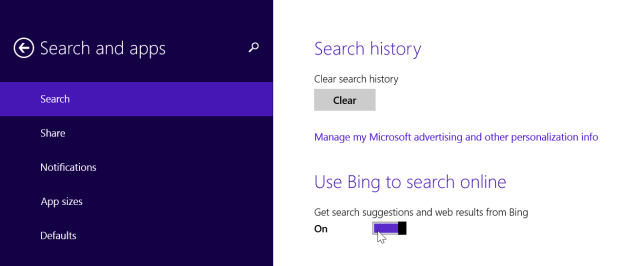
Используйте тихие часы
Встроенные уведомления Windows 8.1 Управление уведомлениями в Windows 8Новая платформа приложений Windows 8 предоставляет интегрированную систему уведомлений для современных приложений. Приложения в стиле Windows 8 могут использовать несколько различных типов уведомлений - традиционные всплывающие уведомления, уведомления на экране блокировки и живые плитки. Все... Прочитайте больше всплывающее окно и уведомлять вас о новых электронных писем, твитов и другой информации. Это может стать серьезным отвлечением, если вы используете компьютер для работы и предпочитаете сосредоточиться на том, что вам нужно сделать.
Если вы никогда не хотите видеть уведомления в рабочее время или в другое время, вы можете использовать функцию Quiet Hours. В приложении «Настройки ПК» перейдите к пункту «Поиск и приложения»> «Уведомления» и выберите тихие часы, которые вы хотите использовать.

Запомни используйте меню опытного пользователя 8 способов улучшить Windows 8 с помощью Win + X Menu EditorWindows 8 содержит почти скрытую функцию, о которой вам нужно знать! Нажмите клавиши Windows + X или щелкните правой кнопкой мыши в нижнем левом углу экрана, чтобы открыть меню, которое теперь можно настроить. Прочитайте больше тоже - либо нажмите клавишу Windows + X, либо щелкните правой кнопкой мыши кнопку «Пуск» на панели задач, чтобы открыть ее. Это меню позволяет быстро получить доступ к важным приложениям, таким как панель управления, и быстро выключить компьютер. Это помогает восполнить отсутствие всплывающего меню «Пуск» на рабочем столе Windows 8.1.
Знаете ли вы какие-либо другие полезные трюки для пользователей Windows 8.1? Оставьте комментарий и поделитесь им!
Кредит изображения: Родриго Гедин на Flickr
Крис Хоффман (Chris Hoffman) - технический блогер и технологический наркоман, живущий в Юджине, штат Орегон.


