Реклама
Чтобы овладеть фотографией, нужно освоить один важнейший элемент природы - свет.
Конечно, есть обычные вещи выдержка, диафрагма и ISO 5 способов изучить основы фотографии и улучшить навыки работы с камеройОбучение фотографии - это первый шаг. Эти веб-сайты и преподаватели научат вас основам фотографии с помощью интерактивных демонстраций. Прочитайте больше . Но все три движутся вокруг оси света или экспозиции. Там может быть хорошо золотой час для того, чтобы делать лучшие снимки, но, на мой взгляд, сейчас не время для фотографирования. Фактически, фотограф должен обойтись при любом доступном свете и создать лучший выстрел из этого. В конце концов, свет меняется не только днем, но и в течение года.
Если вы фотограф и у вас хороший чувство света Световое руководство по фотографии при слабом освещенииЕсли фотография предназначена для съемки света, как вы делаете фотографии, когда света мало? Прочитайте больше (с или без экспонометра), этот учебник не для вас. Вы, наверное, знаете, как исправить переэкспонированные или недоэкспонированные фотографии. Целевая аудитория здесь - фотограф-подражатель, который только начинает осваивать ставни скорости, диафрагмы и ISO, и все еще не хватает фотографий, которые только что сделали слишком много Солнечный свет.
Итак, давайте посмотрим, как мы можем исправить переэкспонированную фотографию с помощью инструмента выбора - Photoshop (здесь я использую Adobe Photoshop CS5).
Понимание проблемы - передержка
Проще говоря, переэкспонированная фотография означает, что она слишком яркая. Фотография становится переэкспонированной, когда через объектив проникает слишком много света. Это происходит достаточно легко, когда вы делаете снимок под прямыми солнечными лучами или источник света слишком сильный для объекта. Фотографы используют термин «размытый» для таких фотографий. Легко распознать переэкспонированную фотографию, поскольку белые будут казаться слишком белыми, а цвета будут слишком яркими и насыщенными по сравнению с их обычными тонами. Например, фотография ниже слишком яркая, и вы можете увидеть потери в деталях, где есть более светлые тона.

Многие цифровые камеры имеют автоматический брекетинг или автоматический брекетинг, который также называется Автоматический брекетинг экспозиции (БКА). AEB помогает уменьшить переэкспонирование в определенной степени при условии правильной настройки других параметров. Вы должны также привыкнуть проверка гистограммы Понимание и работа с гистограммами в Adobe LightroomЕсли вы используете Adobe Lightroom для редактирования фотографий, гистограмма - это инструмент, с которым вам нужно ознакомиться. Прочитайте больше в задней части камеры после каждого снимка и сопоставляя его со сценой. Если вы правильно настроите экспозицию, в первый раз вам будет меньше что исправить позже.
Но так же, как фотография позволяет запечатлеть неожиданное, так же иногда и результаты. Во многих случаях вам нужно перенести фотографию в графический редактор, такой как Photoshop, чтобы оптимизировать все переменные сцены и исправить переэкспонированные фотографии.
Укрощение проблемы - исправление передержки в Photoshop
Фотошоп дает вам довольно много способов исправить переэкспонированные фотографии. Вы можете выбрать и попробовать самим убедиться, какой из них лучше всего подходит для вашего конкретного случая передержки. Вот три простых ...
Самый простой способ - выберите тень / подсветку
Если вы хотите быстро отрегулировать экспозицию, Photoshop (все версии CS) предоставляет вам несколько ползунков, которые позволяют легко настроить «яркость» ваших фотографий.
Перейти к Изображение> Настройки> Тени. Функция автоматически применяет настройки по умолчанию к вашему изображению, и вы можете увидеть его, если у вас есть предварительный просмотр включен в диалоговом окне. Стандартные настройки обычно не подходят для вашей фотографии, и вы должны достичь наилучших результатов, перетаскивая ползунки Количество под Светящиеся, а также под Тени, если это необходимо.
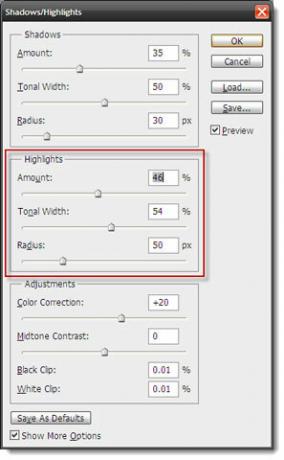
Помните - чем выше процент, тем светлее тени и темнее блики.
2Вы можете настроить Ширина тона также. Когда слайд установлен на низкий процент, темные части тени или только самые светлые части светлых участков корректируются. Более высокий процент влияет на больший диапазон тонов на изображении.
С помощью Shadow / Highlights это быстро, но разрушительно, так как вы работаете с самим слоем изображения, и все изменения будут зафиксированы в изображении после того, как все в порядке.
Быть неразрушающим - Использование корректирующего слоя
С Photoshop CS4 Extended вы получаете Слой регулировки экспозиции. Корректирующие слои (Примечание: они отличаются от тех, что под Образ меню) являются мощными, потому что они позволяют применять всевозможные исправления изображения без постоянного изменения пикселей исходного изображения или слоя.
Открыть Регулировка экспозиции слой, нажав на значок на корректировокпанель. Новый слой появляется в верхней части Слоипалитра.

2. Это просто в использовании: используйте три ползунка - Выдержка, смещение и Гамма - отрегулировать уровни экспозиции.

Экспозиция регулирует блики изображения без изменения темных теней. Смещение поддерживает средние тона, а гамма регулирует темные тона, не изменяя блики.
Поэкспериментируйте с ползунками, и, если результат удовлетворительный, сохраните изображение в виде файла PSD. С помощью PSD-файла вы можете изменить значения позже или использовать тот же корректирующий слой на другой фотографии, перетащив его в палитру слоев.
Путь до CS - слой, умножение, повтор
Если вам случится использовать одну из более старых версий Photoshop до CS, вы можете воспользоваться слоями и режимами наложения. Режим наложения или смешанный цвет - это цвет, который применяется к исходному цвету изображения, чтобы получить интересный третий цвет из этой смеси. Существуют различные типы режимов смешивания... мы будем использовать Умножение который в основном умножает основной цвет (то есть цвет фотографии) на смешанный цвет. Цвет результата всегда темнее.
Создать копию Фоновый слой дублируя слой (Щелкните правой кнопкой мыши> Дублировать слой).

Изменить Режим смешивания нового слоя из Нормальный в Умножение. Это затемнит всю фотографию. Если станет слишком темно, уменьшите и отрегулируйте помутнение используя слайдер.

Чтобы получить идеальный результат, вы можете продолжать дублировать слой с фотографиями и добавлять режим наложения на новый слой, пока не исправите передержку.
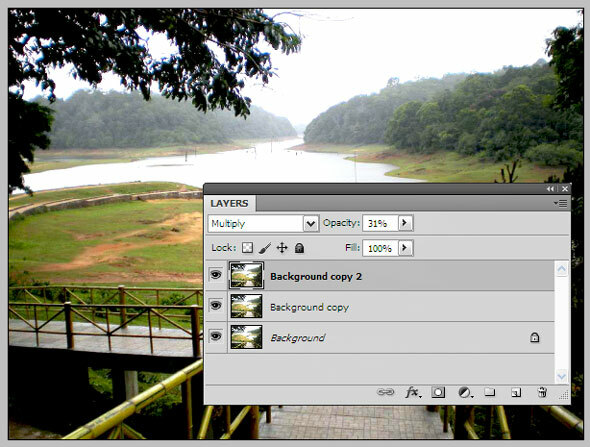
Когда вы думаете, что фотография исправлена, сгладьте изображение.
Помните - поиграйте с ползунком Opacity, чтобы получить оптимизированное фото.
Использование камеры RAW
Новички обычно не стреляют в RAW, но рекомендуется снимать в формате RAW, потому что это дает вам большую гибкость при постобработке. Во всяком случае, постобработка является обязательной, когда дело доходит до RAW. Высококачественные камеры хорошего качества (в наши дни и некоторые компактные) обеспечивают поддержку нескольких форматов, таких как RAW, JPEG и TIFF.
Формат изображения RAW является несжатым (то есть 18-мегапиксельная камера создает файл RAW 18 МБ) и полностью без потерь (то есть полных данных, полученных датчиком). Таким образом, вы получаете все данные для работы и можете отхватить их при постобработке, чтобы создать идеальный снимок.
Adobe Photoshop имеет Adobe Camera Raw функция, которая обрабатывает RAW-форматы с разных камер и позволяет постобработать фотографию, чтобы исправить переэкспонированные области
Откройте Photoshop и нажмите на маленький значок в левом верхнем углу, который говорит Запустить мини-мост.
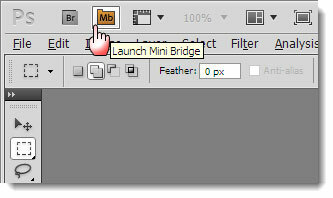
Перейдите в папку с изображениями, используя Мини мост и щелкните правой кнопкой мыши на изображении и выберите Открыть в Camera Raw. Вы также можете перетащить файл RAW в окно.
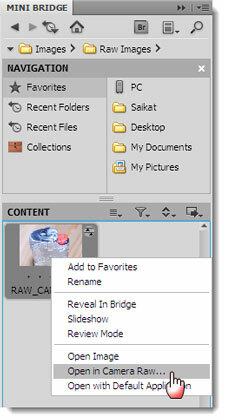
Гистограмма это наш первый пункт назначения. Нажать на Выделите Предупреждение об отсечении символ. Переэкспонированные области на вашей фотографии теперь обозначены красным.
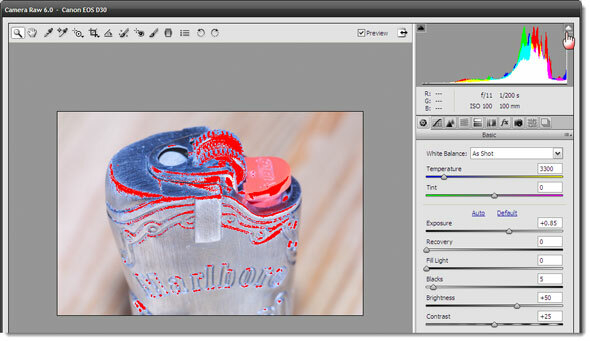
Чтобы отрегулировать экспозицию, мы должны использовать ползунки и тщательно их откалибровать. Перемещение Контакт Ползунок влево уменьшает экспозицию, а красный на фото постепенно начинает уменьшаться. Не двигайте ползунок слишком сильно влево, потому что вы тоже хотите сохранить свои цвета.
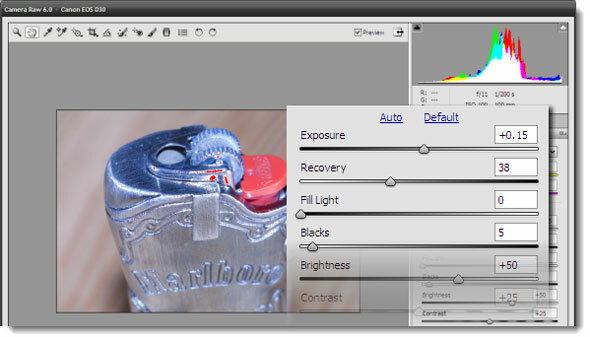
Перемещение восстановление Ползунок, расположенный чуть ниже регулятора «Экспозиция» справа, поможет вам восстановить некоторые детали, которые вы потеряли в выцветших бликах, и еще больше уменьшить красный цвет на изображении.
Вы также можете откалибровать другие слайдеры, такие как Заполняющий свет который может восстановить некоторые детали из ваших темных областей, не осветляя их слишком сильно.
Вы можете проверить и снять флажок предварительный просмотр чтобы увидеть, выглядят ли изменения до и после более приятными сейчас. Сохраните изображение.
Используйте свои глаза!
Здесь нет определенного правила калибровки ползунков, поскольку каждая фотография отличается, и вам придется эффективно их комбинировать. Лучший инструмент для работы - тот, который у вас уже есть - ваши глаза. Пусть они будут вашим наглядным пособием по исправлению переэкспонированных фотографий.
Хотите стать более креативным с Photoshop? Попробуйте это бесплатные кисти для фотошопа 11 бесплатных кистей Photoshop, чтобы ваши фотографии выделялисьБесплатные кисти Adobe Photoshop предназначены не только для цифрового искусства. Фотографы также могут использовать их, чтобы их фотографии выделялись. Прочитайте больше подправить свои фотографии.
Расскажите нам о своих трудностях с переэкспонированными фотографиями. Вы исправляете их или просто сбрасываете их и нажимаете снова? Попробуйте выполнить шаги здесь и сохраните некоторые драгоценные камни, которые могут быть отправлены в банку.
Дайте нам знать, как вы попали в комментариях ниже.
Кредит Фотографии: Альбина Бугарчева через Shutterstock.com
Сайкат Басу - заместитель редактора по Интернету, Windows и продуктивности. После устранения грязи MBA и десятилетней маркетинговой карьеры, он теперь увлечен тем, чтобы помогать другим улучшать их навыки рассказывания историй. Он высматривает пропавшую оксфордскую запятую и ненавидит плохие скриншоты. Но идеи фотографии, фотошопа и продуктивности успокаивают его душу.
