Реклама
Мобильные устройства Apple - это машины с высокой производительностью, полные приложений для работы на ходу. Возможно, вы используете интеллектуальные приложения электронной почты и интеллектуальные приложения для управления задачами, но рассматривали ли вы вопрос об обновлении своей игры на клавиатуре iOS?
Есть небольшие вещи, которые вы можете сделать с помощью клавиатуры, что в конечном итоге сэкономит вам много времени, нажатий и разочарования. Если вы много печатаете на своем iPhone, вам нужно освоить эти советы.
1. 3D Touch для режима трекпада
Если вы используете iPhone 6s или выше, просто нажмите в любом месте на клавиатуре (задействовать 3D Touch Все, что вы можете сделать с 3D Touch на вашем iPhone3D Touch на самом деле просто модное название для чувствительного к давлению экрана, но добавляет целый ряд дополнительных опций ввода в iOS. Прочитайте больше ) и смотреть, как клавиатура превращается во временный трекпад. Теперь, когда вы двигаете пальцем влево, вправо, вверх или вниз, курсор тоже будет двигаться.

Эта небольшая функция решает большую проблему с сенсорными экранами: точное управление курсором. На Mac легко поместить курсор прямо между словами. Без трекпада в iOS эта задача разочаровывает.
Эта секретная функция на самом деле два уровня. Когда вы привыкнете перемещать курсор с помощью 3D Touch, вы захотите повысить уровень. После включения режима трекпада, еще раз нажмите еще раз, перемещая палец, и вы будете выбирать слова при движении.
2. Проведите по клавиатуре на iPad

На iPad нет аппаратной функции 3D Touch. Но у iPad действительно есть подобный режим трекпада (хотя он ограничен первым уровнем, функцией перемещения курсора). Когда клавиатура открыта, проведите пальцем влево или вправо с помощью два пальца переместить курсор.
3. Ярлыки расширения текста

Если вы используете свой iPhone или iPad для делового общения, вам приходится много печатать. Печать на стекле не всегда эффективна, но есть способ ускорить процесс. Используя Замена текста функция, вы сможете расширить текстовые ярлыки в полных фраз, слов или предложений. Это действительно полезно, когда вы печатаете одно и то же снова и снова. Ваш адрес, консервированное сообщение и так далее.

Чтобы настроить его, откройте настройки приложение на вашем iPhone и перейти к Общее > клавиатура > Замена текста. Нажмите + Кнопка, чтобы добавить новый ярлык. Введите фразу, ярлык и нажмите Сохранить.
Теперь, когда у вас есть открытая клавиатура, просто наберите ярлык, нажмите Космос и смотреть, как он расширяется до настроенной фразы.
4. Встряхнуть, чтобы отменить

Один из скрытых 10 скрытых функций iPhone, которые сделают вас более продуктивнымВероятно, вы не используете некоторые из самых полезных функций Apple для iOS. Прочитайте больше и не столь интуитивно понятные функции в iOS - это функция Shake to Undo. Если вы допустили ошибку, например, случайно удалили абзац, все, что вам нужно сделать, это слегка встряхнуть весь ваш iPhone или iPad, чтобы получить всплывающее окно с вопросом, хотите ли вы отменить последний шаг.
Да, это варварство, но оно работает и может спасти вашу булочку в нужное время. Так что помните, когда что-то идет не так, направьте свой внутренний Тейлор Свифт и избавьтесь от него!
5. Отключить прогнозирующий текст

Помимо функции автокоррекции, клавиатура iOS также имеет предиктивный текст, который Apple называет QuickType. Он отображается вверху клавиатуры. Чтобы отключить эту функцию, перейдите на настройки > Общее > клавиатура и отключить прогностическое.
Вы также можете просто закрыть область прогнозов, проводя по ней вниз во время ввода сообщения.
6. Попробуйте говорить вместо

Зачем печатать, когда вместо этого вы можете говорить с вашим устройством iOS? В iOS встроена приятная функция диктовки, и она работает даже тогда, когда вы не подключены к Интернету. Для носителей английского языка механизм диктовки на удивление хорош в преобразовании речи в текст.
При раскладной клавиатуре нажмите на Микрофон значок и начать говорить.
7. Shiftty Shift Key

На iOS нет ключа блокировки шапки. Чтобы включить заглавные буквы, нажмите на сдвиг Ключ дважды. Есть также скрытый жест для клавиши Shift. Вместо того, чтобы нажимать клавишу Shift один раз, а затем нажимать на букву, которую вы хотите использовать с заглавной буквы, затем нажмите на клавишу Shift, проведите пальцем к букве и поднимите палец только для того же результата Быстрее.
Вы также можете использовать клавишу Shift, как на обычной клавиатуре, удерживая клавишу Shift и нажимая букву, которую вы хотите использовать с заглавной буквы.
8. Проведите пальцем по клавише с цифрами

Тот же трюк также работает для альтернативной цифровой клавиатуры. Нажмите на 123 Кнопка и проведите. Вы увидите, что клавиатура изменится на цифровую клавиатуру, которая дает вам доступ к строке цифр, наряду с регулярно используемыми знаками препинания.
9. Работа с преднамеренными и непреднамеренными опечатками

Когда вы неправильно пишете слова, iOS либо подчеркивает их красным, либо просто заменяет слово на правильное написание, когда вы нажимаете клавишу пробела. Но если iOS автозамена ошиблась (как обычно Исправьте плохие автозамены и научите свой iPhone правильно писатьЯвляется ли ваша автозамена частью уклонения? Это, вероятно, потому что ваш словарь iPhone полон исправлений с ошибками и слов, которые не имеют смысла. Прочитайте больше ), вы можете отменить ущерб.
Вы можете вернуться назад до конца слова и нажать на слово, чтобы увидеть всплывающее окно, которое содержит слово, которое вы изначально написали. Нажмите на него, чтобы заменить его.
10. Ищите определение словаря

Вы можете посмотреть определение слова, которое вы только что набрали, без собирается в сафари 15 основных советов и рекомендаций по Safari для iOS для пользователей iPhoneУдивительное количество полезных действий в Safari на iOS скрыто за долгим нажатием, жестами и 3D Touch. Прочитайте больше . Поскольку я не являюсь носителем английского языка, мне иногда приходится дважды проверять значение слова, прежде чем я уверен, что нажму кнопку отправить. После того, как вы ввели слово, дважды нажмите слово в текстовом поле и выберите Уважать.
11. На моделях Plus, попробуйте альбомный режим
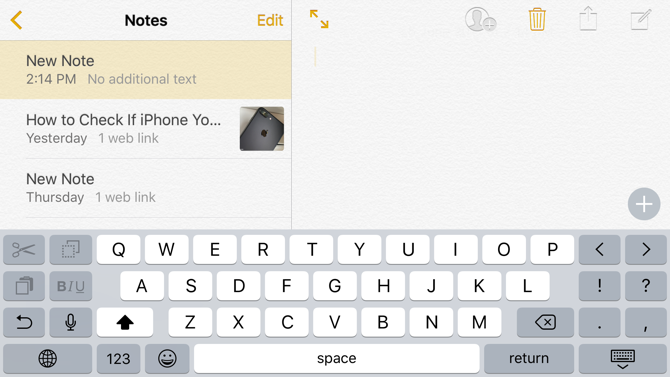
Если вы используете iPhone 6s Plus или iPhone 7 Plus, просто поверните iPhone вбок, чтобы включить клавиатуру в альбомном режиме. Наряду с обычным набором клавиш у вас также будет доступ к клавишам вырезания, копирования, вставки, форматирования и стрелок.
Это может сделать набрав длинный отрывок текста на вашем iPhone Как вы можете печатать проще и быстрее на вашем iPhoneЭто не первое, что я написал на iDevice, но я впервые решил сделать это, когда у меня были другие варианты. Прочитайте больше более приятный опыт.
Или попробуйте другую клавиатуру

Да, клавиатура iOS довольно крутая, но это не единственный вариант. IOS теперь поддерживает сторонние клавиатуры и некоторые из них на самом деле стоит попробовать. Я бы порекомендовал вам начать с клавиатуры Google Gboard, которая имеет встроенную панель поиска Google, поддержку GIF и поиск Emoji.
Загрузите приложение клавиатуры из App Store и перейдите на настройки > клавиатура > Клавиатуры > Добавить клавиатуру чтобы включить их. Затем нажмите на земной шар значок с клавиатуры для переключения клавиатуры.
И не забывайте о других хитростях iPhone. Ты знаешь как записывать звонки на свой айфон Как записать телефонный звонок на iPhoneХотите знать, как записать телефонный звонок на iPhone? Вот четыре способа записи телефонных разговоров на iPhone. Прочитайте больше ?
Хамош Патхак - независимый писатель и разработчик пользовательских интерфейсов. Когда он не помогает людям максимально использовать их современные технологии, он помогает клиентам создавать лучшие приложения и веб-сайты. В свободное время вы обнаружите, что он смотрит специальные комедии на Netflix и пытается еще раз пролистать длинную книгу. Он @pixeldetective в Твиттере.