Реклама
Хотите изменить местоположение ваших пользовательских папок Windows? Вот как!
При новой установке Windows создаются различные пользовательские папки, предназначенные для хранения таких вещей, как файлы, загруженные из Интернета, и организовать контент 7 способов организовать и контролировать свой рабочий стол WindowsВаш рабочий стол Windows более универсален, чем вы думаете. Вы можете использовать ряд трюков и инструментов, чтобы держать вещи в порядке и делать вещи быстрее. Прочитайте больше люблю музыку и фотографии. Тем не менее, вы можете настроить вещи по своему вкусу.
Если вы хотите переместить эти папки на внешний диск или просто поместить их в другое место на вашем ПК, это не сложно изменить. При этом стоит подвести итоги того, как вы выполняете эту процедуру, поскольку определенные методы могут иметь некоторые серьезные нежелательные последствия.
Почему вы не должны перемещать всю папку пользователя
Прежде чем мы начнем, вот предупреждение: не перемещайте всю пользовательскую папку!
Пока есть способ сделать этотребуется, чтобы пользователи внедрили инструмент развертывания, известный как Sysprep. Microsoft заявляет, что нет места для неправильного понимания того, что этот процесс следует проводить только в тестовой среде. Сделайте это на своем основном ПК, и вы потеряете данные, если не получите доступ к вашей системе.
К счастью, есть альтернатива. Относительно легко перемещать пользовательские папки, такие как «Загрузки» и «Документы», без риска, связанного с передачей вся папка пользователя Как перенаправить пользовательские папки Windows 10 в облачное хранилищеВ Windows 10 есть ярлыки для папок по умолчанию, но вы можете легко переместить их в облачное хранилище, чтобы обеспечить их резервное копирование. Прочитайте больше сам. Таким образом, вы можете перемещать файлы, которые могут занимать много места на другом диске, без риска аварии.
Метод 1: перемещение пользовательских папок
Во-первых, откройте Проводник и перейдите в папку пользователя, которую вы хотите переместить. Щелкните правой кнопкой мыши и выберите свойства.
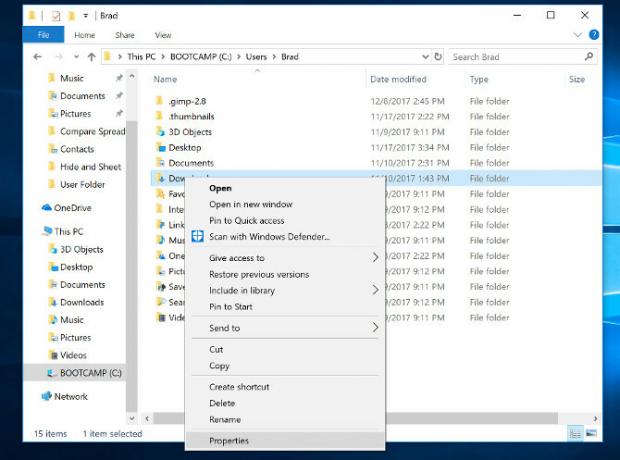
Голова к Место расположения Вкладка.

щелчок Переехать и выберите новое местоположение для вашей папки, затем нажмите ОК чтобы изменения вступили в силу. Повторите этот процесс для всех отдельные папки Как скрыть файлы, папки и диски в Windows 10Вам нужно скрыть файлы и папки на вашем компьютере? Здесь мы рассмотрим пять способов скрыть файлы, папки и даже диски в Windows. Прочитайте больше что вы хотите переехать.
Важно понимать, что если вы выберете существующую папку, вы просто переназначите ее как папку, в которую вносите изменения. Лучше создать новую папку полностью, если вы хотите начать заново.

Этот метод делает переход быстрым и простым. Расположение ваших пользовательских папок будет даже автоматически обновляться на панели быстрого доступа.
Способ 2: замена пользовательских папок
Перемещение пользовательских папок с использованием этого одобренного Microsoft метода не должно вызывать никаких проблем. Однако, если вы действительно чувствуете осторожность, вы можете рассмотреть возможность замены ваших пользовательских папок сразу.
Этот метод фактически не меняет местоположение ваших существующих пользовательских папок. Вместо этого вы просто будете использовать новые. Поскольку вы не работаете с папками, которые Windows 10 ожидает найти в определенном месте, это никак не может помешать работе операционной системы.
Первый шаг - просто перейти в место, в котором вы хотите разместить свои пользовательские папки. с помощью проводника 10 лучших хитростей и хитростей в Windows File ExplorerМы покажем вам, как получить больше пользы от проводника Windows с нашими любимыми хитростями и настройками. Вы найдете скрытые функции, настроить меню и многое другое. Прочитайте больше Затем создайте новую папку, назвав ее как хотите. Что будет дальше, будет зависеть от того, какую папку вы хотите создать.
Если это новая папка «Загрузки», вам необходимо открыть веб-браузер и выбрать новое место для содержимого, которое вы извлекаете из Интернета.
Microsoft Edge
В Microsoft Edge щелкните Настройки и многое другое кнопку, перейдите к Расширенные настройкии нажмите Посмотреть расширенные настройки.
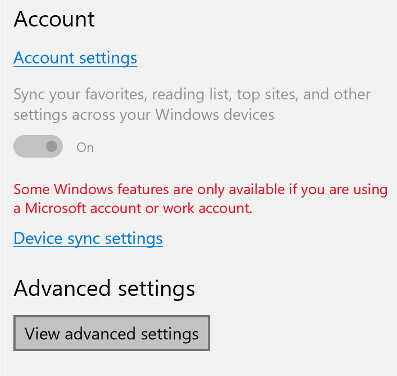
в Загрузки В разделе вы найдете поле, в котором вы можете указать папку, в которую вы хотите поместить файлы.
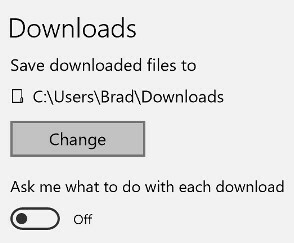
Гугл Хром
Google Chrome очень похож. Нажмите на Настройка и управление Google Chrome кнопку, затем нажмите настройки.
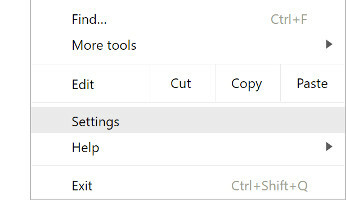
Загрузки поле находится внизу меню, в продвинутый раздел.

Если это папка другого типа, например «Музыка» или «Изображения», вам нужно указать тип содержимого, которое будет в ней.
Подробное руководство по перемещению пользовательской папки Windows 10 из C: в другой раздел. Щелкните правой кнопкой мыши в Проводникзатем выберите свойства и откройте Настроить Вкладка.

В зависимости от того, храните ли вы документы, изображения, музыкальные файлы или видео, эта настройка гарантирует, что папка правильно оптимизирована 8 хитрых хитростей в Windows, которые вы должны знатьПозаботьтесь о ваших папках, и они позаботятся о вас - используйте эти советы, чтобы получить преимущество! Прочитайте больше .
Последний шаг - добавить новые пользовательские папки в меню быстрого доступа. Это так же просто, как перетаскивание значка, но не забудьте удалить ссылку, которая больше не нужна.
Будьте осторожны, что вы меняете
Перемещение пользовательской папки Windows может показаться относительно безобидным изменением, но оно может легко вызвать некоторые серьезные проблемы. Всякий раз, когда вы возитесь с настройками, связанными с основами вашей операционной системы, есть вероятность, что вы можете нанести реальный ущерб.
Microsoft создает инструменты, такие как Sysprep, для профессионалов, которые могут использовать их в особых ситуациях. В то время как опытные пользователи могут использовать их с большим эффектом, существует тонкая грань между получением результатов, которые Вы хотите и нарушаете что-то важное, особенно если вы просто следуете кому-то другому инструкции.
Иногда лучше быть немного осторожным. Это особенно верно, когда дело доходит до процесса установки Windows или манипулирования системными файлами.
У вас есть совет, как получить наилучшие результаты при перемещении пользовательских папок? Или у вас проблемы с методом, описанным в этой статье?
Английский писатель в настоящее время базируется в США. Найдите меня в Твиттере через @radjonze.