Реклама
В первые дни, Evernote было простым приложением для заметок. С тех пор он превратился в мощный источник производительности, который может помочь вам собирать, систематизировать, вызывать и работать с вашей информацией. Пока некоторые думают, что Evernote больше не стоит 5 причин отказаться от Evernote (и как перенести ваши заметки в другое место)Вы разочарованы Evernote и его ограничениями? Подумайте о своих ворчунах и посмотрите, как складываются другие приложения для заметок. Прочитайте больше , его огромный список функций по-прежнему привлекает тонны пользователей.
Вся эта сила велика, но она не облегчает процесс обучения. Изучение того, как использовать Evernote самостоятельно, занимает много времени, поэтому мы собрали этот учебник, который покажет вам, как в полной мере воспользоваться преимуществами
Самые важные функции Evernote 7 умных функций Evernote для оптимизации рабочего процессаМы покажем вам лучшие функции производительности, которые вы никогда не знали, скрытые в Evernote. Прочитайте больше .Мы не можем охватить все, но выделим основные функции, лучшие способы использования приложений и основы того, что вам нужно знать, чтобы стать мастером повышения производительности Evernote.
Давайте начнем!
1. Что такое Evernote?
Как я уже упоминал, Evernote раньше был приложением для заметок - и это по-прежнему его основная функция. Но так много функций было добавлено, что теперь это набор производительности.
По сути, он по-прежнему управляется заметками. Вы можете создавать новые заметки, добавлять к ним текст и мультимедиа и хранить их в блокнотах. Evernote поддерживает вложенные блокноты и теги, которые помогут вам найти предыдущие заметки. Он имеет мощную функцию поиска для напоминания вещей, которые вы давно сохранили.
Он позволяет создавать контрольные списки, презентации, напоминания, фото и аудио заметки и многое другое.
В то время как клиент Evernote для настольных компьютеров обычно считается основной платформой платформы, его мобильные приложения также неуклонно улучшаются. Вы можете легко захватить информацию, будь то текст, фото или аудио, всего за несколько нажатий.
Evernote-х Веб Клипер - один из самых популярных инструментов - помогает собирать информацию из браузера (и это одна из причин все еще лучше, чем OneNote 5 причин, почему Evernote все еще лучше, чем OneNoteOneNote получил много похвал. Но во многих областях Evernote по-прежнему превосходит OneNote. Вопрос в том, достаточны ли преимущества Evernote, чтобы убедить вас остаться. Давай выясним. Прочитайте больше ). Вы также можете получить доступ к своим заметкам через интерфейс браузера на любом компьютере. А многочисленные возможности Evernote позволяют сделать другие приложения еще более мощными.
Короче говоря, Evernote - это инструмент полной производительности. Как вы, вероятно, можете себе представить, все эти функции могут быть ошеломляющими, когда вы начинающий. Итак, начнем с основ.
2. Замечание о разных платформах
Evernote доступен для Windows, Mac, Chrome OS, Android, Windows Phone, iOS и даже BlackBerry. Функции, предоставляемые на большинстве этих платформ, очень похожи. Я попытаюсь охватить несколько разных платформ, когда буду говорить о конкретных функциях, но иногда я сосредоточусь только на одной платформе.
Если снимки экрана не соответствуют тому, что вы видите на своем компьютере, возможно, это связано с тем, что я использовал другое приложение (я буду переключаться между Windows и Mac для разных примеров).
К сожалению, между приложениями Mac и Windows есть удивительное количество отличий. Большая часть функциональности аналогична, и доступ к этим функциям, как правило, прост, но есть исключения. Я пытался прояснить, где есть различия, но я, возможно, пропустил несколько вещей здесь и там. Если есть сомнения, проверьте файлы справки.
3. Ядро Evernote: Примечания
Evernote построен на нотах, поэтому мы начнем с него.
Это именно то, как звучит заметка: простой текстовый файл, содержащий информацию. У него есть заголовок, тело и место для тегов, которые помогут вам найти его позже.
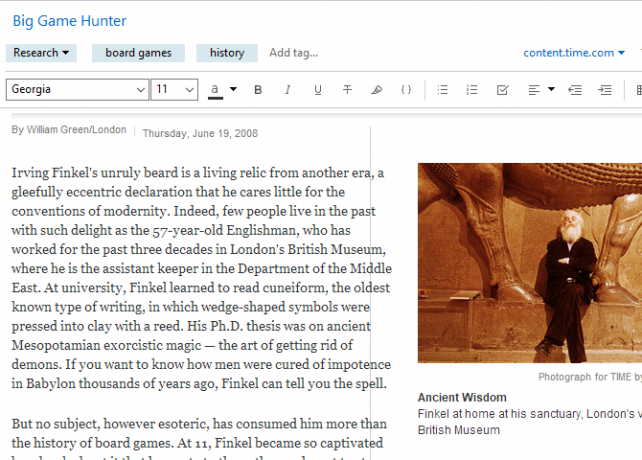
Evernote также поддерживает форматированный текст, поэтому вы можете изменять шрифт, размер шрифта, стиль и даже выделение. Вы можете вставить маркированные списки, флажки (мы кратко рассмотрим некоторые из их использования) и таблицы.
Чтобы создать новую заметку, просто нажмите Новая заметка Кнопка в верхней части экрана. Это создает новую заметку в текущей записной книжке. Вы также можете нажать Ctrl + N (или же Cmd + N на Mac).
Затем просто добавьте заголовок (если хотите) и начните печатать!
Больше, чем просто текст
Однако заметки не ограничиваются простым текстом. Вы можете положить все виды вещей, а также. Как и фотографии, например. Просто нажмите и перетащите фотографию в заметку, и вы увидите ее прямо рядом с текстом.
Вы также можете нажать Прикреплять кнопка в меню (она может быть скрыта за >> символ):
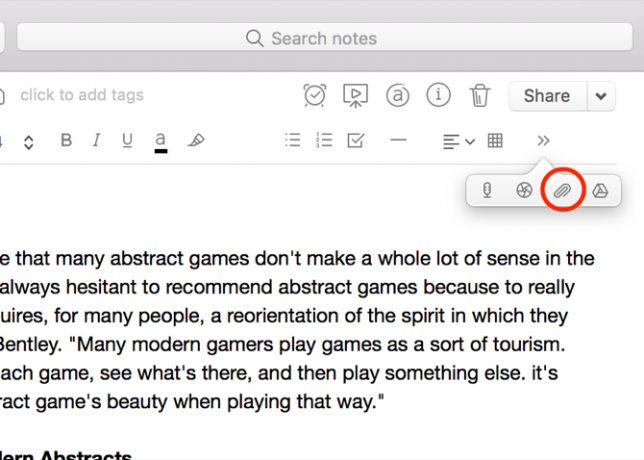
Хотите добавить фото или аудиозапись прямо с вашего компьютера? Нажмите соответствующую кнопку в меню (снова, возможно, за >> кнопка на панели инструментов).
В дополнение к фотографиям, вы можете перетащить любой другой файл в заметку. Попробуйте это с файлом MP3 или видео. Вы можете даже прикреплять файлы других типов, например электронные таблицы Excel или документы Pages (и с подпиской Premium вы также можете искать их). А кнопка Google Drive позволяет прикреплять файлы прямо из облачного хранилища.
Использование Evernote в качестве списка дел
Вы можете легко превратить заметку (или множество заметок) в список дел, используя флажки Evernote. Нажмите кнопку-флажок на панели форматирования, чтобы вставить флажок. Он работает так же, как список: когда вы нажмете Enter, вы получите еще один ящик. Нажмите ввод дважды, чтобы остановить список.
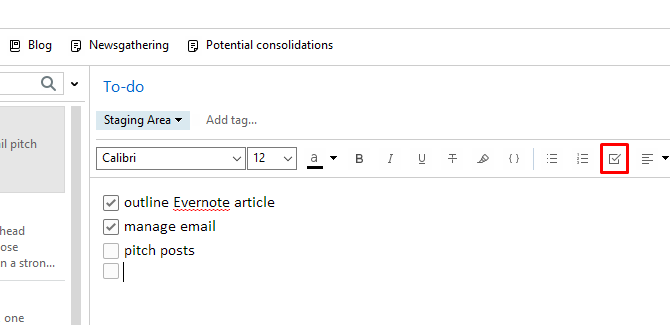
Чтобы проверить элемент из вашего списка, просто нажмите на поле. (Вы можете очистить его таким же образом.)
Но управление задачами не является его главной силой. Требуется некоторая работа, чтобы настроить Evernote в качестве приложения для управления задачами, и это видно. Вы не можете, например, прикрепить даты выполнения или напоминания к конкретным задачам. Вы можете установить напоминание для самой заметки, как мы увидим через мгновение, но это не то же самое.
Он также не предоставляет инструменты для совместной работы, которые вы можете найти в других системы управления задачами Как создать последнюю совершенную систему управления временем, которую вы когда-либо будете использоватьПроизводительность - это постоянный поиск большей организации с меньшим количеством работы. Способ выполнить все, что вы мечтаете сделать, не теряя сна. Может ли эта автоматизированная система управления временем сделать все это? Прочитайте больше .
Evernote также не синхронизируется напрямую с приложениями для управления задачами, которые предоставляют вам эту функцию. Вы можете использовать приложение, как TaskClone синхронизировать ваши задачи с вашим любимым приложением для управления задачами, но нет встроенной поддержки.
Тем не менее, флажки могут быть полезны при записи заметок о последующих мероприятиях на собраниях, в списках покупок или в любом другом списке, для которого вы хотите отслеживать свои успехи.
Получение информации о ваших заметках
Evernote хранит много информации о ваших заметках, и вы можете увидеть ее, нажав Примечание Информация Кнопка в правом верхнем углу представления заметки. Он содержит такую информацию, как даты создания и обновления, исходный URL для вырезанных элементов, размер, теги, местоположение создания, автор и другие.
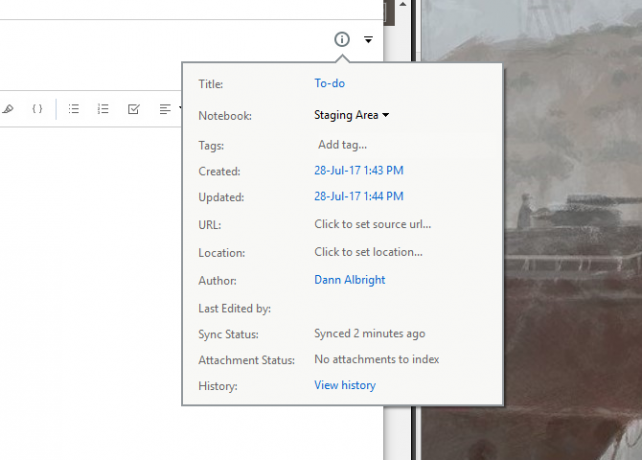
В версии Evernote для Mac он также содержит количество слов и символов. Если вы хотите получить эту же информацию в Windows, вам нужно щелкнуть правой кнопкой мыши где-нибудь в теле заметки и выбрать Количество слов и ресурсов. Если вы отображаете строку состояния с Вид> Строка состоянияВы также получите счет.
4. Организация с ноутбуками
Как и следовало ожидать, в записных книжках Evernote хранятся ваши заметки. Каждая заметка хранится в одной и только одной записной книжке. Записные книжки отображаются на левой панели настольного клиента.
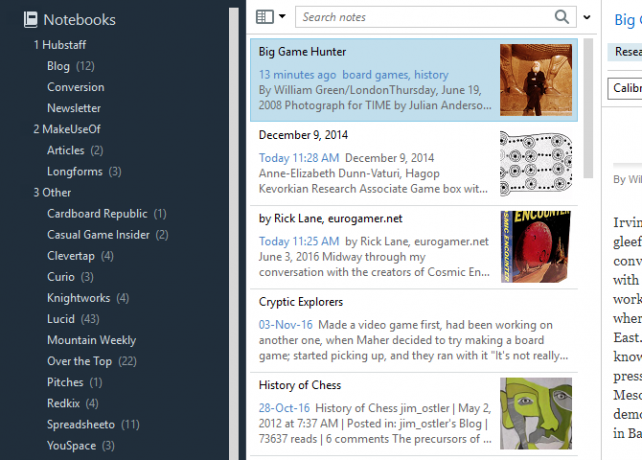
Есть два типа ноутбуков:
Синхронизированные тетради синхронизируются между всеми вашими устройствами и браузерной версией приложения.
Локальные тетради доступны только на одном устройстве.
Как правило, рекомендуется использовать синхронизированные записные книжки, поскольку это обеспечивает большую мобильность. Если у вас есть ноутбук, который вам определенно не понадобится на других устройствах, вы можете создать его как локальный ноутбук. Вы не можете изменять типы записных книжек, но вы легко можете перенести свои заметки в другую записную книжку, если передумаете.
Чтобы создать новый блокнот, перейдите на Файл> Новый блокнот и выберите, хотите ли вы синхронизированную или локальную записную книжку.
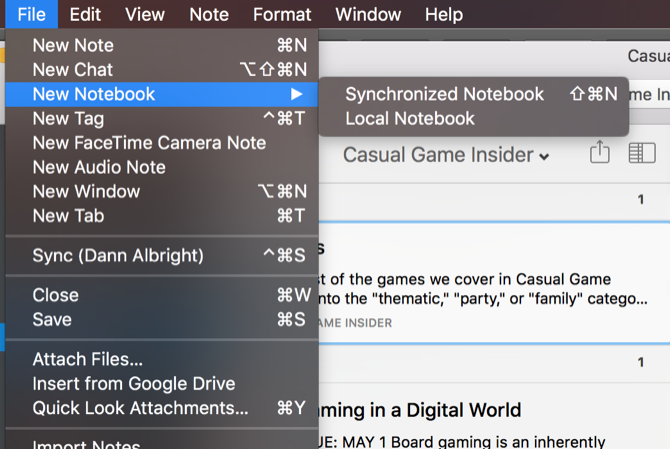
В Windows вам нужно перейти на Файл> Новый локальный блокнот… если вы хотите тот, который не синхронизируется. После того, как вы создали свой блокнот, вы увидите его на левой панели.
Выбрав его, вы увидите список всех заметок, содержащихся в этой записной книжке, в середине окна. Оттуда, просто нажмите на заметку, чтобы отобразить ее на правой панели.
Изменение видов ноутбука
Когда вы выбрали записную книжку и видите список всех заметок, которые в ней содержатся, Evernote по умолчанию использует «самую последнюю редакцию». Это часто полезный способ просмотра заметок, но вы можете изменить порядок в блокноте, чтобы упростить поиск того, что вы ищете.
Нажмите кнопку Просмотр списка заметок, чтобы изменить порядок сортировки. Вам предоставляется множество вариантов, включая обновленные и созданные даты, заголовки, теги, размер, исходный URL, дату напоминания и многое другое. Если вы можете придумать способ сортировки, Evernote, вероятно, сможет это сделать.
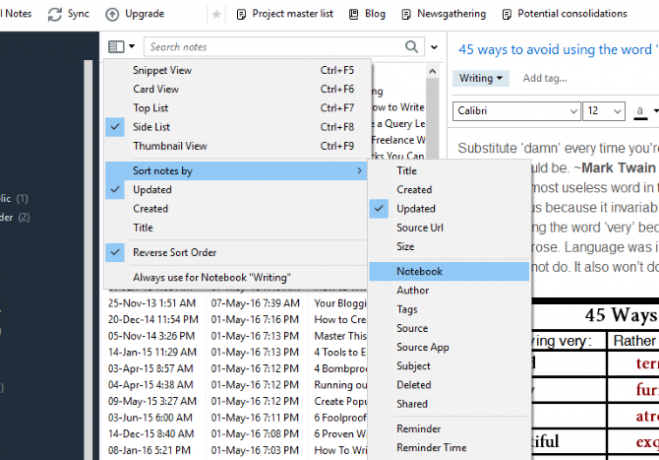
Вы также можете изменить вид заметки из этого меню. Фрагмент просмотра показывает заголовок заметки и немного текста с начала заметки, что приятно, но обычно занимает много места. Представление списка намного более компактно. Карточные и миниатюрные изображения позволяют лучше просматривать заметки, с которыми вы работаете, но занимают больше места.
Стеки для ноутбуков
Еще один уровень организации в Evernote - это стек ноутбуков, который объединяет несколько ноутбуков под одним заголовком. Сам стек не содержит никаких заметок - только записные книжки. Он не меняет никакой функциональности, но облегчает навигацию в Evernote, если у вас много ноутбуков.
Здесь вы можете увидеть несколько минимизированных стеков («1 Hubstaff» и «2 MakeUseOf») и несколько расширенных стеков («3 Other» и «Fun»):
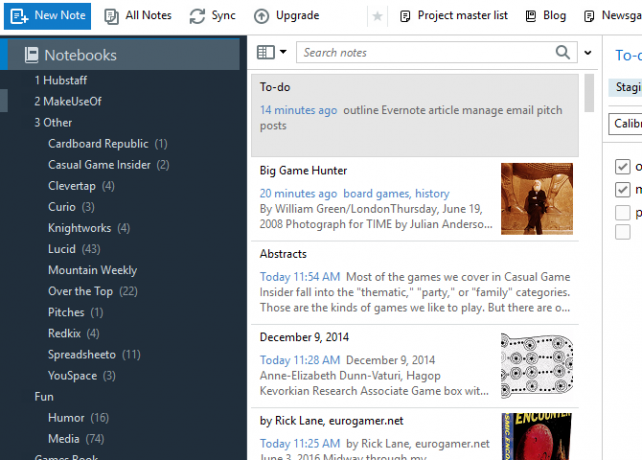
Чтобы создать стек, щелкните правой кнопкой мыши блокнот на левой панели и наведите курсор мыши на Добавить в стек. Выбрать Новый стек и вам будет предложено назвать свой стек ноутбука. Чтобы добавить дополнительные записные книжки в стек, просто перетащите их или щелкните правой кнопкой мыши и выберите «Добавить в стек», затем выберите стек.
5. Использование поиска, чтобы найти что-нибудь
Одна из лучших функций Evernote - мощный поиск. Когда у вас есть несколько сотен заметок, может быть сложно найти ту, которую вы ищете. Поиск решает эту проблему. (Так же как и очистка ваших заметок и тетрадей Как очистить Evernote Clutter для очистки заметокEvernote - это хлам нашей цифровой жизни. Как ящик для мусора в наших домах, мы должны чистить его и организовывать его очень часто. Вот мастер стратегия. Прочитайте больше .)
Панель поиска Evernote - это то единственное место, где вам нужно найти что-нибудь. Просто введите слово или слова, которые вы ищете, и Evernote покажет вам каждую заметку, которая соответствует.
Обратите внимание, что в Windows вам нужно просматривать блокнот или набор блокнотов, которые вы хотите найти. (Чтобы найти все, нажмите на Ноутбуки в левой панели, чтобы вызвать все ваши заметки.)
Evernote для Mac более интуитивно понятен; основная панель поиска в правом верхнем углу выполняет поиск всех ваших заметок. Если вы нажмете Cmd + F находясь в заметке, вы можете искать текст заметки. Панель поиска Mac позволяет легко искать теги, записные книжки и предлагаемые условия поиска.
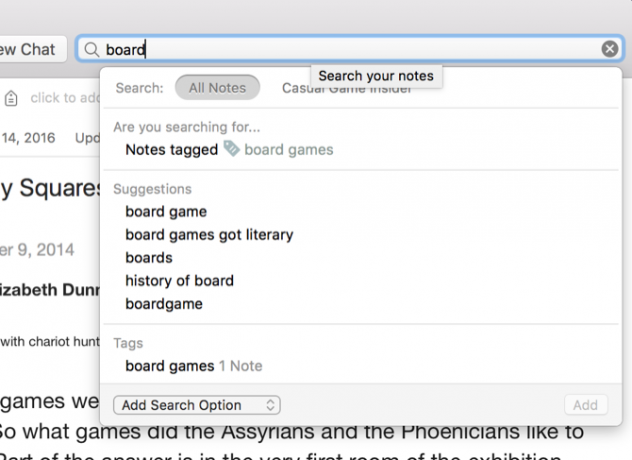
Вы также можете искать теги или искать в определенных записных книжках, если у вас есть представление о том, где ваша заметка может быть.
Есть несколько операторов, которые вы можете использовать для дальнейшего уточнения поиска:
- InTitle: ограничивает ваш поиск примечаниями к заголовкам
- блокнот: ограничивает ваш поиск одной записной книжкой
- Любые: возвращает заметки, которые содержат любой из условий поиска, а не все условия поиска
- тег: ищет заметки с указанным тегом
- -тег: ищет заметки, не помеченные тегом
- делать: поиск заметок с одним или несколькими флажками
Есть и другие поисковые операторы, которые вы также можете использовать. Проверять, выписываться Полный список синтаксиса расширенного поиска в Evernote.
Вы также можете сохранять поисковые запросы, которые вы регулярно запускаете. щелчок Файл> Новый сохраненный поиск в Windows или Изменить> Найти> Сохранить поиск на Mac, и вы увидите новый раздел Сохраненные поиски на левой панели. Теперь все, что вам нужно сделать, это нажать на сохраненный поиск, чтобы получить результаты, не вводя их каждый раз.
Нужно искать всю коллекцию книг в Evernote Как искать всю коллекцию книг с помощью этой системы EvernoteХотите ли вы искать во всех ваших физических книгах? Используйте эту простую систему Evernote для поиска отрывков, которые вы любили. Прочитайте больше ? Это тоже легко сделать!
6. Продвинутые организационные методы
Создание блокнотов, хранение заметок и использование великолепных возможностей поиска Evernote помогут вам продвинуться в поисках производительности. Но есть еще много возможностей, чтобы вы могли воспользоваться.
Пометка заметок
Evernote позволяет пометить ваши заметки для другого подробный уровень организации Лучший способ организовать Evernote: использовать тегиВаш Evernote - огромный беспорядок? Мы покажем вам простую настройку, которая поможет вам организовать ваши заметки, как никогда раньше. Прочитайте больше . Это может быть особенно полезно, если у вас есть заметки, которые связаны друг с другом, но хранятся в разных записных книжках.
Чтобы добавить тег к заметке, просто нажмите Добавить метку… поле из заметки и начать вводить тег. Каждая заметка может иметь много тегов, поэтому вы можете быть настолько подробными, насколько захотите.
Теги очень полезны в таких системах, как «Getting Things Done», где вы хотите отслеживать прогресс элементов в рабочем процессе.
Вы также можете просматривать заметки по тегу на левой панели, выбрав тег под заголовком Тег.
Для получения дополнительной помощи, ознакомьтесь с этими советами по работе с теги, напоминания и другие секреты Evernote Как использовать секреты Evernote, чтобы помнить всеEvernote хочет помочь нам вспомнить все. Если вы этого не сделаете, используйте этот рабочий процесс, чтобы вспомнить ваши самые важные заметки. Прочитайте больше .
Связывание заметок
Вы можете вставлять гиперссылки на веб-сайты, но знаете ли вы, что вы также можете вставлять ссылки на другие заметки? Это полезно, если у вас есть большое количество заметок на одну и ту же тему. Вы также можете использовать одну заметку в качестве оглавления для большого количества других заметок - это отлично подходит для работы над большими проектами или очень четкой организации большого количества информации.
Чтобы вставить ссылку на заметку, щелкните правой кнопкой мыши заметку в списке заметок, чтобы скопировать ссылку, а затем вставьте ее в любое место. Вы получите кликабельную ссылку с названием заметки в качестве текста привязки.
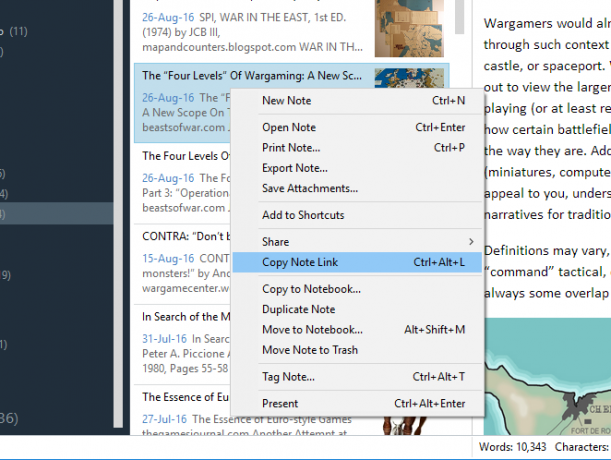
Если вы хотите использовать что-то еще в качестве текста привязки, вы также можете это сделать. Просто выделите текст, который вы хотите связать, нажмите Cmd + K или же Ctrl + Kи вставьте ссылку на заметку в получившееся поле.
Обратите внимание, что на Mac эти ссылки имеют зеленый цвет, а стандартные URL-ссылки - синие.
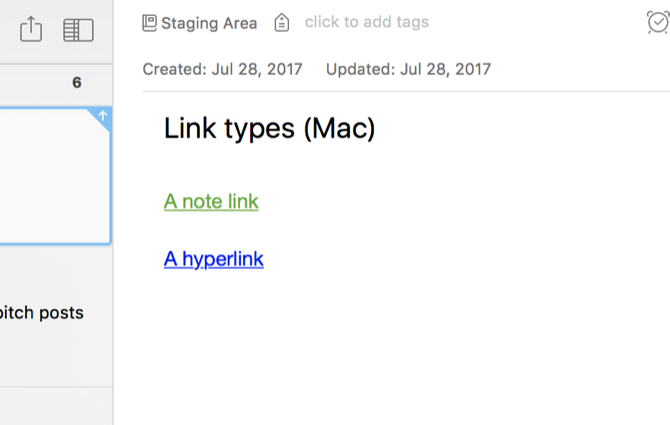
Создание ярлыков
Если вы часто используете конкретную заметку или записную книжку, вы можете добавить ее на панель ярлыков, перетащив ее на левую панель. Теперь вы сможете вернуться к этой заметке или записной книжке одним щелчком мыши.
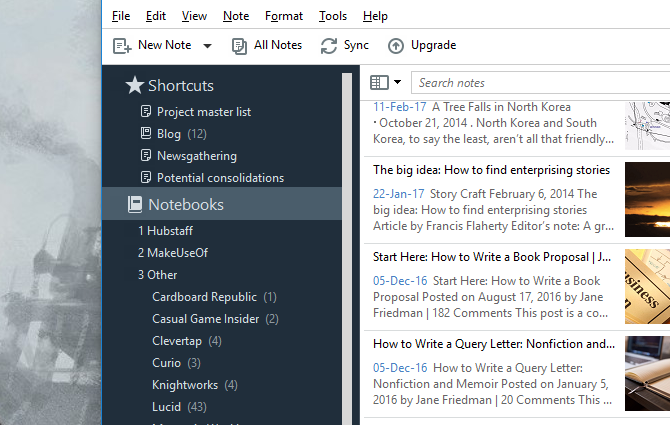
Это особенно полезно, если вы ведете какой-либо основной список проектов. Но вы также можете использовать его, чтобы выделить заметки или проекты, над которыми вы работаете в любой момент времени. Не бойтесь регулярно менять эти ярлыки, чтобы сэкономить время!
Напоминания
Как я упоминал ранее, Evernote не может дать вам напоминания о конкретных задачах, но может привлечь внимание к вашему вниманию в определенное время. И это не может быть проще: просто нажмите на часы на заметке, и вы увидите напоминание в верхней части списка заметок в блокноте.
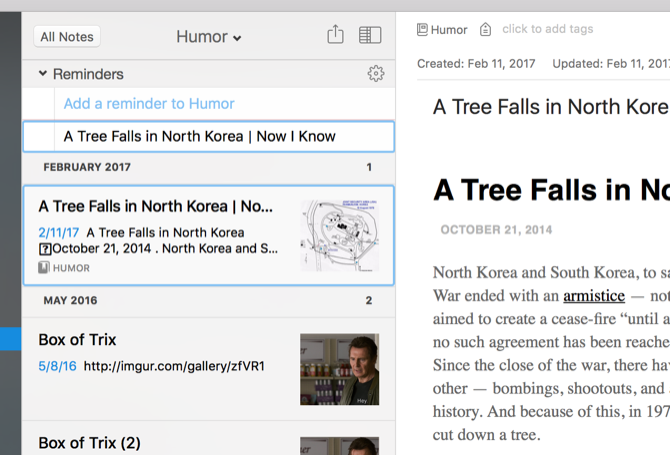
Нажмите на часы еще раз, и вы сможете добавить дату. Evernote напомнит вам в тот день, что вам нужно что-то сделать с запиской. (Хотя он не скажет вам, что, поэтому вы должны запомнить это самостоятельно!)
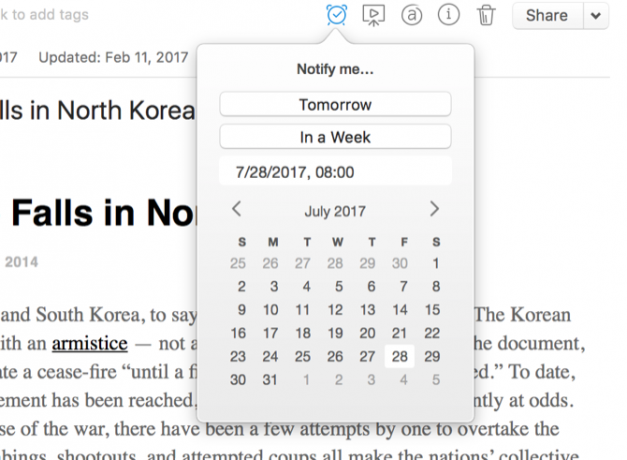
Хотя напоминания Evernote не так полезны, как некоторые из более ориентированных на детали функций конкурирующих приложений для управления задачами, они могут оказать большую помощь. И вы можете объединить их с другими инструментами Как использовать Evernote с Календарем Google для получения максимальной выгодыВоспользуйтесь этими советами и инструментами, чтобы максимально эффективно использовать учетную запись Evernote и календарь Google. Прочитайте больше чтобы получить еще больше пользы от них.
Pro Совет: Если вы делаете заметку на своем телефоне или планшете, поместите на нее напоминание, чтобы не забыть отредактировать, заполнить или сохранить файл позже.
7. Горячие клавиши
Evernote имеет огромное количество сочетаний клавиш, которые вы можете использовать для навигации, создания, захвата и поиска еще быстрее. Лучше всего проверить полный список сочетания клавиш для Windows или же для Mac, но вот несколько основных моментов:
- Ctrl + Alt + N / Cmd + Ctrl + N - добавить новую заметку в любом приложении (при условии, что Evernote работает)
- Cmd + Ctrl + E - поиск в Evernote
- Cmd + Y - быстрый просмотр вложений
- Shift + Alt + N / Cmd + J - перейти к блокноту / заметке
- Ctrl + F10 (Windows) - показать объяснение поиска
- F6 (Windows) / Cmd + Opt + F (Mac) - поиск заметок
- Ctrl + F / Cmd + F - поиск в заметке
- Cmd + / - скопировать публичную ссылку
- Ctrl + K / Cmd + K - вставить гиперссылку
- Ctrl + Shift + B / O / Cmd + Shift + U / O - начать неупорядоченный или упорядоченный список
Есть еще много, но они должны начать вас.
Извлечение текста из изображений и PDF-файлов
Все учетные записи Evernote имеют возможность извлекать текст из изображений, используя оптическое распознавание символов Как извлечь текст из изображений (OCR)Лучший способ извлечь текст из изображения - использовать оптическое распознавание символов (OCR). Мы показываем вам семь бесплатных инструментов OCR для этой работы. Прочитайте больше . Как вы можете видеть здесь, Evernote распознает слово «лес» на обложке этой книги:
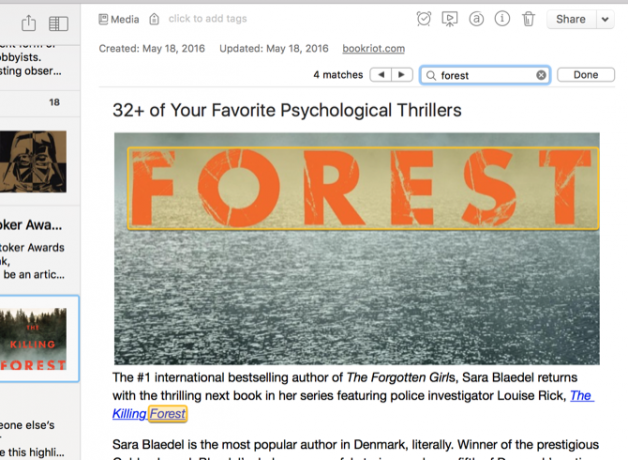
Приложение действительно хорошо находит слова в изображениях, если они написаны довольно стандартным шрифтом. Это может также захватить слова от почерка во многих случаях. Это замечательно, если у вас аккуратный почерк и вы хотите делать рукописные заметки для последующего сканирования. Вам не нужно печатать эти заметки - просто запустите обычный поиск, и Evernote найдет слова в вашем письме.
Если у вас действительно нечеткий почерк, вы можете не получить много просмотров при поиске.
Если у вас есть Премиум-план (вы можете увидеть более подробную информацию о различных планах ниже), вы также можете искать текст в PDF-файлах и документах Office.
8. Несколько полезных опций
Вы можете долго обходиться без разбора окон настроек и предпочтений в Evernote, но есть несколько вещей, которые вы, возможно, захотите настроить на ранних этапах. Голова к Инструменты> Параметры (в Windows) или Файл> Настройки (для Mac).
Генеральная Вкладка (на Mac) позволяет выбрать местоположение по умолчанию для новых заметок, что может сэкономить вам время. Обычно заметка помещается в записную книжку, в которой вы сейчас работаете, но время от времени Evernote не знает, где разместить заметку. Это говорит о том, куда оно должно идти.
Горячие клавиши (или же Сочетания клавиш в Windows) отлично подходит для настройки клавиш, которые вы часто используете. Это также хорошее место для поиска некоторых полезных ярлыков, если вы их забудете.
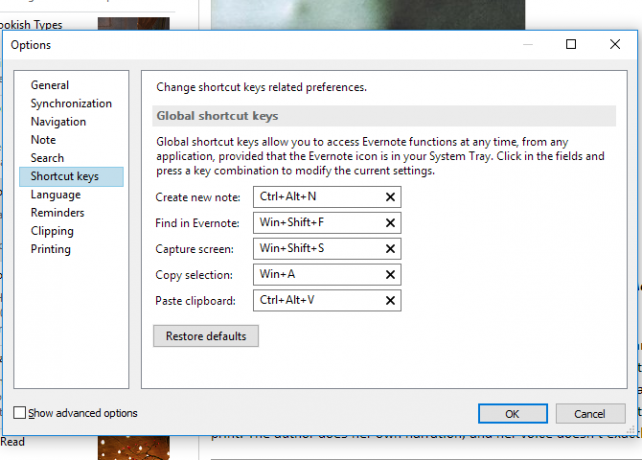
Форматирование (или же Запись в Windows) позволяет выбрать параметры шрифта по умолчанию для каждой заметки. Если вам не нравится значение по умолчанию, измените его здесь. Вы можете менять их по отдельности, но легче, когда каждая заметка начинается с понравившегося вам шрифта.
Есть несколько других опций, но они помогут вам настроить Evernote в начале. Осмотрите другие вкладки, чтобы увидеть, что еще можно изменить.
9. Сотрудничество, обмен и публикация
Хотя ведение заметок обычно не считается совместной деятельностью, почти в каждом крупном приложении для повышения производительности есть несколько вариантов совместной работы. И Evernote не исключение.
Совместная работа на ноутбуке проста: щелкните правой кнопкой мыши на ноутбуке и выберите Поделиться ноутбуком ...
Оттуда вы можете установить статус записной книжки для общего доступа и добавлять людей с адресом электронной почты, прикрепленным к их учетной записи Evernote. Вы можете предоставить им разные уровни доступа, от «Можно просматривать» до «Можно редактировать и приглашать».
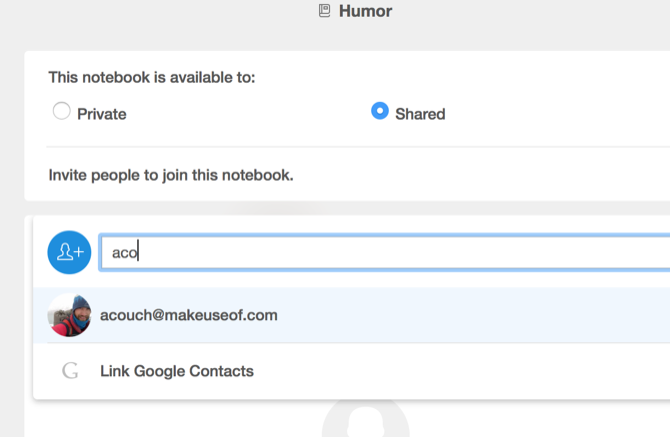
Это замечательно, когда вы хотите поделиться последними версиями документов, собрать идеи от членов команды или просто иметь общее пространство, где вы можете сохранять вещи, связанные с конкретным проектом.
Вы также можете поделиться отдельными заметками таким же образом - просто щелкните правой кнопкой мыши, выберите пользователей и предоставьте им разрешения.
А когда вам нужно более быстрое сотрудничество, Evernote (на уровнях Plus и Premium) также позволяет вам мгновенно отправлять сообщения. Просто иди в Файл> Новый чатвведите адрес электронной почты человека, с которым вы хотели бы пообщаться, и начните вводить. Вы также можете легко делиться заметками через чат.
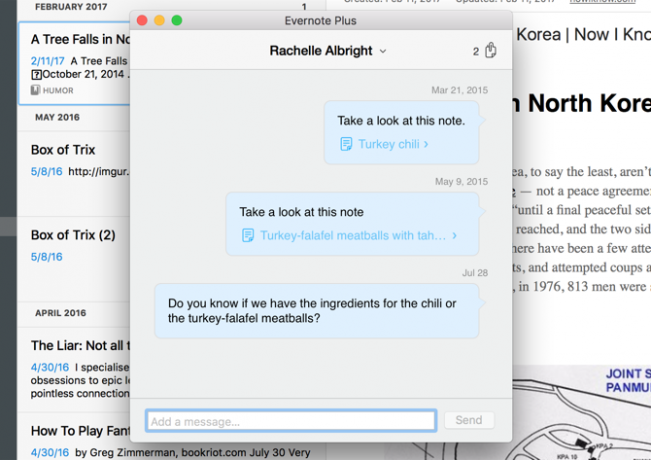
Но вы также можете поделиться с публикой. щелкните правой кнопкой мыши> More Sharing Меню дает вам множество вариантов. Публичная ссылка позволит людям увидеть последнюю версию заметки, а прямой доступ к вашей любимой социальной сети позволяет донести ее до максимально возможного количества людей.
Вы даже можете отправить текст заметки по электронной почте из Evernote. Текст заметки не отображается в предварительном просмотре, но не волнуйтесь - он будет там.
10. Веб Клипер
Evernote имеет много замечательных интеграций, как мы увидим через мгновение, но один из самых полезных инструментов, расширяющих функциональность приложения, исходит непосредственно от самого Evernote: веб-клипер.
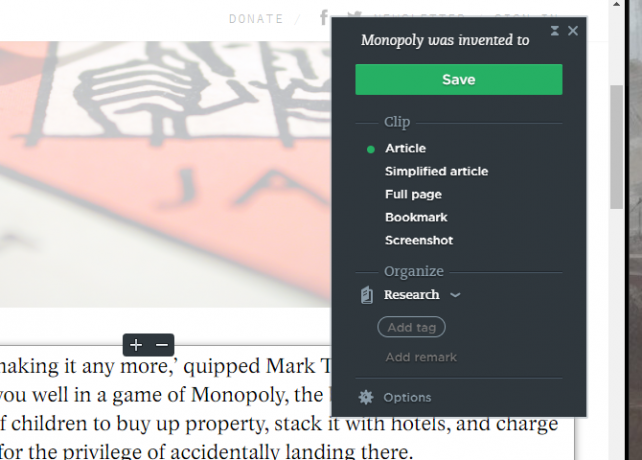
Веб-клипер - это расширение для браузера, которое обрезает веб-страницы или части страниц в заметках Evernote. Хотите прочитать статью позже? Клип это. Видите идею, которая вам нравится для вашего проекта дизайна интерьера? Сохраните его одним щелчком мыши. Найдите веселого мема, которого хотите оставить для себя? Положите его в Evernote с легкостью.
Существует множество вариантов использования веб-клипсатора Evernote, и он чрезвычайно прост в использовании. Только установите его в своем браузеревойдите в систему, используя свои учетные данные Evernote, и щелкните по нему на любой странице, которую вы хотите сохранить.
Когда вы щелкнете по расширению, вы получите ряд опций:
- Статья: обрезает основную часть страницы, фокусируясь на тексте (как вы можете видеть на изображении выше, он удаляет такие вещи, как избранные изображения)
- Упрощенная статья: попытка избавиться от частей статьи, которые вам не нужны
- Полная страница: все на странице
- закладка: сохраняет URL, изображение и краткое описание страницы
- Снимок экрана: позволяет выбрать, какую часть страницы сохранить как изображение
Клиппер также позволяет выбрать блокнот для записи и добавлять теги и комментарии до того, как вы создадите заметку.
Если вы собираетесь использовать Evernote для управления своей жизнью, веб-клипер является абсолютно незаменимым инструментом.
11. Мобильные приложения
Настольное приложение Evernote - отличный инструмент для повышения производительности, но мобильные приложения делают его еще более мощным. Я просто предоставлю краткий обзор здесь.
Как и настольный клиент, мобильные приложения позволяют вам захватывать идеи, систематизировать их и находить, когда они вам снова нужны. Они лучше всего захватывают - вы вряд ли будете заниматься организацией, обрезкой или редактированием со своего телефона. Но вам, вероятно, захочется делать заметки, делать фотографии и добавлять новые задачи.
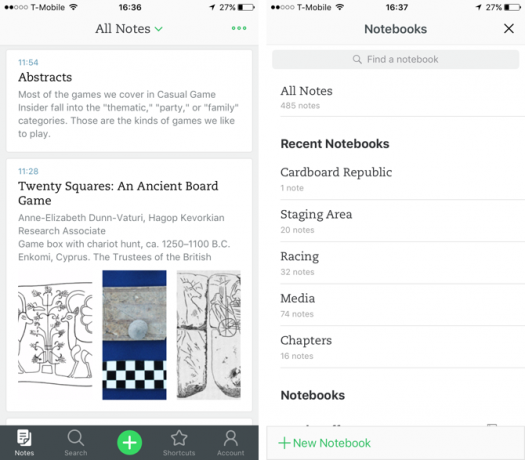
И эти приложения оптимизированы для этой деятельности. Приложение iOS имеет единственную кнопку создания, которая позволяет сделать новую заметку одним нажатием. Если вы удерживаете кнопку, вы можете получить новую звуковую заметку, фотографию или напоминание.
Мобильные приложения отлично подходят для сканирования визитных карточек и других документов, быстрого создания заметок, когда вы находитесь вдали от компьютера, и поиска вещей, которые вы заметили ранее, когда находитесь в пути.
Последние обновления Evernote для приложений для Android и iOS сделали их проще, быстрее и интуитивно понятнее, чем когда-либо. Приложение для iOS, как правило, считается намного лучше.
12. Интеграции
Evernote интегрируется с огромным количеством других приложений, которые помогут вам добиться большего. На самом деле Evernote имеет четыре других приложения, которые вы можете использовать непосредственно с основным приложением:
- Skitch - приложение для создания эскизов и аннотирования изображений
- Сканируемая - приложение для сканирования бумаги
- предпоследний - приложение для рукописного ввода и черчения для iPad
Но есть множество приложений, которые могут работать напрямую с Evernote. Они могут сохранять или читать документы из заметок, создавать документы из электронных писем, помогать вам управлять задачами, подписывать документы в Интернете и многое другое.
Например, Feedly позволяет сохранять статьи прямо в свой аккаунт Evernote. FileThis отправляет выписки со счета в Evernote. Дракон Везде синхронизирует диктованные заметки с вашими тетрадями.
Есть даже сканеры, которые интегрируются с Evernote.
И, конечно же, и IFTTT, и Zapier позволяют создавать интересные рецепты, которые автоматизируют ваш рабочий процесс с Evernote. Существует слишком много интеграций и интересных способов их использования, чтобы перечислить их все здесь. Лучше всего проверить страницу интеграции Evernote и увидеть классные вещи, которые люди сделали с IFTTT и Zapier.
13. Основные против Плюс против премия
За последние несколько лет платные планы Evernote претерпели ряд изменений. И они очень хорошо могут быть изменены снова. Так что ваш лучший выбор - проверить Evernote.com для получения информации о планах.
На момент написания этой статьи, вот что вы получаете с каждым планом:
- Базовый (бесплатно)
- 60 МБ загрузок в месяц
- 2 устройства
- Поиск текста внутри изображений
- Плюс ($ 34,99 / год)
- 1 ГБ загрузок в месяц
- Неограниченное количество устройств
- Оффлайн ноутбуки
- Переслать электронные письма для создания заметок
- Мгновенное сообщение
- Премиум ($ 69,99 / год)
- 10 ГБ загрузок в месяц
- Поиск текста в PDF-файлах
- Поиск текста в документах Office
- Аннотировать PDF-файлы
- Оцифровка визиток
- Режим презентации
- Связанный контент
Что подходит для вас? Для большинства людей это сводится к пределам загрузки и количеству устройств. 60 МБ - это много, если вы загружаете только текст, но если вы также загружаете изображения, звуковые файлы и видео, вы можете быстро справиться с этим.
Иметь доступ на неограниченное количество устройств тоже приятно. Если вы используете Evernote постоянно, объем загрузок составляет 10 ГБ в месяц, а также такие функции, как оцифровка визитных карточек и представление прямо из настольного приложения Evernote стоило того.
Сначала попробуйте бесплатный план, чтобы узнать, хотите ли вы обновиться. Если вы это сделаете, попробуйте план Plus. Если вам все еще нужно больше, вы всегда можете обновить Evernote Free vs. Платный: Какой план подходит именно вам?Стоит ли переходить с базового Evernote на платный тариф Plus или Premium? Мы покажем вам, кто получит выгоду от платного плана и когда вам не стоит беспокоиться. Прочитайте больше . Также есть бизнес версия, который работает $ 12 на пользователя в месяц. Это дает вам дополнительную безопасность и центральное администрирование пользователей.
Evernote: комплексное решение для повышения производительности
Если вы хотите записать несколько заметок или запустить всю систему управления проектами, Evernote предоставит вам всю необходимую информацию. Он полностью заполнен множеством функций, и здесь мы только поцарапали поверхность. Чтобы справиться с приложением, понадобилась бы целая книга.
Но, обладая приведенными выше знаниями, и временем, чтобы поиграть и поэкспериментировать, вы быстро станете экспертом Evernote. Используете ли вы его в качестве своей личной системы управления проектами, места для обмена идеями или универсального организационный инструмент, вы можете собирать, хранить, систематизировать, находить и предпринимать действия для всего, что вам нужно сделать с его помощью.
Для чего вы используете Evernote? Какие функции вы считаете наиболее полезными? Или ты предпочитаю альтернативное приложение для заметок 7 легких альтернатив OneNote и EvernoteХотя мы любим их, Evernote и OneNote могут быть медленными и раздутыми. Если вы искали альтернативу, вот несколько легких приложений для заметок, которые вы должны рассмотреть. Прочитайте больше ? Поделитесь своими лучшими советами в комментариях ниже!
Имиджевый кредит: VikiVector через Shutterstock
Первоначально написано Марком О'Нилом 1 сентября 2012
Данн - консультант по контент-стратегии и маркетингу, который помогает компаниям формировать спрос и вести. Он также ведет блог о стратегии и контент-маркетинге на dannalbright.com.

