Реклама
 На пути к более организованной жизни я старался использовать iCal в полной мере. Я нашел самый быстрый способ добавить задачи и события в iCal, но пока не нашел самый быстрый способ их показать. Я полагаю, что вместо того, чтобы открывать другое приложение, просто чтобы показать свои задачи и события, почему бы не сделать их всегда доступными на рабочем столе?
На пути к более организованной жизни я старался использовать iCal в полной мере. Я нашел самый быстрый способ добавить задачи и события в iCal, но пока не нашел самый быстрый способ их показать. Я полагаю, что вместо того, чтобы открывать другое приложение, просто чтобы показать свои задачи и события, почему бы не сделать их всегда доступными на рабочем столе?
Если бы я мог сделать это, я мог бы просто использовать ярлык Expose (Command + F3 в моем MacBook) - или Показать рабочий стол 7 из лучших инструментов управления окнами MacВаш рабочий стол Mac выглядит как куча из 10 машин с окнами приложений повсюду? Пришло время вернуть свой экран недвижимости. Прочитайте больше мы обсуждали раньше - чтобы показать рабочий стол, чтобы увидеть все, что я должен сделать, напечатаны там. Конечно, у тех, у кого большие экраны, все будет видно все время, даже без хитрости.
С моим недавнее приключение с GeekTool GeekTool - отображение системной информации на Mac в стиле Прочитайте больше , все идет по кругу. Теперь мои задачи и события могут красиво отображаться на рабочем столе, и я могу просматривать их в любое время одним нажатием комбинации клавиш.
Чтобы иметь возможность отображать задачи и события из iCal на рабочем столе, нам нужна помощь двух бесплатных программ: упомянутой ранее. GeekTool и iCalBuddy.
Короче говоря, iCalBuddy - это утилита командной строки, которую можно использовать для запроса элементов базы данных календаря OS X. Будучи приложением на основе командной строки, iCalBuddy является идеальным сценарием для использования вместе с GeekTool.
Раньше это была установка, которую обычные люди старались избегать, включая работу с командными строками в Терминале. Но последняя версия iCalBuddy поставляется с «install.commandФайл, который сделает процесс проще простого. Все, что вам нужно сделать, это дважды щелкнуть по нему, чтобы начать установку в Терминале, а затем продолжить процесс, нажав любую клавишу (или Ctrl + C отменить).

Теперь, когда установка завершена, давайте добавим некоторые задачи и события на рабочий стол.
После установки iCalBuddy для отображения задач и событий iCal на рабочем столе необходимо добавить новые элементы оболочки из GeekTool. Это означает перетаскивание geeklets оболочки из prefPane GeekTool на рабочий стол и редактирование элементов.
Наиболее важной частью geeklet является панель команд. Это место, где вы пишете командную строку, чтобы сообщить GeekTool, что делать. Это основная командная строка для iCalBuddy:
/ usr / local / bin / icalBuddy *****
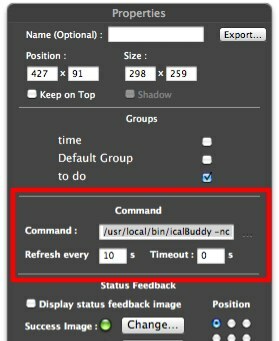
«******» - это то место, куда вы помещаете строки настройки. Существует множество вариантов, которые вы можете использовать с командной строкой iCalBuddy. Есть несколько руководств, поставляемых с установочным файлом iCalBuddy, к которым вы можете обратиться за дополнительной информацией. Вы также можете получить доступ к странице руководства программы, запустив «man icalBuddy”В терминале, чтобы прочитать документацию по всем аргументам, которые вы можете использовать при вызове icalBuddy.

Что касается меня, это строки, которые я использую для своего рабочего стола.
Для отображения задач iCal я использую:
/ usr / local / bin / icalBuddy –excludeTaskProps «notes» -nc uncompletedTasks | sed -e «s / * / - /» | sed -e «s /! /!! /»
Хотя для отображения событий iCal я использую:
/ usr / local / bin / icalBuddy -nc eventsToday + 7 | sed -e «s / * / - /» | sed -e «s /! /!! /»
Эти строки не мои. Я взял их из обсуждения между пользователями iCalBuddy и создателем. Таким образом, кредит идет им. И как вы можете видеть, что делают строки настройки:
- удаление заметок из задач (–excludeTaskProps «заметки»)
- удаление названия календаря (-nc)
- изменение символа * перед каждым элементом с помощью символов - (sed -e «s / * / - /»)
- отображение событий за целую неделю (+7)
- подчеркивая запоздалые задачи и события (sed -e «s /! /!! /)
Вы можете сделать свой собственный эксперимент по добавлению и удалению строк (или нет).
Украшать внешний вид
Честно говоря, я потратил гораздо больше времени на эксперименты с внешним видом, чем с функцией; перетаскивание позиции, изменение цвета, настройка размера и тому подобное. И вот окончательный результат (пока).

Вы можете просто позволить своему творчеству проявить себя и создать свой собственный Но если вам интересно, я использую стандартные шрифты Apple и Gill Sans - Regular и Thin - для шрифта. Что касается макета, размера и цвета, я думаю, что скриншот показал их все.
Выполняя эту статью, я также обнаружил несколько сообществ пользователей GeekTool, которые «хвастаются» и делятся своими дизайнами настольных компьютеров. Если вы попробовали GeekTool и считаете, что ваш дизайн достаточно классный, вы можете поделиться им, используя комментарии ниже.
Индонезийский писатель, самопровозглашенный музыкант и архитектор на полставки; кто хочет сделать мир лучше размещать пост по одному в своем блоге SuperSubConscious.

