Реклама
Работать умно, а не усердно. Это идея Mac Automation, технологии, встроенной в Apple OS X, но часто используемой недостаточно. Будь то сортировка вашей электронной почты, поиск документов или создание списка воспроизведения, вы будете удивлены тем, сколько задач можно выполнить автоматически, а не вручную - если бы вы только знали, с чего начать.
К счастью для вас, MakeUseOf предлагает бесплатное руководство по автоматизации Mac, охватывающее только это. Он объясняет все, что вам нужно, чтобы перестать так часто щелкать мышью и позволить компьютеру делать скучные вещи за вас. Воспользуйтесь всеми преимуществами самой мощной операционной системы на планете и сэкономьте время.
Содержание
§-Вступление
§1 – Автоматизация поиска
§2 – Умные плейлисты для iTunes
§3 – Умные альбомы для iPhoto
§4 - Умные почтовые ящики и умные группы в почте
§5? -? Автомат для спасения
Вступление
Те из нас, кто жил в древнюю эпоху ручных электронных пишущих машинок, больше всего могут оценить почти волшебную скорость и эффективность современных компьютерных технологий. Даже самые быстрые и точные машинистки в до-компьютерную эпоху не могли сравниться со скоростью простого программного обеспечения для обработки текстов, используемого сегодня. Компьютеры и программное обеспечение облегчают нашу жизнь, освобождая нас от выполнения повторяющихся задач.
Цифровые технологии позволяют нам создавать, получать доступ, хранить и управлять объемами информации и мультимедиа, включая цифровые фотографии, музыкальные файлы и документы - замена переполненных картотек, фотоальбомов и ящиков с компакт-дисками, кассетами и винилом альбомы. Знание того, как эффективно использовать компьютеры, позволяет нам делать больше за меньшее время и работать более эффективно.
С каждым крупным обновлением Mac OS X Apple предоставляла инструменты и функции для использования того, что я называю технологией интеллектуальной автоматизации. Эти инструменты выполняют различные ручные задачи для нас. Тем не менее, многие новые и некоторые давние пользователи Mac не всегда стремятся воспользоваться этими функциями.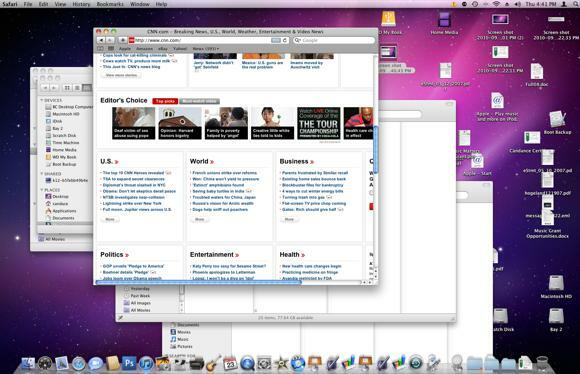
Таким образом, многие рабочие столы Mac перегружены файлами, папками и приложениями; библиотеки дезорганизованы; и часто компьютеры работают не так эффективно, как могли бы, потому что неэффективно управляются. Кроме того, многие пользователи Mac просто тратят время на выполнение задач, которые их компьютер может выполнять для них.
Для кого это руководство
Зная, насколько мощными и полезными могут быть инструменты автоматизации Mac, я написал это MUO Mac Руководство по автоматизации для новых и существующих пользователей Mac, которые не воспользовались интеллектуальными функциями автоматизации OS X Snow Leopard. В этом руководстве рассказывается, как автоматизировать файлы, папки и задачи в четырех приложениях OS X:
- Умные папки в Finder
- Умные плейлисты в iTunes
- Умные Альбомы в iPhoto
- Умные Почтовые ящики в Почте
Кроме того, в последнем разделе я представлю очень малоиспользуемое приложение под названием Automator - программу, включенную в Mac OS X, предназначен для обычных пользователей Mac для создания действий и приложений автоматизации без каких-либо предварительных знаний или использования компьютерного программирования или код. Изначально Automator может показаться сложным в использовании, но, следуя инструкциям в этой книге, вы увидите, как легко создавать свои собственные хаки.
Это руководство будет особенно полезно для пользователей Mac, которые работают по несколько часов в день на своих компьютерах и постоянно запускают приложения, нажимают кнопки меню и сохраняют, находят, переименовывают файлы и папки.
Интеллектуальные функции автоматизации Apple довольно новы для вас? Ни в коем случае не чувствуйте, что вы собираетесь учиться. Я объясню эти функции, используя четкий пошаговый процесс с снимками экрана почти на каждой странице. В этом руководстве представлены практические примеры, которые обычные пользователи Mac могут включить в свой рабочий процесс. Следуя пошаговым инструкциям по созданию смарт-папок, списков воспроизведения, альбомов, почтовых ящиков и рабочих процессов, вы быстро начнете создавать автоматизацию, соответствующую вашим конкретным потребностям.
Работая с главами этого руководства, не стесняйтесь присылать мне вопросы по электронной почте, которые вам не понятны.
Вам не нужно начинать с первой главы, чтобы начать пользоваться этой электронной книгой. Если вы большой пользователь iTunes, вы можете начать с этой главы. Если вы хотите лучше организовать свою библиотеку iPhoto, начните с главы 3. Вы увидите, что настройка автоматизации в каждом из приложений Mac, представленных в этом руководстве, очень похожа друг на друга.
Получайте удовольствие, работая с этим руководством, и продолжайте посещать MakeUseOf.com, чтобы узнать о лучших и новейших компьютерных и интернет-технологиях.
Глава 1: Автоматизация Finder
Как создать смарт-папки
Mac Finder, вероятно, является одним из наиболее часто используемых приложений на вашем Mac. Это место, где вы храните, перемещаетесь и размещаете почти весь контент (например, документы, изображения и музыкальные файлы) на вашем жестком диске.
Чем больше элементов вы добавляете на свой компьютер, тем сложнее найти файлы, когда они вам нужны. Вот почему Apple разработала так называемые «умные папки», которые в основном состоят из набора файлов на основе набора критериев поиска.
Когда вы устанавливаете Mac OS X на свой Mac, он включает набор смарт-папок, уже настроенных для вас.
Набор смарт-папок по умолчанию
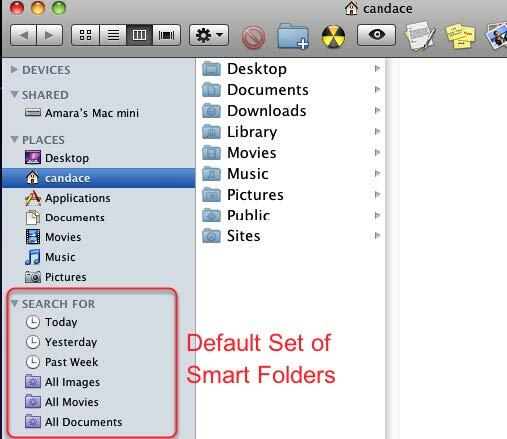
Если вы никогда не нажимали на эти смарт-папки, откройте окно Finder и прокрутите до нижней части боковой панели. Затем вы должны увидеть набор фиолетовых папок, а также те, которые имеют значок часов. Это смарт-папки.
Нажмите на папку с именем «Сегодня». Он состоит из всех файлов, которые вы создали в текущий день. Эта папка полезна, если вы забыли, где вы сохранили файл, или если вы хотите быстро получить к нему доступ без необходимости открывать две или более папок, чтобы найти файл. То же самое касается смарт-папок «Вчера» и «Прошедшая неделя».
Скрытые файлы
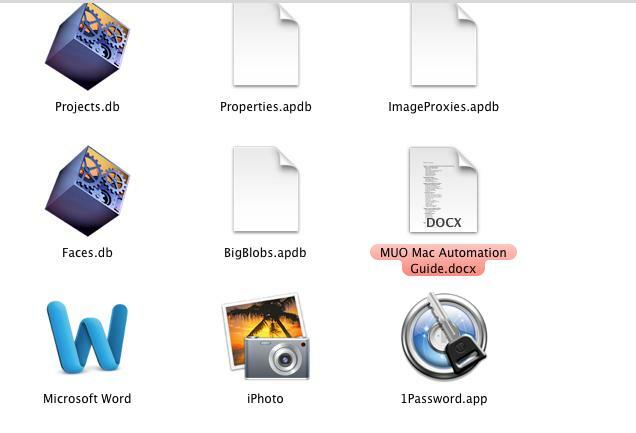
Когда вы открываете эти папки в Finder, основываясь на критериях, установленных для них, результаты поиска, вероятно, также будут включать скрытые файлы, которые вы обычно не видите. Не удаляйте и не изменяйте эти файлы, если у вас нет для этого особой причины. Чтобы эти файлы не отображались, вам нужно изменить критерии поиска, чтобы исключить их. Подробнее об этом позже.
Как создать собственную смарт-папку
Самая большая проблема при создании смарт-папок - это выяснить, какие критерии вам нужны для того типа поиска, который вы хотите выполнить. Чем ближе вы станете знакомы с параметрами поиска для интеллектуальных папок, тем проще будет их создавать.
Итак, давайте создадим умную папку.
Выберите «Файл»> «Новая смарт-папка».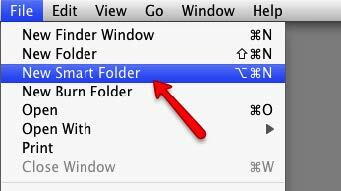
В окне Finder выберите «Файл»> «Новая смарт-папка».
Настройка правил смарт-папок
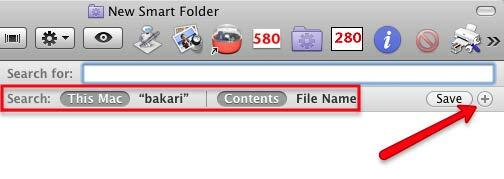
Нажмите на кнопку + в дальнем правом углу окна поиска. Обратите внимание, что поиск будет основан на всем содержимом вашего Mac. Позже я покажу вам, как проводить поиск в одной папке.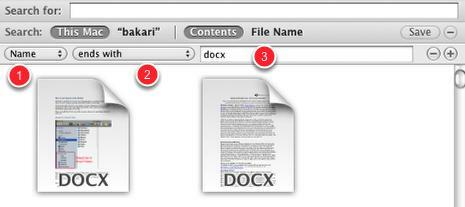
- Первое всплывающее меню состоит из набора атрибутов для типов элементов, которые вы хотите найти. Эти атрибуты включают имя файла, тип файла, дату создания и т. Д. Для этого урока давайте воспользуемся именем, которое относится к имени файла.
- Теперь нажмите на второе всплывающее меню, чтобы уточнить поиск, выбрав «заканчивается».
- Мы собираемся искать файлы Microsoft Word, поэтому в текстовом поле введите «docx» - без кавычек. Если на вашем компьютере есть файлы Word, они должны автоматически появиться в этой смарт-папке. Если у вас нет файлов Word, вы можете ввести «rtf» для файлов TextEdit или «pages» для файлов страниц.
Критерии поиска для этой смарт-папки ищут и собирают документы Word в одну папку, хотя сами документы могут быть сохранены в разных папках на жестком диске.
На этом этапе вы можете сохранить критерии для этой смарт-папки, но давайте добавим другие критерии для уточнения поиска.
Добавить еще один критерий
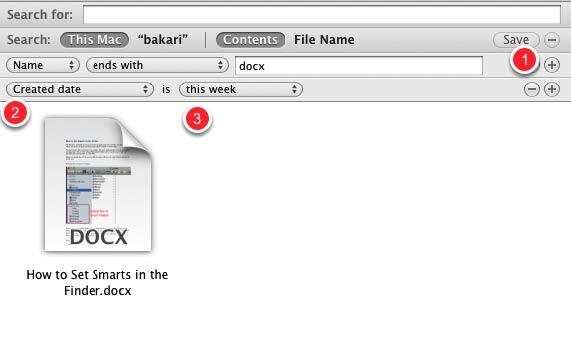
- Нажмите кнопку +, чтобы добавить другой набор критериев.
- Нажмите первое всплывающее меню и выберите «Дата создания».
- Нажмите второе всплывающее меню и выберите «на этой неделе».
Теперь наша интеллектуальная папка будет фильтровать документы Word, созданные с начала недели.
Мы можем установить множество критериев для этой смарт-папки; все зависит от ваших потребностей. Не стесняйтесь настраивать поиск по своему усмотрению.
Теперь давайте сохраним смарт-папку.
Сохранение смарт-папки
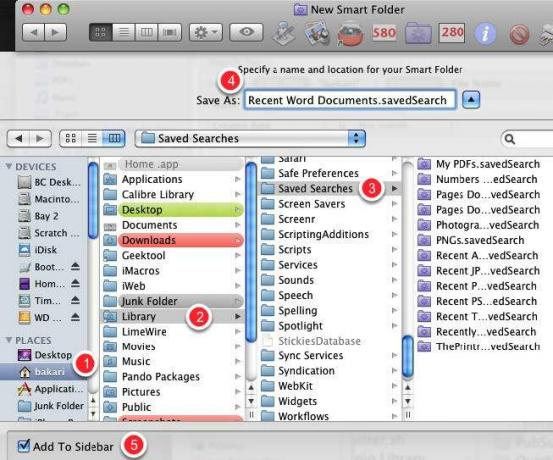
Вы можете сохранять результаты поиска / смарт-папки в любом месте, но папка по умолчанию для них находится в разделе Домашняя страница> Библиотека> Сохраненные поиски
Не забудьте дать вашему поиску название. В нижней части диалогового окна «Сохранить» есть флажок «Добавить на боковую панель». Возможно, вы захотите оставить флажок, чтобы вы могли легко получить к нему доступ без необходимости открывать его с папкой библиотеки.
Редактировать / Удалить смарт-папку
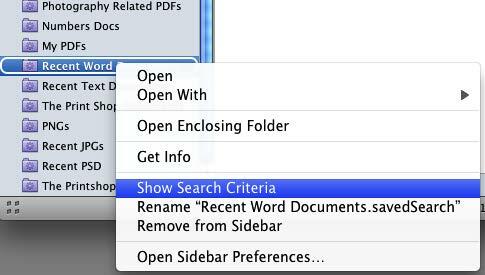
Вы можете вручную перетащить смарт-папки в любом порядке. Вы также можете редактировать, переименовывать или удалять смарт-папки, щелкнув правой кнопкой мыши или удерживая нажатой клавишу Control, щелкнув папку и выбрав в контекстном меню то, что вы хотите сделать.
Другие критерии поиска
Вы можете найти дополнительные критерии поиска, специфичные для различных приложений на вашем Mac, выбрав «Другое» в первом всплывающем меню.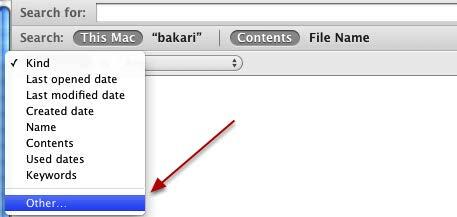
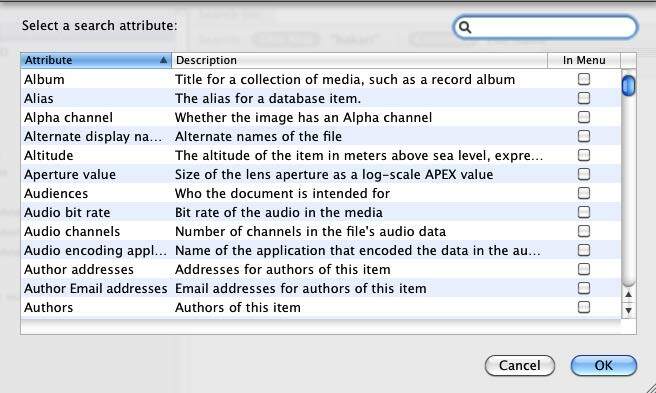
Сканируйте эти атрибуты поиска, чтобы увидеть, применимы ли какие-либо из них к типу файлов и элементов, которые вы часто ищете на своем компьютере.
Папки для поиска образцов
Ниже приведены скриншоты образцов смарт-папок. Используйте эти идеи для создания смарт-папок для ваших уникальных потребностей.
Недавно использованные приложения

Я использую эту смарт-папку, чтобы найти приложения, которые я недавно использовал.
PDF-файлы, относящиеся к фотографии

Этот критерий поиска ищет PDF-файлы, содержащие слово «фотография». У меня есть сотни PDF-файлов на жестком диске, и эта интеллектуальная папка - быстрый способ найти PDF-файлы, относящиеся к определенной теме.
Последние файлы JPEG

Это правило поиска относится к недавно открытым файлам JPEG, к типу файлов, снятых вашей цифровой камерой.
Недавний поиск фотошопа

Это пример критерия поиска, который ищет файлы, созданные в Adobe Photoshop. Критерии могут быть установлены для любого приложения: просто искать эту программу? стандартное расширение файла (например, «.psd» для Photoshop или «.docx» для Word.)
Глава 2: Умные Плейлисты для iTunes
Создание смарт-плейлистов в iTunes
Из-за популярности мобильных устройств Apple (включая iPhone, iPad и все модели iPods), его приложение для медиаплеера iTunes является одним из наиболее активно используемых Apple. Приложения.
iTunes - это не просто MP3-плеер; он также играет фильмы, подкасты и аудиокниги. Он даже может хранить PDF-файлы и электронные книги.
Когда ваша медиатека iTunes начинает наполняться тысячами мультимедийных файлов, функция Smart Playlist от Apple - лучший способ управлять ими и получать к ним доступ. Как только вы научитесь создавать и использовать Smart Playlists, вам захочется создать несколько десятков из них, потому что они фактически выполняют работу по поиску и фильтрации медиафайлов и помещают их в списки воспроизведения для вы.
Обычные, неавтоматизированные плейлисты полезны, но умные плейлисты могут быть похожи на персонального диджея. Они ищут во всех ваших музыкальных файлах треки, которые вы предпочитаете больше всего, или те, которые у вас есть? Т играл в последние три месяца. Там? Вряд ли можно ограничить тип критериев поиска, которые вы можете установить.
Примечание. Снимки экрана для этой главы основаны на iTunes 9. В середине написания этого руководства Apple выпустила iTunes 10. Хотя в самом последнем обновлении появилось много новых функций, функции Smart Playlists такие же.
Создать новый смарт-плейлист
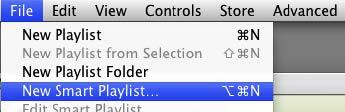
Подобно другим приложениям, использующим интеллектуальную автоматизацию, вы можете создавать смарт-плейлисты, выбрав в iTunes «Файл»> «Новый смарт-плейлист».
Критерии поиска для смарт-плейлистов
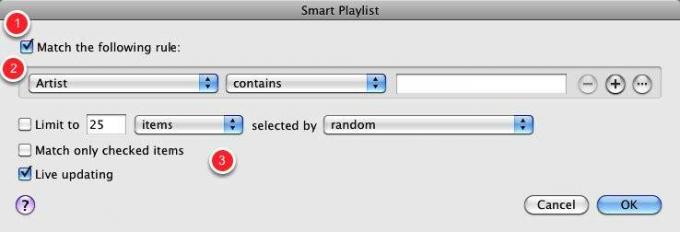
Вы заметите, что существуют десятки атрибутов, по которым можно строить критерии поиска. С помощью смарт-плейлистов iTunes вы можете выполнять логический поиск, что вы можете сделать? это делается с помощью Finder Smart Folders. Булевы критерии означают, что вы можете включать операторы AND, OR и NOT, что позволяет выполнять сложный поиск.
Вот разбивка элементов в диалоговом окне «Умные списки воспроизведения».
- Если флажок «Соответствовать следующему правилу» установлен, это означает, что все установленные вами правила должны применяться. Если этот флажок снят, это означает, что должны применяться одно или несколько правил в критериях поиска.
- Этот первый набор атрибутов состоит из информации о мультимедийных файлах в медиатеке iTunes, включая названия песен, имя исполнителя, рейтинги, жанр и счетчик воспроизведения.
- Второй набор атрибутов состоит из способов, которыми вы можете ограничить свой поиск. Поле ввода также используется для уточнения поиска. Аналогично, атрибуты ниже первого набора используются для дальнейшего определения ваших критериев поиска.
Если вы никогда не создавали Smart Playlist, приведенная выше информация будет иметь смысл после выполнения следующих примеров. Давайте приготовимся повеселиться!
Любимый жанр Smart Playlist

- В первом всплывающем меню выберите «Жанр». Во втором выберите «есть». А в третьем текстовом поле введите «R & B» или любой другой ваш любимый жанр.
- Оставьте флажок «Обновление в реальном времени» установленным. Это означает, что новые песни, добавленные в вашу медиатеку iTunes, соответствующие этим критериям, автоматически появятся в этом интеллектуальном плейлисте.
- Нажмите ОК
Умный плейлист всех ваших песен R & B
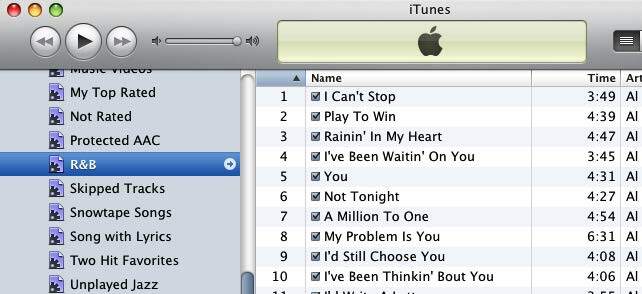
На боковой панели вашего iTunes вы увидите Smart Playlist из всех ваших песен R & B. Вы можете нажать на название Smart Playlist и изменить его, если хотите.
Теперь давайте вернемся и создадим аналогичный Smart Playlist, в котором критерий поиска будет более точным.
Недавно сыгранные R & B
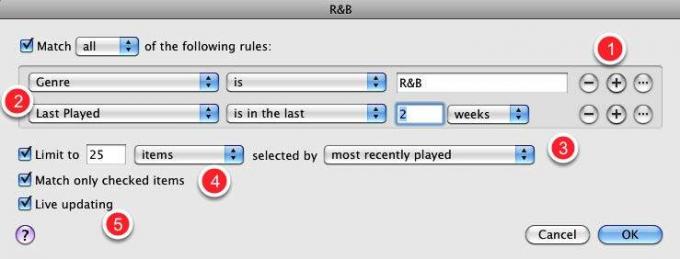
Допустим, вы играли набор недавно купленных песен R & B и хотите снова их воспроизводить без необходимости поиска в медиатеке iTunes. Возможно, вы даже захотите скопировать этот смарт-плейлист на ваш iPhone или iPod touch, чтобы вы могли воспроизводить его на ходу.
Создайте новый Smart Playlist или отредактируйте тот, который вы только что создали. Чтобы отредактировать существующий Smart Playlist, выберите список на боковой панели iTunes и выберите «Файл»> «Изменить Smart Playlist». Вы также можете щелкнуть правой кнопкой мыши или удерживать нажатой клавишу «Control» на Smart Playlist и выбрать во всплывающем меню «Edit Smart Playlist».
- Используйте критерии в первом умном списке воспроизведения, который мы сделали выше, затем нажмите кнопку +.
- Во втором наборе критериев выберите следующие атрибуты: «Последние сыгранные»> за последние> 2 недели.
- Необязательно: установите флажок «Ограничить до 25 элементов» и выберите во всплывающем меню пункт «Последний раз играл».
- Необязательно: Установите флажок «Соответствовать только отмеченным элементам», если вы хотите, чтобы этот список Smart Playlist воспроизводил только те песни, которые вы отметили для автоматического воспроизведения.
- Необязательно: установите флажок «Обновление в реальном времени», если хотите, чтобы список воспроизведения автоматически обновлялся.
Рейтинги и количество игр

Критерии для многих смарт-плейлистов, которые вы хотите создать, будут зависеть от ваших файлов iTunes, имеющих определенную информацию о треках и альбомах. Кроме того, чем больше вы оцениваете и воспроизводите треки, тем больше типов интеллектуальных списков воспроизведения вы можете создать.
Информация о треке
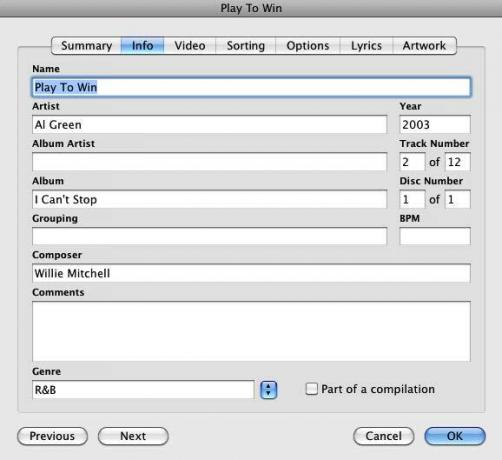
Когда вы покупаете и загружаете мультимедийные файлы из iTunes Store или других установленных сайтов, эти файлы обычно отслеживают имя, исполнителя (исполнителей), год, жанр и т. Д. Возможно, вам придется вручную добавить эту информацию для файлов, которые вы импортируете в свою библиотеку из других источников.
Для некоторых пользователей iTunes оценка песен может быть большой проблемой, но я предлагаю вам хотя бы оценить ваши любимые песни. Когда играет любимый трек, дайте ему 5 звезд.
Если вы проигрывали треки в iTunes в течение нескольких месяцев, вы можете создать Smart Playlist, который будет искать все ваши часто воспроизводимые треки, которым вы могли бы присвоить 5 звезд.
Дело в том, что чем больше информации в ваших треках iTunes содержит больше типов «умных» списков воспроизведения, которые вы можете создать.
Образцы умных плейлистов
Варианты создания iTunes Smart Playlists могут быть как простыми, так и сложными. Вам понадобятся смарт-плейлисты, которые помогут вам упорядочить вашу медиатеку iTunes, а также смарт-плейлисты, которые помогут поддерживать ваши мобильные устройства Apple в курсе новой и любимой музыки.
Умные плейлисты также могут быть вашими личными диджеями: они могут, например, доставлять случайные треки из вашего списка избранных.
Ниже приведены некоторые примеры Smart Playlists, чтобы вы могли подумать о возможностях. Помните, что смарт-плейлисты могут создаваться для любых типов медиафайлов в медиатеке iTunes, включая файлы фильмов и электронных книг.
Песни старой школы
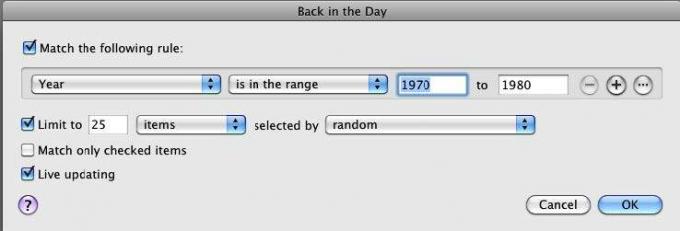
Этот смарт-плейлист будет содержать 25 случайных песен, созданных в 1970-х годах или в любое другое время. Этот поиск требует, чтобы медиа дорожки в вашей библиотеке включали соответствующие даты выпуска.
Примечание. Подобные списки Smart Playlist фактически не обновляются и не обновляются автоматически. Вы должны вручную удалить песни из списков воспроизведения, чтобы обновить их. Песни, удаленные из ваших смарт-плейлистов, не удаляются из вашей медиатеки iTunes; они просто удаляются из плейлиста и заменяются новыми треками.
Вот несколько способов сделать это:
Обновление Smart Playlist: метод 1
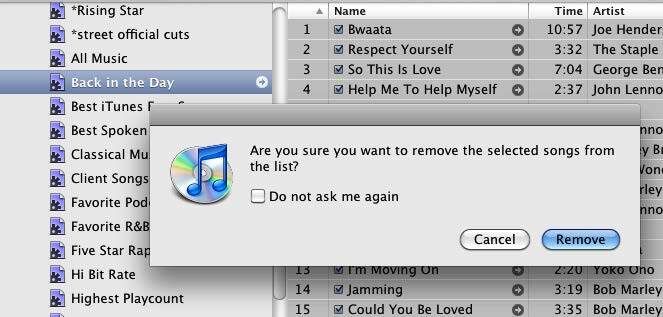
Чтобы удалить песни из Smart Playlist, нажмите Ctrl + A, чтобы выбрать все песни, а затем нажмите клавишу Delete. Этот процесс удаляет только песни из смарт-плейлистов, а не из медиатеки iTunes. После их удаления появится новый набор песен.
Обновление Smart Playlist: метод 2
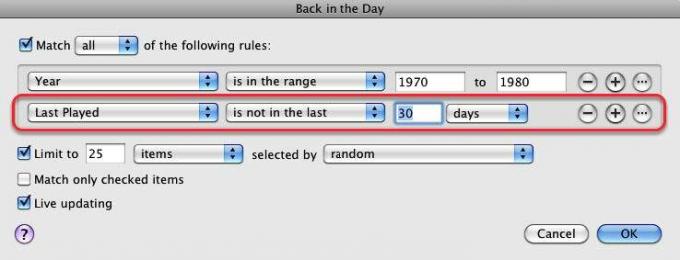
Еще один способ обновить Smart Playlist: включить атрибут или правило, которое приводит к тому, что песни удаляются и заменяются. Например, в этом расширенном смарт-плейлисте остаются только песни, которые не воспроизводились за последние 30 дней.
Обновление смарт-плейлиста: метод 3
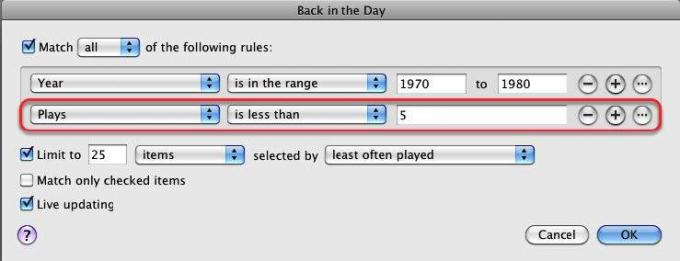
Третий метод: добавьте атрибут количества игр. Это означает, что в список будут включены только песни с количеством воспроизведения менее 5. Как только песня будет воспроизведена более 5 раз, она будет заменена.
Неигранные фавориты

Этот смарт-плейлист содержит избранные песни, которые вы не играли в течение последних 14 дней
Клип
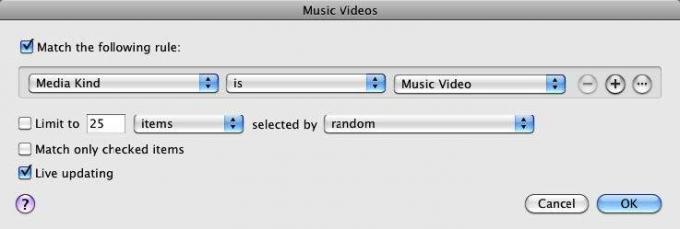
Этот смарт-плейлист собирает и обновляет все музыкальные видео, которые вы импортируете в свою медиатеку iTunes. Вы можете создавать похожие Smart Playlists для всех ваших медиа-жанров.
Не играл в течение 3 месяцев
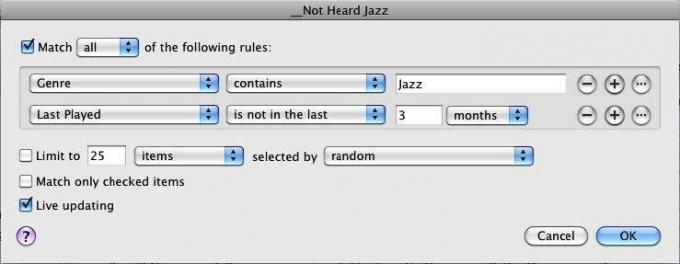
Всякий раз, когда я думаю, что мне нужно купить больше музыки, я проверяю этот умный плейлист, чтобы увидеть, сколько джазовых песен я не играл за последнее время. Этот плейлист позволяет мне понять, что, возможно, мне пока не нужно покупать новые песни.
Недавно загруженные подкасты
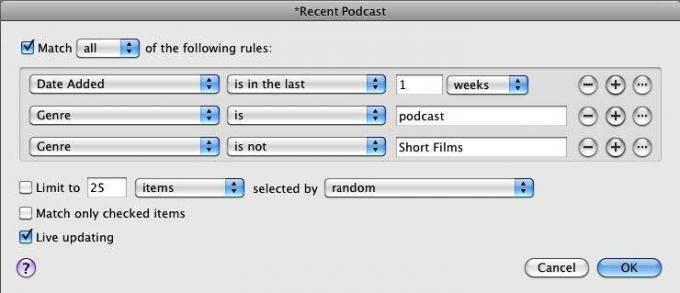
Если вы любитель подкастов, этот Smart Playlist будет включать подкасты, загруженные за последнюю неделю.
Длинные или короткие песни

Если у вас есть желание сыграть очень длинные или очень короткие песни, попробуйте этот умный плейлист.
Пропущенные треки
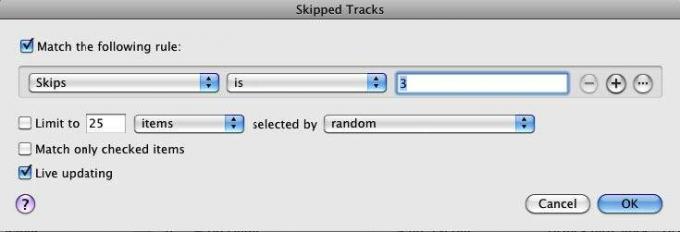
iTunes может отслеживать пропущенные песни, то есть треки, которые вы проигрывали не менее двух секунд, но не дольше двадцати секунд. Это полезный способ найти песни, которые вам больше не интересны. Вы можете оценить эти песни на несколько звездочек или удалить их все вместе.
Романтические песни
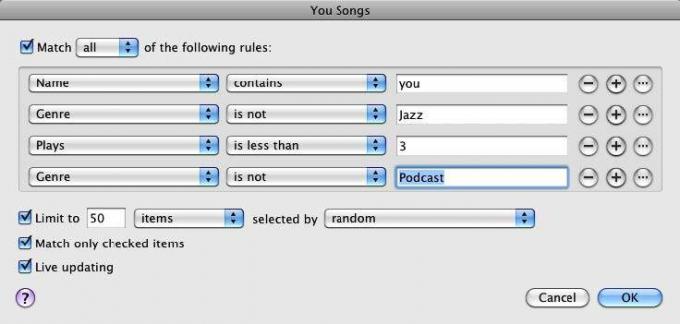
В романтическом настроении? Этот интеллектуальный список воспроизведения выполняет поиск названий песен, содержащих слово «ты», которое часто включается в романтические песни. Если вы хотите быть более точным, вы можете обозначить альбомы и треки как «романтичные».
Альбомы Missing Artwork
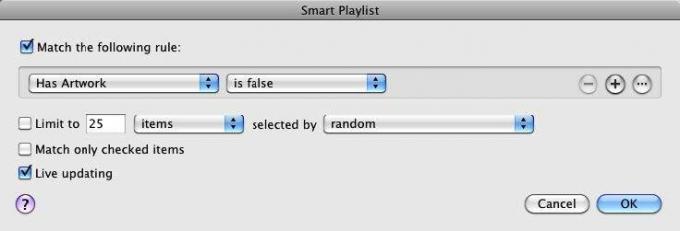
Этот смарт-плейлист будет держать вас в курсе, в каких альбомах или плейлистах отсутствует обложка альбома.
Проверьте эту статью на получить бесплатную обложку альбома для iTunes Как вручную добавить обложку альбома в iTunesЕсли в вашей коллекции iTunes отсутствуют обложки альбомов, вот как вы можете вручную добавлять и использовать свои собственные изображения. Прочитайте больше .
Вся музыка Smart Playlist
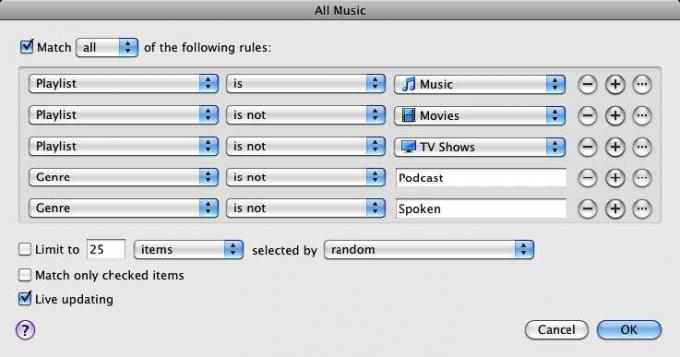
Этот умный плейлист состоит только из ваших музыкальных треков. В свою очередь, этот смарт-плейлист также может использоваться в качестве атрибута для других смарт-плейлистов, как показано ниже: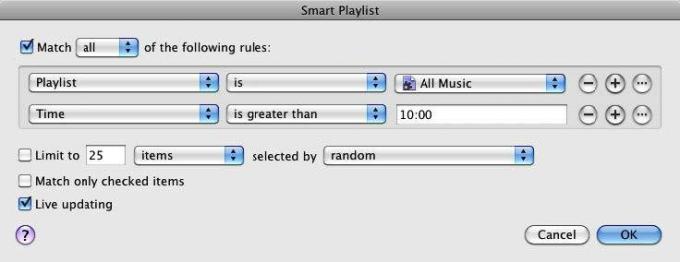
Глава 3: Умные Альбомы для iPhoto
Создание умных альбомов в iPhoto
Смарт-альбомы - лучший способ управлять фотографиями в вашей библиотеке iPhoto и получать к ним доступ. Лично я предпочитаю Умные Альбомы по сравнению с функциями Лица и Места iPhoto. С помощью «Умных альбомов» вы можете настроить правила для точного поиска и представления нужных фотографий. Добавляя ключевые слова, заголовки и рейтинги к импортированным изображениям, вы можете создавать мощные смарт-альбомы, которые помогут вам быстрее находить фотографии.
Если вы создали смарт-плейлисты и смарт-папки, то вы в значительной степени знаете, как создавать смарт-альбомы в iPhoto. Процесс такой же.
Позволять? Создайте пример умного альбома.
Новый Умный Альбом

Нажмите Файл> Новый смарт-альбом. В раскрывающейся палитре вы увидите знакомый набор условий. Мы начнем с простого Умного Альбома.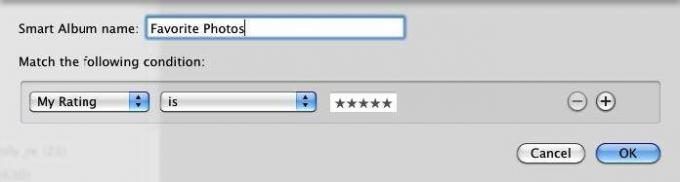
Вы, без сомнения, импортировали сотни, если не тысячи фотографий, в свою библиотеку iPhoto, но обычно вы хотите похвастаться только своими избранными. Этот умный альбом полезен именно для этого, особенно когда вы создаете слайд-шоу, фотокнигу, веб-галерею или что-то еще.
Для этого Smart Album выберите «My Rating» в первом всплывающем меню, «is» во втором и добавьте 5 звездочек. Это оно. Если вы оценили свои фотографии, этот умный альбом соберет все ваши лучшие фотографии в один альбом.
Но подождите, мы можем еще больше сузить поиск по типу фотографий, которые мы хотим включить.
Любимые Праздничные Фотографии
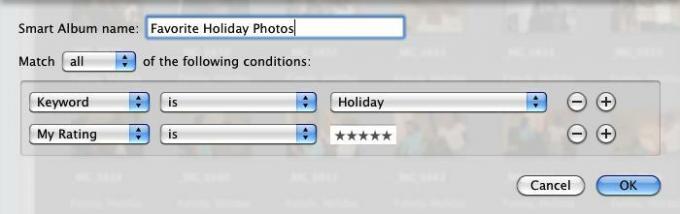
Если вы применяете ключевые слова к своим фотографиям, вы можете создавать смарт-альбомы для каждого из основных ключевых слов, таких как «праздничные» фотографии, «дни рождения», отдельные члены семьи и «отпускные» снимки. После того как вы импортируете ключевые слова к изображениям, вам потребуется всего несколько минут, а когда вы это сделаете, вы сможете лучше использовать автоматизацию Smart Album в iPhoto.
Модель камеры
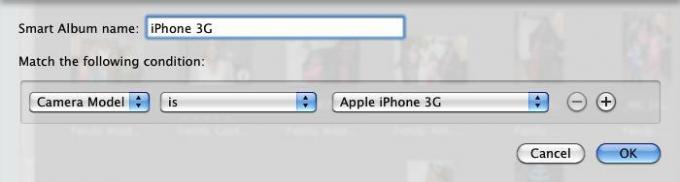
Если вы используете более одной камеры, есть атрибут Camera Model, который вы можете использовать для сбора всех фотографий, снятых каждой из ваших камер. Это действительно полезно для сбора всех ваших изображений с камеры iPhone.
Чтобы создать этот смарт-альбом, выберите «Camera Model» в первом всплывающем меню и «is» во втором. После этого iPhoto проверит вашу библиотеку iPhoto и определит модели цифровых камер для фотографий, которые вы импортировали в iPhoto. Выберите свою модель, чтобы создать свой умный альбом.
Образец iPhoto Smart Albums
Фотографии отпуска
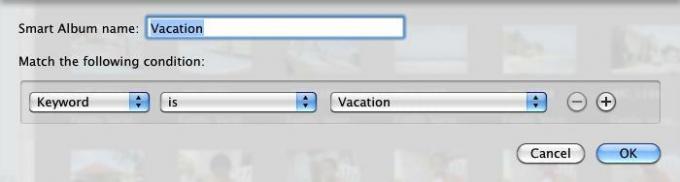
День рождения Фотографии
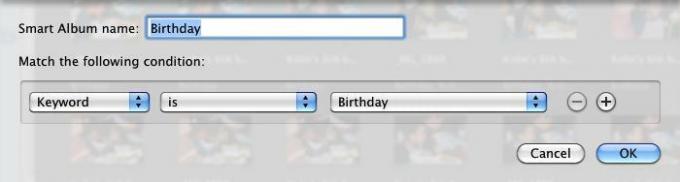
Недавние Избранное
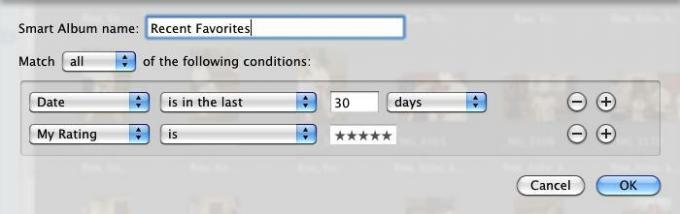
Условие «Дата» относится к дате, когда были сделаны фотографии, а не к тому дню, когда они были импортированы в вашу библиотеку iPhoto. Этот умный альбом полезен для получения любимых последних фотографий.
Фотографии без звезд
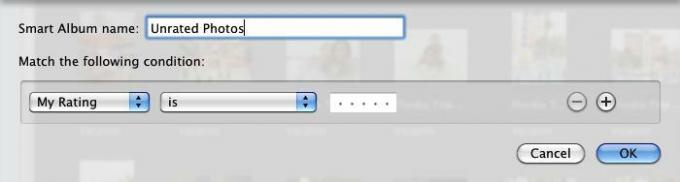
Как и в случае с треками iTunes, неплохо бы привыкнуть оценивать изображения после их импорта. Даже если вы не хотите тратить время, оценивая их все, по крайней мере, дайте лучшим изображениям 5-звездочный рейтинг, а вашим наименее любимым - 1. Или оставьте плохо снятые фотографии без рейтинга, чтобы потом можно было их удалить, если библиотека iPhoto станет раздутой. Подобный Умный Альбом можно сделать для фотографий без названия и без тегов (без ключевых слов).
RAW Фотографии
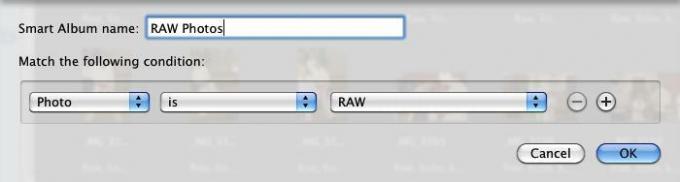
RAW-фотографии обычно представляют собой очень большие файлы, поэтому рекомендуется отслеживать их в смарт-альбоме.
Неотредактированные фотографии
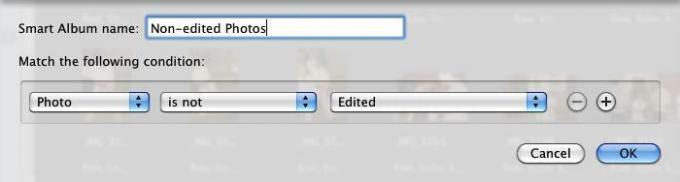
Если вы заинтересованы в редактировании своих изображений, это полезный умный альбом для сбора неотредактированных фотографий. Конечно, вы можете добавить условия для фотографий, снятых в определенный день или из определенного альбома.
Фотографии объектива 50 мм
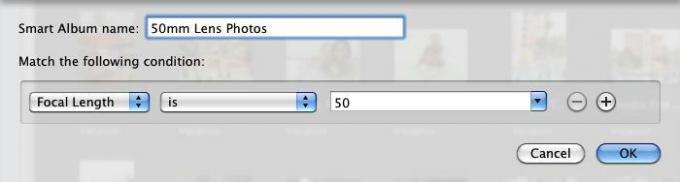
Если у вас есть специальный объектив, с которым вам нравится снимать, этот смарт-альбом отлично подходит для сбора фотографий, снятых с определенным фокусным расстоянием.
Глава 4: Умные почтовые ящики и умные группы в почте
Как создать умные почтовые ящики
У большинства из нас есть отношения любви / ненависти с нашим почтовым ящиком. Нам нравится скорость и эффективность отправки и получения электронных писем, но мы ненавидим бесчисленные (часто спам) сообщения, которые мы получаем ежедневно. Создание Smart Mailboxes и почтовых правил является одним из решений проблемы управления почтовыми сообщениями.
Умные почтовые ящики собирают сообщения электронной почты на основе условий, которые вы для них создали. Умные почтовые ящики являются полезным способом автоматического управления, фильтрации и доступа к вашим сообщениям. Вы можете использовать Smart Mailboxes для определения приоритетов, какие сообщения вы будете читать первыми, а какие отправлять прямо в мусорное ведро.
Аналогичным образом, в программе Apple Mail предусмотрена возможность настройки автоматических почтовых правил для входящих сообщений.
Давайте сначала узнаем, как настроить Smart Mailbox.
Новый умный почтовый ящик
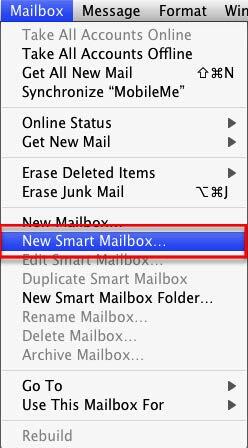
В Mail выберите «Почтовый ящик»> «Новый Smart Mailbox». Обратите внимание, что есть также пункт меню «Новый почтовый ящик». Обычный почтовый ящик требует, чтобы вы добавляли к ним сообщения вручную, тогда как Smart Mailboxes автоматически собирает сообщения на основе установленных для них условий.
Непрочитанная почта сегодня
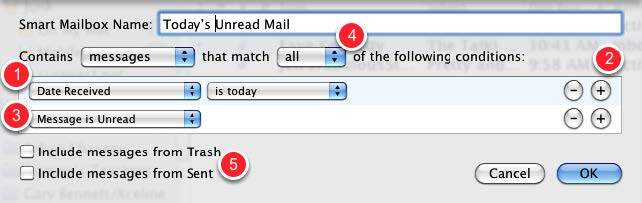
Наш первый Smart Mailbox будет собирать непрочитанную почту за текущий день.
- В первом всплывающем меню выберите «Дата получения», а во втором меню выберите «сегодня».
- Нажмите кнопку Добавить (+), чтобы добавить другое условие.
- Во всплывающем меню выберите «Сообщение не прочитано»
- Выберите «все», поэтому должны соблюдаться оба условия
- Если вы хотите включить текущие сообщения, которые были отправлены в корзину, и сообщения в ваших отправленных почтовых ящиках, установите флажки.
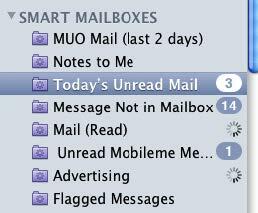
Ваш новый Smart Mailbox появится на боковой панели под Smart Mailboxes. Как видите, все Smart Mailboxes используют фиолетовый значок папки с изображением шестеренки посередине. Обычные почтовые ящики используют синие значки папок.
Редактирование умных почтовых ящиков
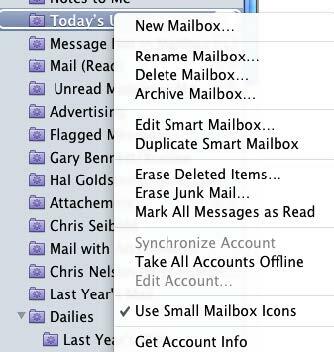
Вы можете щелкнуть правой кнопкой мыши или удерживать клавишу Control на Smart Mailbox и изменить его условия, переименовать или удалить все вместе.
Умный почтовый ящик отправителя
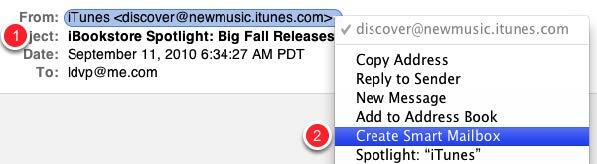
Вы, несомненно, получаете электронные письма от отдельных членов семьи, друзей или компаний, к которым вы хотели бы быстро получить доступ в папке. Умный почтовый ящик может собирать эти сообщения для вас, и вы можете быстро создать умный почтовый ящик, выполнив всего несколько шагов, чем описано в руководстве с инструкциями выше. Вот как:
- Выберите сообщения от кого-то или какой-либо компании, для которой вы хотите создать Smart Mailbox.
- Щелкните правой кнопкой или удерживая клавишу «Control» на адресе электронной почты отправителя и выберите «Создать Smart Mailbox» в контекстном меню.
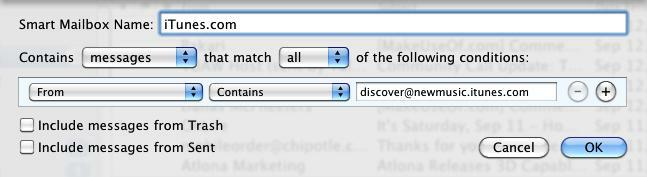
Появится Smart Mailbox с настроенным для вас условием «От». Возможно, вы захотите изменить второе всплывающее меню на «Равно», если вы думаете, что другой адрес электронной почты может содержать то же имя или часть имени для адреса, на котором вы основываете Smart Mailbox.
Дополнительные условия
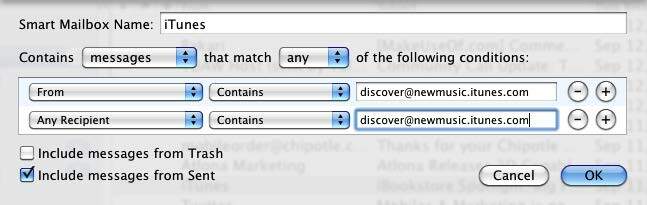
Вы можете добавить другое условие для сообщений, отправленных указанному отправителю. Для этого нажмите кнопку «Добавить» (+) и выберите «Любой получатель» во всплывающем меню, а затем скопируйте и вставьте адрес отправителя в поле.
- Установите флажок «Включить сообщения от отправленных»
- Выберите «any» в качестве атрибута соответствия, чтобы оба типа сообщений были собраны.
Примечание. Если вы выберете «все» для этого Smart Mailbox, в поле ничего не появится. Редко является отправителем сообщения и получателем.
Образцы умных почтовых ящиков
Ниже приведены снимки экрана с примерами Smart Mailboxes. Используйте эти идеи для создания Smart Mailboxes для ваших уникальных потребностей.
Помеченные сообщения
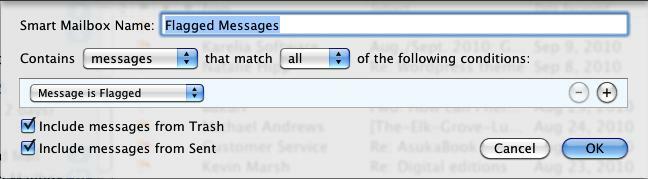
Собирает все помеченные сообщения.
Сообщения с вложениями

Сообщения с вложениями могут занять значительное место на жестком диске. Этот Smart Mailbox полезен для отслеживания всех ваших сообщений с вложениями.
Старая Почта
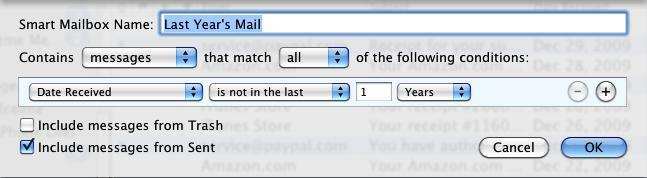
Этот Smart Mailbox может помочь вам найти и удалить старую электронную почту.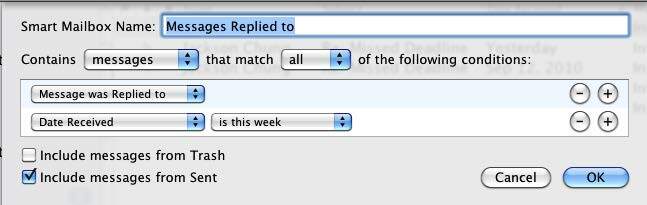
Этот Smart Mailbox состоит только из писем, на которые вы ответили.
Настройка почтовых правил
Еще один способ автоматического поиска, фильтрации и управления электронными письмами - это использовать почтовые правила, которые применяются к сообщениям по мере их поступления в ваши почтовые ящики. Почта может автоматически, например, выделять, пересылать, помечать как прочитанные, отмечать или удалять входящие сообщения в зависимости от заданных вами условий.
Правила добавления
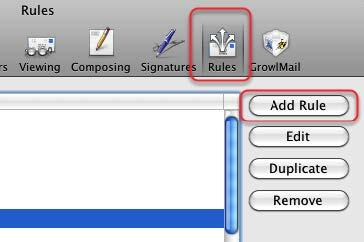
Чтобы создать и добавить правила, откройте «Настройки почты» и выберите «Правила» в строке меню. Далее нажмите кнопку «Добавить правило». Мы начнем с правила, которое автоматически удаляет указанные нежелательные сообщения.
Условия настройки

Один из способов настройки почтовых правил - сначала определить почтовое сообщение в вашем почтовом ящике, к которому вы хотите применить почтовое правило. Например, однажды летом я продолжал получать электронные письма от члена семьи, который отправлял около трех или четырех электронных писем в день мне и другим членам семьи в его списке. В письмах содержалась тема: «Re: ПРОБЛЕМА РЕШЕНИЕ». Сначала обсуждение было интересным, но через какое-то время я не стал? Я больше не хочу читать сообщения. Тем не менее, я не? не хочу, чтобы его исключили из семейного списка.
Поэтому я настроил почтовое правило для автоматического перемещения его сообщений в корзину.
Чтобы настроить это почтовое правило, я выбрал одно из сообщений «РЕШЕНИЕ ПРОБЛЕМЫ» и открыл Правила в настройках Почты. После нажатия Add Rule я выбрал Subject в первом всплывающем меню. Во втором всплывающем меню я выбрал «Равно», а не «Содержит», чтобы убедиться, что правило применяется только к электронным письмам со строкой темы, «РЕШЕНИЕ ПРОБЛЕМЫ».
Примечание. Когда вы выбираете сообщение и добавляете правило, Mail автоматически заполняет информацию из содержимого «От», «Кому» или «Тема» выбранного сообщения. Вы также можете редактировать эту информацию в зависимости от ваших потребностей.
Мусор Немедленно

После того, как вы настроили правило для одного или нескольких указанных сообщений, вам нужно установить правила, которые будут применяться к указанным сообщениям.
Как видите, назначенные сообщения можно перемещать, копировать, отвечать на них, удалять, перенаправлять, отмечать, отмечать и т. Д. Я решил переместить сообщения «ПРОБЛЕМА РЕШЕНИЯ» в корзину. Это означает, что я могу проверить свою корзину и получить сообщение до того, как оно будет окончательно удалено.
Применить правила
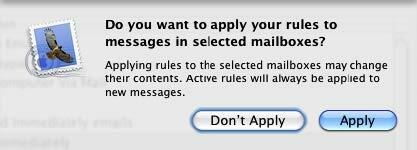
После того, как вы нажмете кнопку ОК, появится вопрос выше. Если вы выберете Применить, правила будут немедленно применены ко всем сообщениям, которые соответствуют установленным вами правилам. Если вы предпочитаете, чтобы действия применялись только к будущим входящим сообщениям, выберите «Не применять».
Думая о почтовых правилах

Настройка почтовых правил может быть немного сложнее, чем настройка Smart Mailboxes или Smart Playlists, но они могут быть очень эффективными для фильтрации и управления входящими и существующими сообщениями. Чтобы выяснить тип правил, которые вы можете установить, просмотрите варианты условий, которые вы можете установить для указанных писем.
- Сначала подумайте и выберите критерии поиска. Эти параметры включают сообщения от отправителя (ей), получателя (ей), строки темы или определенного содержимого сообщений электронной почты. Критерии выбора также могут основываться на сообщениях электронной почты от контактов в вашей адресной книге или от предыдущих получателей ваших писем. Ключ к настройке правил - сначала подумать о том, к каким типам сообщений вы хотите применить правила.
- Далее вам нужно выяснить, какие действия вы хотите применить к сообщениям, для которых вы устанавливаете правила.
В следующем разделе будут предложены некоторые другие основные правила, иллюстрирующие тип правил, которые вы можете установить.
Примечание об удалении и удалении сообщений
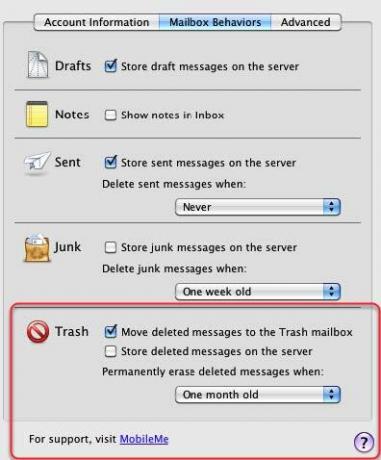
Когда вы выбираете автоматическое удаление сообщений, по умолчанию Mail фактически не удаляет эти сообщения до истечения определенного периода времени. Это защитная сеть, позволяющая извлекать сообщения до того, как они будут удалены.
Но если вы хотите изменить условия удаления сообщений, вы можете сделать это, открыв Настройки почты, выбрав Учетные записи> Поведение почтового ящика. В разделе «Корзина» вы можете изменить способ обработки удаленных сообщений программой Mail.
Образцы почтовых правил
Переадресация почты

Моя учетная запись MobileMe является единственной учетной записью электронной почты, которую я синхронизирую со своим iPhone, поэтому я использую это правило для отправки определенных сообщений в свою учетную запись Mobileme.
Удалить сообщения
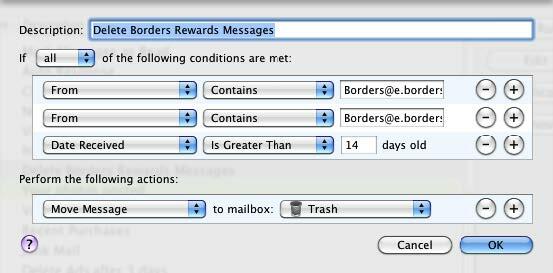
Поскольку я знаю, что через определенное время мне не понадобятся эти купонные сообщения, я настроил почтовое правило, чтобы они удалялись.
Недавние покупки
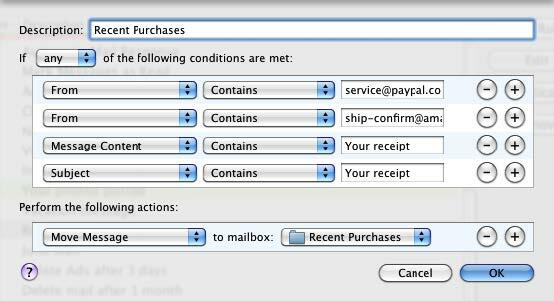
Это почтовое правило отправляет все электронные письма в обычный почтовый ящик («Почтовый ящик»> «Новый почтовый ящик») с именем «Недавние покупки». Большинство квитанций по электронной почте соответствуют одному или нескольким из перечисленных условий, так? Это полезный способ фильтрации этих сообщений.
Чтобы создать почтовое правило этого типа, основывайте условия на различных полученных вами квитанциях.
Амазонские поступления
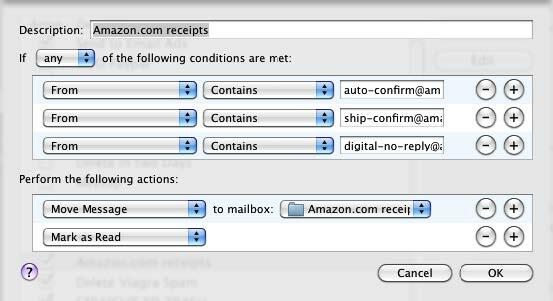
Подобно приведенному выше правилу Mail, вы можете настроить правило для конкретной компании.
Удалить рекламные письма
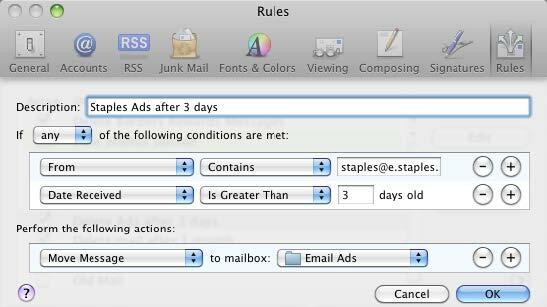
Есть определенные объявления по электронной почте, которые я хочу видеть, но не хочу сохранять; это почтовое правило удаляет их через 3 дня. Я создаю подобное правило для каждого отдельного объявления или продавца.
Электронная почта клиента
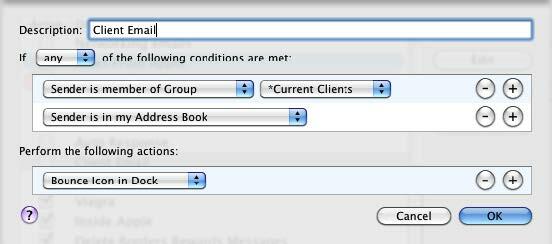
Это почтовое правило позволяет мне знать, когда я получаю электронные письма от моих клиентов.
Глава 5: Автоматизатор на помощь
Введение в Automator
Смарт-плейлисты, почтовые правила, смарт-папки и смарт-альбомы могут автоматизировать задачи только в соответствующих приложениях. Для еще более широкой системной автоматизации Apple представила, начиная с Mac OS X Tiger, программу под названием Automator. В отличие от аналогичной программы автоматизации AppleScript, Automator не требует знания языка программирования.
Automator может выполнять и выполнять задачи, которые вы выполняете вручную на вашем Mac, но для этого вам нужно немного подумать, как программисту, в котором вам нужно собрать рабочий процесс автоматизированных действий.
Скажем, например, вы запускаете четыре или пять веб-сайтов на регулярной основе. Пока что? Нетрудно щелкнуть закладки для загрузки этих страниц, вы можете настроить так называемый рабочий процесс Automator, чтобы открывать эти страницы для вас каждый день или в указанные дни, в указанное время. Поэтому, когда вы приходите к компьютеру утром с кофе в руках, указанные вами сайты уже открыты и готовы к работе.
Если вы довольно плохо знакомы с компьютерами или с Mac, Automator может показаться сложным. При первом использовании программа не настолько интуитивна, как iTunes или iPhoto. Но если вам нравится то, что вы можете делать с помощью интеллектуальной автоматизации в других приложениях Mac, вы обнаружите, что Automator предоставляет вам еще больше возможностей для автоматизации компьютерных задач.
Давайте откроем Automator и посмотрим что? под капотом.
Пользовательский интерфейс Automator

Хотя Automator выглядит очень отличается от большинства приложений Mac, которые вы используете на регулярной основе, его пользовательский интерфейс на самом деле довольно прост.
- Он состоит из так называемых «действий», которые выполняют определенные задачи, такие как копирование элемента, извлечение диска, изменение размера фотографии, сохранение файла. Звучит знакомо, правда? Да, многие из действий, которые вы видите в Библиотеке действий Automator, не более, чем шаги и задачи, которые вы обычно выполняете вручную.
- Действия классифицируются по приложениям, а также другим частям вашего Mac. У iTunes и iCal есть свои действия, а также Finder и iPhoto. Некоторые сторонние разработчики также создают действия для своих программ.
- Третья важная часть Automator - область рабочих процессов. Вы перетаскиваете отдельные действия в эту область, чтобы создать рабочий процесс, который можно запускать как приложение, автоматизацию iCal, действие папки или действие служб. Вы также можете сохранить рабочие процессы как плагин Print или Image Capture.
После создания и сохранения действия, которое выполняется так, как вам нужно, Automator не нужно открывать для запуска рабочих процессов.
Хорошо, достаточно общих разговоров. Давайте погрузимся и создадим простой рабочий процесс, чтобы продемонстрировать, как работает Automator.
Шаблонные рабочие процессы

Automator находится в папке вашего приложения. После его запуска откроется окно с различными шаблонами, из которых вы можете выбрать свой рабочий процесс.
Давайте начнем с общего шаблона «Рабочий процесс». Нажмите кнопку «Выбрать» и начнем.
Поиск действий
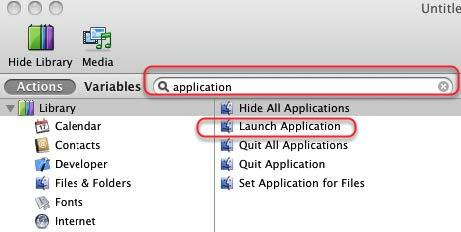
При первом запуске Automator вы можете не знать, где искать конкретные действия. Скажем, мы хотим создать рабочий процесс, который запускает три или четыре приложения, одно за другим.
Давайте узнаем, какие действия в Automator связаны с приложениями. В поле поиска Automator введите слово «приложение».
В результатах мы видим действие, называемое «Запустить приложение». Нажмите на это действие и перетащите его в область рабочего процесса.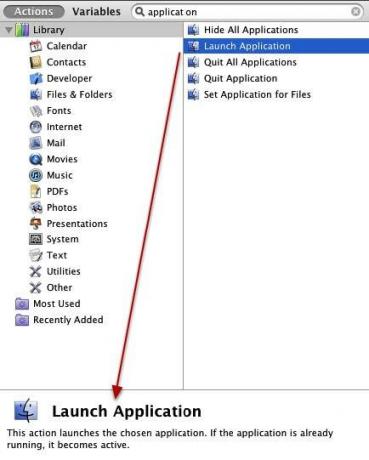
Когда вы выбираете действие, описание того, что оно делает, отображается внизу библиотеки действий.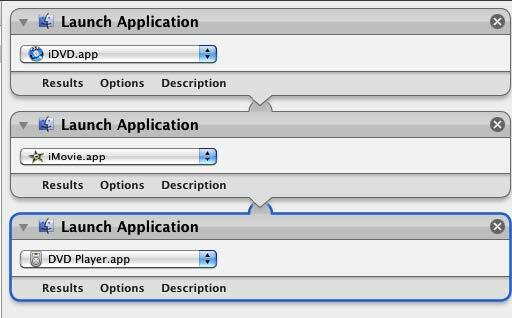
Теперь выберите и перетащите это действие в область рабочего процесса три раза. Для каждого отдельного действия выберите всплывающее меню и выберите приложение, которое вы хотите запустить одним щелчком мыши.
Этот рабочий процесс работает аналогично тому, как вы можете указать определенные приложения для автоматического запуска при входе в систему. на ваш компьютер, за исключением того, что в этом случае три или четыре приложения могут запускаться автоматически, когда вы хотеть.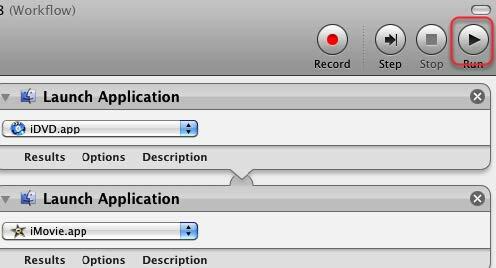
Чтобы проверить этот рабочий процесс, вы можете нажать кнопку «Выполнить» на панели инструментов Automator. Примечание: некоторые рабочие процессы, которые вы собрали, не могут быть запущены, пока вы не сохраните их, как, например, действие iCal или Folder.
Сохранение действия
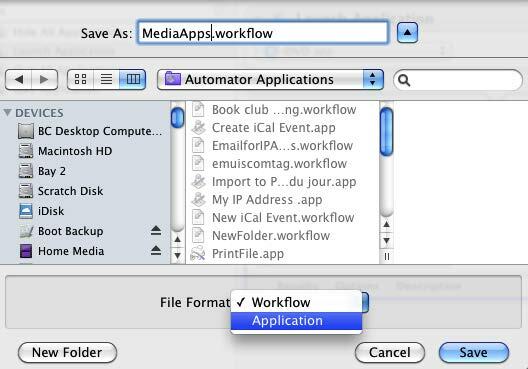
Есть несколько способов сохранить рабочие процессы.
- Когда вы сохраняете его как рабочий процесс, это означает, что вы можете снова открыть его в Automator, чтобы выполнить больше работы с ним.
- Если вы сохраните его как приложение, это означает, что вы можете запустить и запустить его, как любое другое приложение. И просто подумайте, вы сделали это, не используя немного языка программирования.
Итак, давайте сохраним это как приложение. Я сохраняю большинство своих рабочих процессов и приложений рабочих процессов в папке, чтобы найти их все в одном месте.
Как идентифицировать файлы Automator
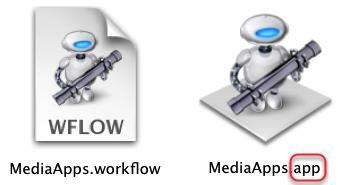
Обратите внимание, что рабочие процессы, сохраненные как приложения, заканчиваются на «приложение», указывая, что оно функционирует как приложение. Если вы сохраните ваш рабочий процесс как рабочий процесс, имя файла будет заканчиваться на «рабочий процесс».
Когда вы нажимаете на приложение рабочего процесса, оно запускает указанные вами программы.
Почему и когда создавать автоматизацию
Вы можете спросить себя, стоит ли тратить время на создание рабочих процессов автоматизации для небольших задач. Что ж, если вы тратите значительное количество времени на работу на своем компьютере, вы, несомненно, выполняете повторяющиеся задачи, которые могут быть выполнены автоматически для вас. Вы можете работать на своем компьютере так много, что даже сэкономив несколько лишних кликов в процессе, вы сэкономите немного времени.
В общем, вы хотите подумать об использовании Automator, когда вы обнаружите, что выполняете повторяющиеся задачи, которые, по вашему желанию, могут выполняться автоматически для вас.
Например, мы только что создали рабочий процесс для запуска набора приложений. Аналогичный рабочий процесс может быть выполнен для запуска веб-сайтов, текстовых файлов или фотографий или набора папок. Если вы отправляете электронное письмо кому-либо или группе людей на регулярной основе, вы можете создать рабочий процесс Mail, который задает для вас электронное письмо, включая адрес (а) и тему, которую вы обычно используете, человек.
Каждый раз, когда вы сохраняете файл в определенную папку, вы можете создать резервную копию его в удаленной папке на сервере, например Dropbox. Automator может сделать это за вас.
У вас может быть документ, который вы печатаете на регулярной основе. Вы можете создать рабочий процесс, который автоматически печатает документ для вас. Или, скажем, у вас есть приложение, в котором каждый раз, когда вы его запускаете, все другие приложения на вашем рабочем столе прячутся, чтобы вы не отвлекались. Опять что? Это рабочий процесс, который вы можете построить. Это сэкономит вам некоторые щелчки и поможет вам сделать вещи немного быстрее.
Просто подумайте о простых задачах, которые вы выполняете, и посмотрите, есть ли в Automator Действия, которые вы можете использовать для их выполнения.
Давайте узнаем о другом рабочем процессе Automator, на этот раз с использованием iCal.
Создание рабочего процесса iCal
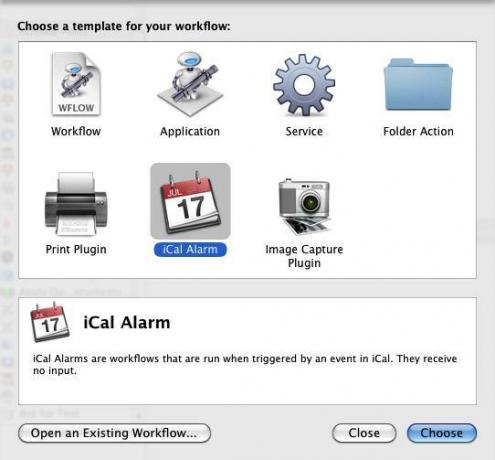
Запустите новый рабочий процесс в Automator, и на этот раз выберите шаблон iCal Alarm. Мы собираемся создать рабочий процесс, который автоматически запускает набор ваших любимых веб-сайтов каждое утро в будние дни.
Получить указанные URL-адреса
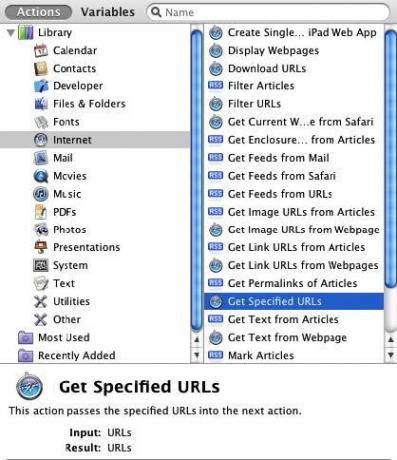
Чтобы выяснить, какие действия нам могут понадобиться, мы можем выполнить поиск действий, связанных с веб-сайтами. или URL-адреса или мы можем нажать на категорию Интернет в библиотеке действий Automator и посмотреть, что он должен предложение.
Давайте сделаем последнее. Прокрутите и выберите «Получить указанные URL-адреса» и перетащите его в рабочий процесс. Прежде чем перемещать его, посмотрите на другие доступные вам действия. Вы можете обнаружить несколько разных идей.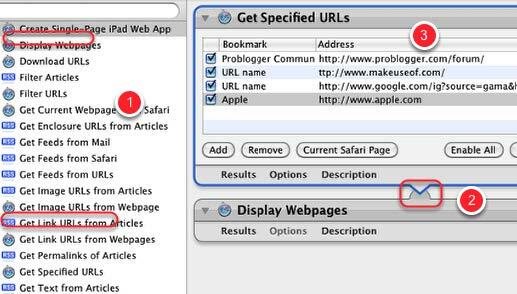
- Перетащите действие «Получить указанные URL-адреса» в область рабочего процесса, а затем выберите действие «Отображение веб-страниц» и перетащите его под первым.
- Когда два Действия могут работать вместе, Automator покажет связь между ними. Иногда ссылка будет отображаться, но по разным причинам рабочий процесс может работать не так, как вы ожидаете. Вам нужно будет поэкспериментировать с разными вариантами.
- Теперь добавьте набор избранных URL-адресов к первому действию. Вы можете удалить apple.com из списка.
Наконец, запустите тест, чтобы убедиться, что он работает нормально.
Сообщение iCal Alarm
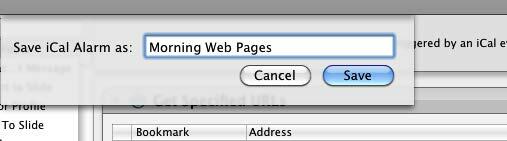
При использовании шаблона рабочего процесса iCal Automator автоматически сохраняет рабочий процесс как сигнал тревоги iCal. Дайте вашему рабочему процессу / сигналу тревоги имя, которое появится в вашем календаре iCal.
Настроить будильник
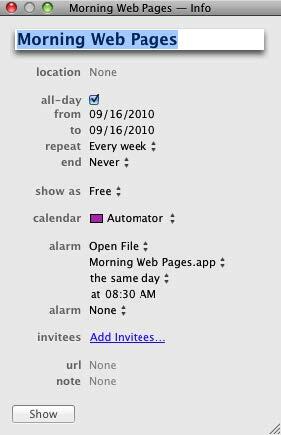
Установите будильник iCal для запуска рабочего процесса Automator. В приведенном выше примере я настроил рабочий процесс для запуска каждое утро буднего дня в 8:30 утра. Есть другие приложения, такие как QuicKeys 4.0 и Alarm Clock Pro, которые лучше для настройки этих типов календаря автоматики. Но с Automator, установленным по умолчанию как часть Mac OS X, определенно стоит использовать для этих типов автоматизации, экономя дополнительные расходы на стороннее приложение.
Создание действия папки с помощью Automator
Еще один полезный рабочий процесс Automator - это то, что называется действием папки. Действия с папками позволяют назначенной папке запускать рабочий процесс при добавлении в нее элемента.
Позволять? Рассмотрим, как это работает.
Создать новый рабочий процесс
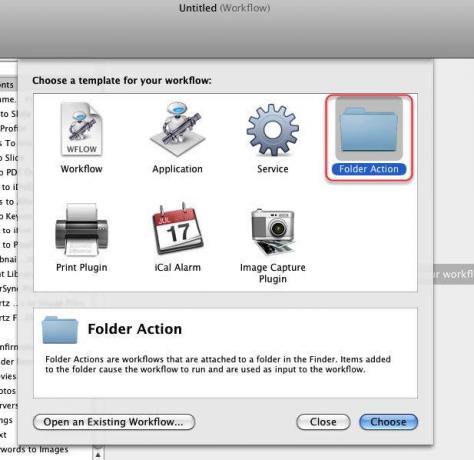
Запустите Automator и выберите шаблон действия с папкой.
Выберите папку
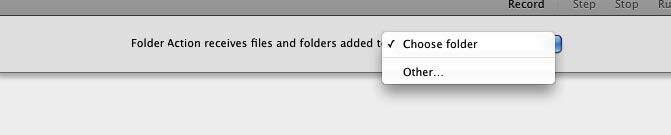
В верхней части окна рабочего процесса щелкните всплывающее меню и создайте или выберите папку, к которой вы будете применять действие с папкой. Помните, папка, которую вы выбираете для этого действия, будет запускать ваш рабочий процесс каждый раз, когда вы добавляете в него элемент. Таким образом, вы хотите создать или выбрать папку только для этих целей.
Назовите свою папку
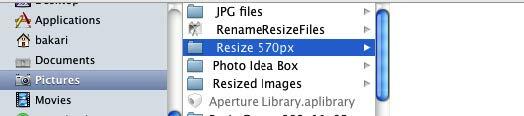
Если вы хотите последовать моему примеру, назовите вашу папку «Resize 570px». Мы? Вы собираетесь создать рабочий процесс, в котором любая фотография, добавленная в указанную папку, будет автоматически изменена до 570 пикселей.
Рабочий процесс масштабирования изображений
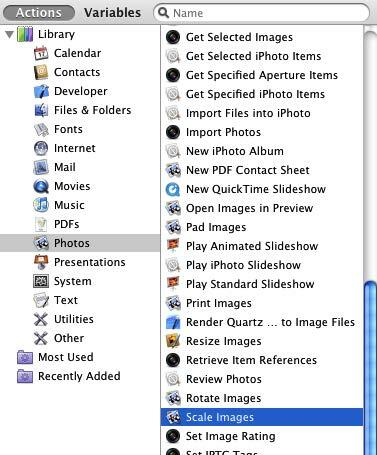
Для этого рабочего процесса «Папка» выберите «Фотографии» в библиотеке Automator. Прокрутите вниз и найдите действие под названием «Масштабировать изображения». Перетащите его на область рабочего процесса.
Добавить копию в Finder?
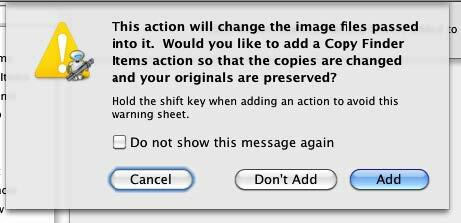
Когда вы выбираете действие «Масштабировать изображения», Automator спросит, хотите ли вы, чтобы это действие сделало копию элемента до его масштабирования. Если ты? Если вы новичок в этом типе процесса, вы можете выбрать «Добавить», чтобы быть в безопасности.
Масштаб изображения Действие
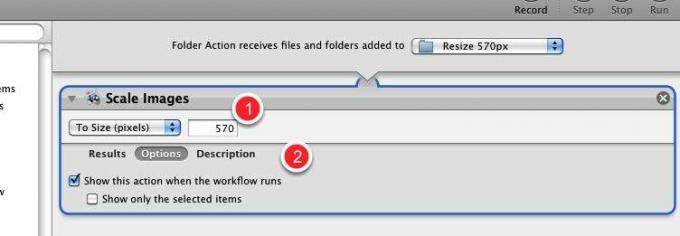
- Во всплывающем меню действия «Масштабировать изображения» выберите, хотите ли вы, чтобы это действие масштабировалось по размеру пикселя или масштабировалось по процентам. Для этого урока мы выберем «To Size (пиксели)» и введите число 480 или 570.
- Затем нажмите кнопку «Параметры» и установите флажок «Показать это действие при запуске рабочего процесса». Это очень полезная опция, потому что она позволяет вам изменить размер по умолчанию, который вы указали в поле над. Если вы думаете, что не измените этот номер при запуске, просто оставьте флажок не отмеченным.
Переместить элементы поиска
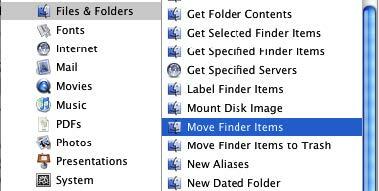
Теперь вернитесь в библиотеку Automator и выберите категорию «Файлы и папки». Прокрутите вниз и выберите действие «Переместить элементы поиска».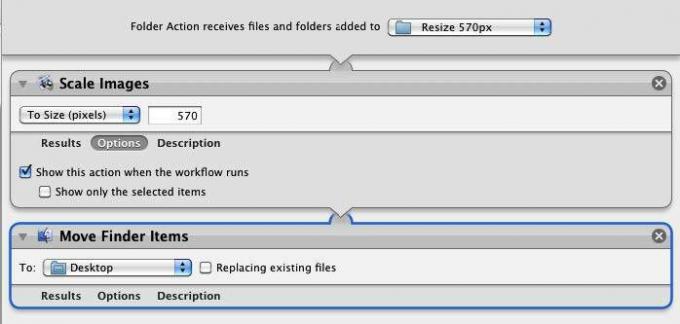
Переместите действие в область рабочего процесса. По умолчанию это действие переместит масштабированное изображение на рабочий стол. Но вы можете выбрать другую папку в вашем Finder.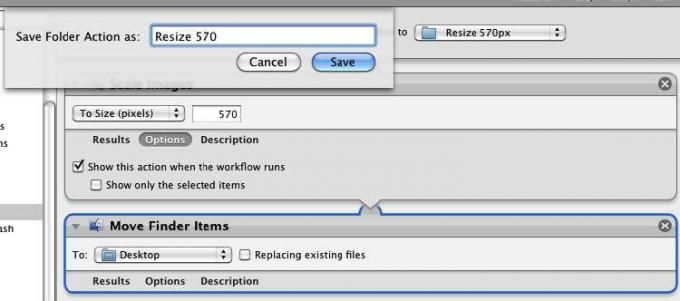
В случае этого рабочего процесса вы не можете запустить и протестировать его в Automator. Так что сохраните и назовите это.
Теперь найдите изображение и поместите его в папку, к которой вы применили действие «Папка». Дайте Automator несколько секунд, и он масштабирует изображение.
Рабочий процесс сначала спросит, хотите ли вы изменить настройки по умолчанию, а затем запустит остальную часть рабочего процесса. Ты понимаешь? Чтобы этот рабочий процесс работал, Automator должен быть открыт и запущен.
Создать рабочий процесс меню сервиса
В последнем разделе мы узнали, как использовать действие папки для автоматического масштабирования изображения, но предположим, что вам нужен способ сделать этот процесс немного быстрее с помощью сочетания клавиш.
Ну, есть несколько других способов запуска действий Automator. Как мы узнали на первом уроке Automator, мы можем сохранить наше действие Scale Image в качестве приложения, Это означает, что когда мы помещаем изображение в рабочий процесс приложения, оно запускает масштабирование изображения. процесс.
Другим методом является использование меню «Сервисы», которое позволяет вам получать доступ к рабочему процессу и запускать его из меню любого соответствующего приложения. Кроме того, вы можете создать собственное сочетание клавиш для вашего рабочего процесса.
Открыть Automator
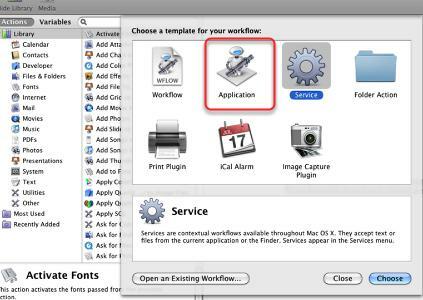
Откройте Automator и выберите шаблон Сервиса.
Настройка для служб
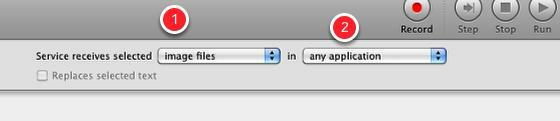
- Измените первое всплывающее меню на «файлы изображений»
- Измените второе всплывающее меню на «любое приложение», если оно еще не установлено.
Это означает, что ваш рабочий процесс службы будет доступен только для файлов изображений, и он будет доступен в любом приложении.
Масштаб изображения Действие
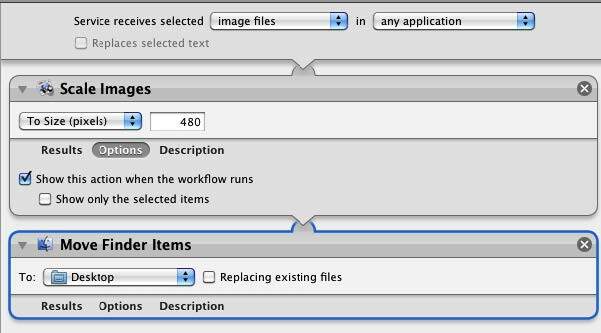
Добавьте те же действия, которые мы использовали в предыдущем уроке действий с папками.
Сохранить действие службы
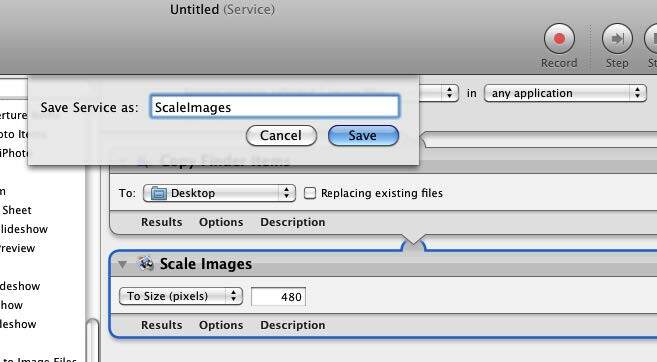
Как и в случае действий с папками, действия служб не могут быть протестированы и запущены внутри Automator. Поэтому дайте вашему действию имя, и оно будет сохранено в меню «Сервисы» в «Настройках». Нажмите Сохранить.
Найдите действие
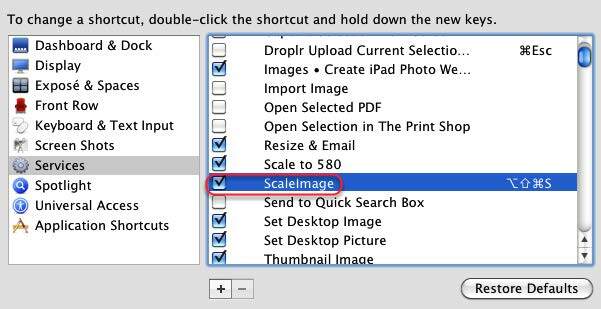
Перейдите в «Системные настройки» и нажмите «Клавиатура». Затем нажмите «Службы» и убедитесь, что ваше действие «ScaleImage» указано и отмечено.
Чтобы запустить это действие службы, вы должны выбрать изображение, которое в этом случае, вероятно, будет где-то в вашем Finder, а затем выбрать значок файла изображения, который вы хотите масштабировать. Перейдите в Finder> Services> ScaleImage, который запускает ваш рабочий процесс.
Масштабирование изображений с помощью действия

Вы также можете получить доступ к рабочему процессу «ScaleImage», щелкнув правой кнопкой мыши или удерживая клавишу «Control» на файле изображения и выбрав рабочий процесс в всплывающем контекстном меню.
Сочетание клавиш
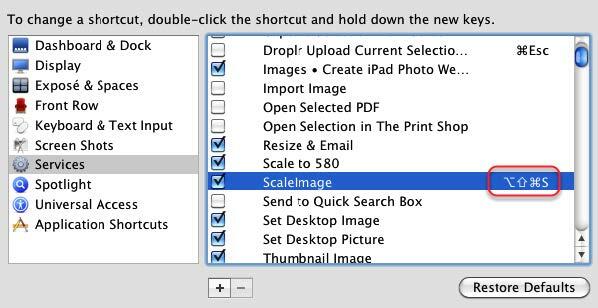
Если дважды щелкнуть «ScaleImage» в Службах, вы также можете добавить сочетание клавиш, которое позволит вам активировать рабочий процесс.
Стоит усилий?
Объединение рабочих процессов, особенно более сложных, чем мы рассмотрели в этих руководствах, может показаться сложной работой. Но имейте в виду, что как только ваш рабочий процесс завершится и будет работать так, как вам нравится, он избавит вас от выполнения повторяющихся и иногда утомительных задач.
Другие примеры рабочих процессов Automator
Ниже приведены примеры быстрых и простых рабочих процессов Automator. MakeUseOf.com опубликовал несколько статей для подобных взломов Automator.
См. Ссылки в конце этого руководства для получения дополнительных руководств.
Тег Spotlight
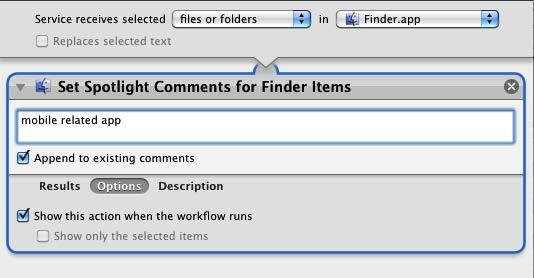
Используйте этот ярлык для быстрого применения тегов к файлам.
Вставить в новое письмо
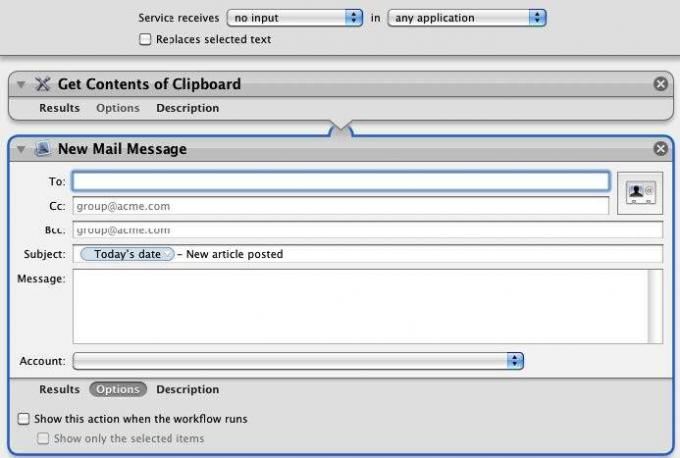
Эти два Действия можно использовать для вставки текущего содержимого вашего буфера обмена в новое почтовое сообщение. Я использую этот рабочий процесс, чтобы отправить электронное письмо редактору, чтобы сообщить ей, когда будет опубликована новая статья, которую я написал. Рабочий процесс будет включать ее адрес электронной почты, дату и название статьи, скопированные и вставленные из моего буфера обмена. Когда рабочий процесс запущен, последняя информация автоматически включается в сообщение.
Обратите внимание, что в приведенном выше примере я включаю так называемую переменную даты, которую можно найти в библиотеке переменных Automator. Когда рабочий процесс запустится, он создаст новое сообщение с отметкой текущей даты в заголовке «Тема».
URL электронной почты

Этот рабочий процесс аналогичен приведенному выше. Выберите URL-адрес текущей веб-страницы, а затем запустите рабочий процесс из меню «Службы». Это создаст новое сообщение электронной почты с URL-адресом, вставленным в него.
Изменить фон рабочего стола

Запуск этого рабочего процесса автоматически меняет фон вашего рабочего стола. Вы можете создать несколько отдельных рабочих процессов с вашими любимыми фонами и запускать их по мере необходимости.
Изменить имена файлов
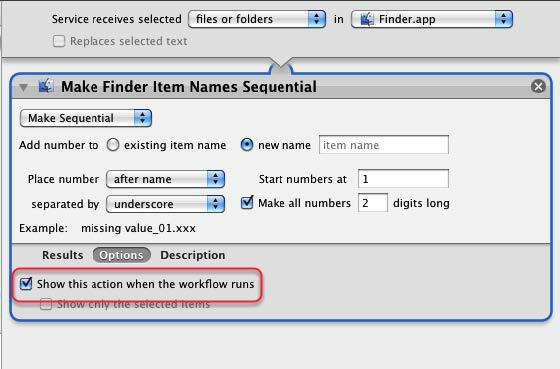
Я использую это действие для пакетного изменения имен файлов. Помните, что если вы установите флажок «Показывать это действие при запуске рабочего процесса», это означает, что вы сможете настроить параметры перед выполнением действий.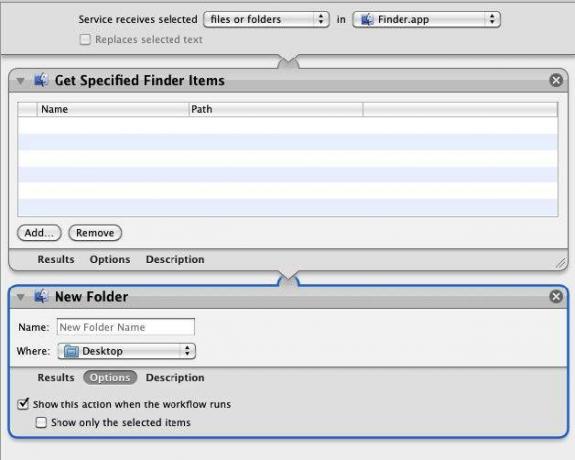
Когда вы выбираете один или несколько файлов, этот рабочий процесс скопирует эти файлы и поместит их в новую папку. Вы можете назвать папку до этого? сохраняются на рабочем столе или в другом месте в вашем Finder.
Объединить PDF-файлы
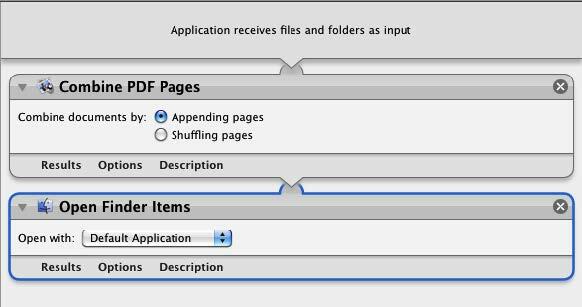
Этот рабочий процесс скопирует и объединит различные документы PDF в один и сохранит полученный файл. Сохраните его как приложение.
Узнать больше об Automator
Предыдущий раздел только поверхностно описывает возможности Automator. Хотя то, что вам необходимо знать об Automator, было представлено в этом руководстве, есть несколько ресурсов для получения дополнительной информации о программе.
Один из лучших вводных источников Automator для Mac OX 10.5: Краткое руководство по началу работыБен Уолди.
Официальный сайт Automator

Когда вы выберете «Automator»> «Показать веб-сайт Automator», он загрузит официальный веб-сайт Automator, который содержит учебные пособия и рабочие процессы, которые можно загрузить и запустить.
Photoshop Automator Actions
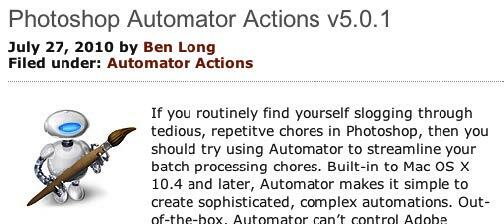
Писатель и фотограф Бен Лонг предлагает коллекцию бесплатных рабочих процессов Automator для использования с Photoshop CS. Он продает профессиональный пакет рабочих процессов, но предоставляет бесплатные наборы рабочих процессов для Photoshop CS 2–5.
Перейдите к нижней части эта страница скачать бесплатные акции.
Список рассылки Apple
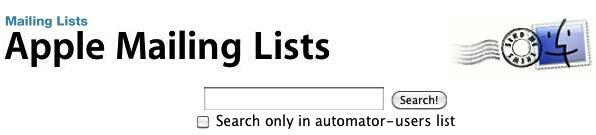
Присоединяйтесь к этому группа поставить себя в списки рассылки Automator. На этом сайте также есть архив списков, где вы можете получить некоторые идеи Automator. Вы также можете получить доступ к этому списку, выбрав в Automator Справка> Присоединиться к спискам рассылки Automator.
Автоматизация Mac стала проще
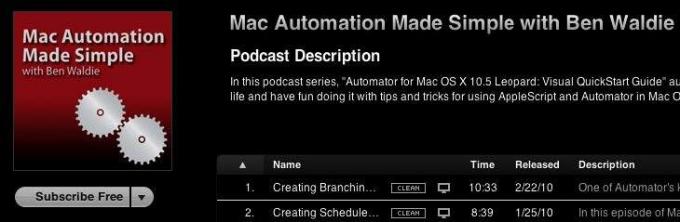
Бен Уолди публикует ежемесячный подкаст обучающих видео по Automator и AppleScript, за которыми очень легко следить, с некоторыми действительно замечательными идеями.
MakeUseOf.com Статьи о Mac автоматизации
- 5 быстрых и простых Mac Automator Hacks для цифровых фотографий 5 быстрых и простых Mac Automator Hacks для цифровых фотографий Прочитайте больше
- Как использовать Automator для пакетного переименования изображений на Mac Как использовать Automator для пакетного переименования изображений на Mac Прочитайте больше
- 3 простых в создании простых рабочих процессов Automator для повседневного использования 3 простых в создании простых рабочих процессов Automator для повседневного использования Прочитайте больше
- 10 приложений Automator, которые вы можете создать менее чем за 5 минут 9 приложений Automator, которые вы можете создать менее чем за 5 минутИспользование Automator на вашем Mac позволяет быстро выполнять скучные задачи. Вот несколько простых рабочих процессов, которые вы можете создать за считанные минуты. Прочитайте больше
- Как создать свои собственные пункты меню сервисов на Mac Как создать свои собственные пункты меню сервисов на Mac Прочитайте больше
- Как я могу преобразовать файл PDF в текст, используя Automator на Mac?
- День рождения, автоматические почтовые уведомления и iCal Тревоги на день рождения, автоматические почтовые уведомления и iCal [только для Mac] Прочитайте больше
- Простой способ автоматически добавлять загруженные фильмы в iTunes Простой способ автоматически добавлять загруженные фильмы в iTunesНесколько экспериментов спустя, я нашел два способа достижения цели: легкий и вызывающий. Прочитайте больше
- Как автоматизировать то, что вы делаете в Photoshop, с помощью действий Как автоматизировать то, что вы делаете в Photoshop, с помощью действий Прочитайте больше
- Как стать более продуктивным на Mac с помощью сервисов Как стать более продуктивным на Mac с помощью сервисов Прочитайте больше
Путеводитель Опубликовано: декабрь 2010
Бакари - независимый писатель и фотограф. Он давний пользователь Mac, фанат джазовой музыки и семьянин.
