Реклама
Хотите знать, как настроить свой Apple TV? Не знаете, как транслировать Netflix и загружать приложения? Возникли проблемы с настройкой пользовательских DNS-серверов? Расслабьтесь, мы здесь, чтобы помочь.
Ниже описано, как настроить Apple TV, что с ним можно сделать и как устранить распространенные проблемы Apple TV. Это руководство предназначено для подробного ознакомления с процессом, поэтому вы можете вернуться к просмотру любимых фильмов и шоу.
1. Настройка вашего Apple TV
После того, как вы распаковали блестящий черный ящик с хитростями Apple, настройка будет относительно простой. В коробке вы найдете устройство Apple TV, кабель питания, пульт дистанционного управления и кабель Lightning to USB-C. Вам нужно предоставьте свой собственный кабель HDMI Почему вы никогда не должны тратить больше, чем $ 10 на кабель HDMIЧтобы получить максимум от вашего HD-оборудования, будь то хороший широкоэкранный телевизор, проигрыватель Blu-ray, PS3 или потоковая приставка HD, вам нужен как минимум один кабель HDMI. Или больше... Прочитайте больше .
Подключи и начинай
Первое, что вам нужно сделать, это подключить один конец кабеля HDMI к Apple TV, а другой - к телевизору. Если вы используете цифровой ресивер для объемного звучания, вам нужно вместо этого подключить его к ресиверу. Запишите номер порта HDMI.

Замечания: Если у вас недостаточно запасных портов HDMI, вам необходимо отключить устройство, которое вы не используете очень часто (например, старый DVD-плеер или игровую консоль), или приобрести разветвитель HDMI.
Если вы используете проводной Интернет, а не Wi-Fi, подключите кабель Ethernet к порту на задней панели Apple TV. Затем подключите кабель питания и включите его. Apple TV запустится автоматически. Теперь вы можете переключить телевизор или приемник на вход HDMI, который вы указали ранее, где вы должны увидеть следующий экран:
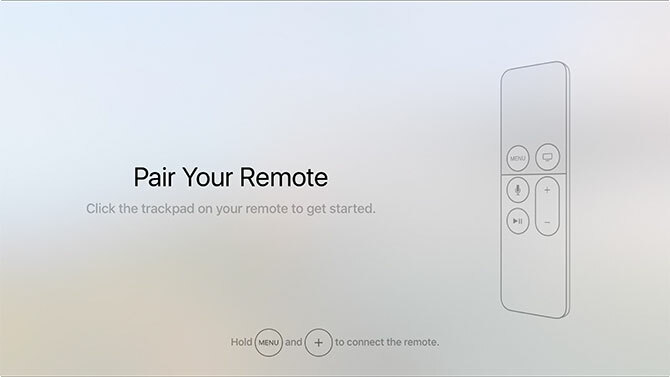
Начальная настройка Apple TV
Ударь Меню и Увеличить громкость (плюс), пока ваш Apple TV не распознает ваш пульт. Если он не подключится, попробуйте удерживать эти кнопки в течение пяти секунд, чтобы сбросить настройки. Если он по-прежнему ничего не делает, вам может понадобиться зарядить пульт.
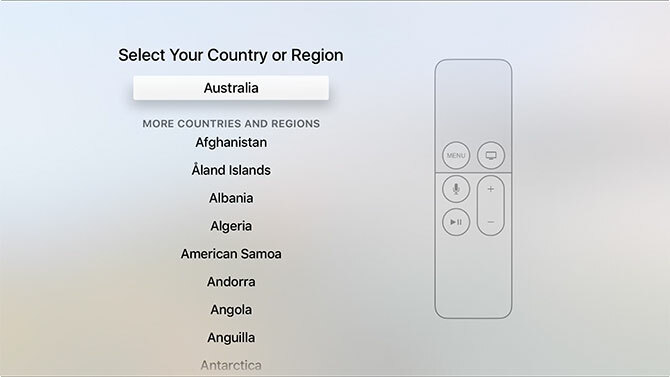
Далее вам нужно будет выбрать язык и текущий регион. Вы можете сделать свой выбор, нажав на сенсорную панель, или нажмите Меню отойти на шаг назад, если допустишь ошибку. При появлении запроса включите доступ Siri, если вы хотите использовать свой голос для взаимодействия в будущем.
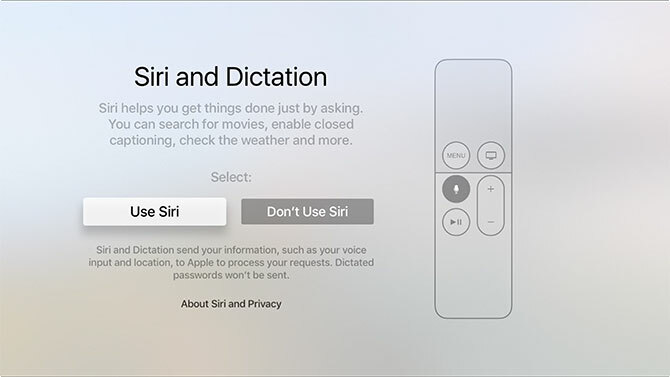
Наконец, вы должны выбрать метод для завершения настройки Apple TV: Настройка с помощью устройства или же Настроить вручную. Выбор Настройка с помощью устройства требуется устройство iOS, такое как iPhone или iPad. Эта опция переносит настройки с вашего iPhone на Apple TV, включая настройки беспроводной сети, вашу учетную запись Apple ID и учетные данные iCloud.
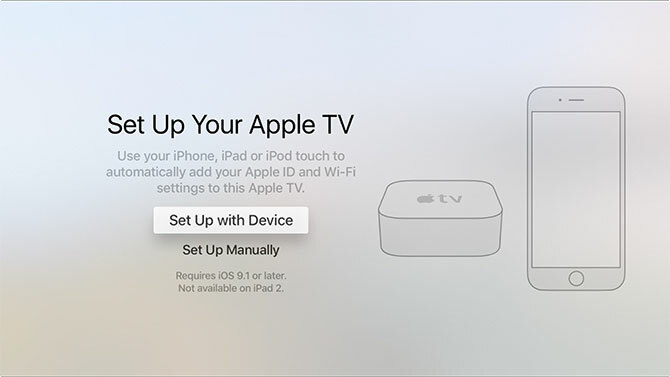
Если вы выберете эту опцию, вам понадобится ваше устройство поблизости; просто следуйте инструкциям на экране, пока Apple TV копирует информацию. Если вы столкнулись с проблемами при использовании этого метода, нажмите Меню и выбрать Настроить вручную вместо.
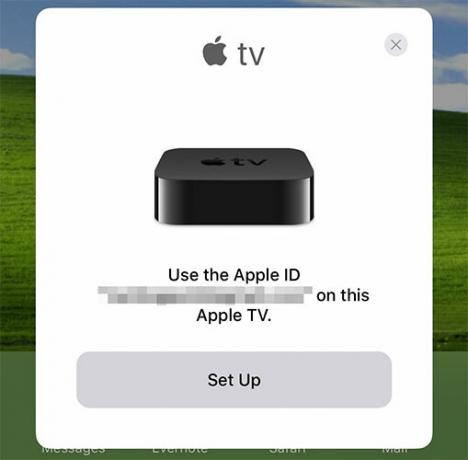
Выбор Настроить вручную Это займет немного больше времени, и вам нужно будет ввести учетные данные беспроводной сети вручную, если вы их используете. Как только вы успешно подключитесь к Интернету, вам будет предложено ввести Apple ID. Это тот же логин, который вы используете на своем iPhone или Mac для покупок в iTunes или при входе в систему. iCloud.com. Хотя это возможно, не пропустите этот шаг.
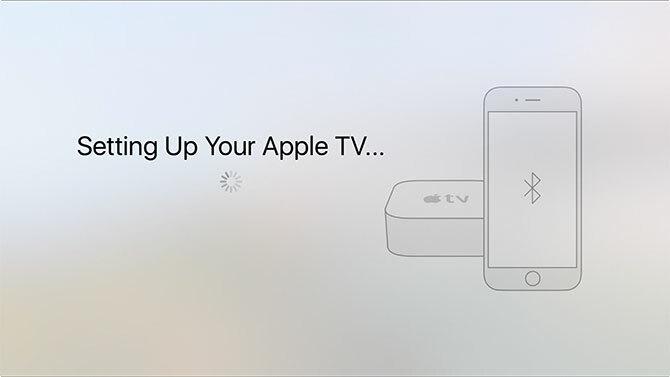
Замечания: Вас могут попросить проверочный код если ты включил двухфакторную аутентификацию на вашем Apple ID Блокируйте эти сервисы теперь с двухфакторной аутентификациейДвухфакторная аутентификация - это умный способ защитить ваши онлайн-аккаунты. Давайте рассмотрим некоторые из сервисов, которые вы можете заблокировать с большей безопасностью. Прочитайте больше . Если вы еще этого не сделали, мы настоятельно рекомендуем вам сделать это значительно повысить безопасность аккаунта Взломана двухфакторная аутентификация: почему не стоит паниковать Прочитайте больше .
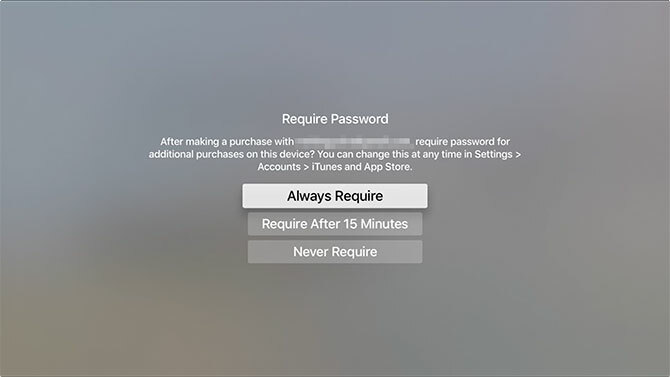
Самый последний шаг - выбрать, требовать ли пароль для покупок, совершенных с помощью Apple ID. Это также относится к бесплатным приложениям. Если вы не устанавливаете Apple TV в общем доме, на рабочем месте или в другом подобном месте, выберите Никогда не требовать для удобства.
Последние штрихи
Есть несколько окончательных настроек для включения и настройки, включая:
- Сервисы определения местоположения - выберите, разрешить ли использовать ваше местоположение для персонализации контента, например, погоды и телевидения.
- Заставки - Apple TV славится своими заставками; выберите, следует ли подключаться к Интернету, чтобы загружать больше (и как часто).
- аналитика - анонимная статистика использования, собранная приложениями во время их использования; выберите, следует ли отправлять их разработчикам, чтобы помочь Apple улучшить будущие версии.
- Условия и положения - бесконечные страницы юридического языка, которые вы должны будете принять.
Если сомневаетесь, включите их все. Возможно, вы захотите ограничить частоту загрузки заставок, если ваша месячная квота на пропускную способность интернета низкая.
2. Использование Apple TV и TVOS
Когда ваш новый Apple TV настроен и подключен к Интернету, пришло время повеселиться.
Учимся контролировать свой Apple TV
Давайте сначала разберемся с основами. к включать ваш Apple TV в любое время, просто нажмите любую кнопку на пульте. Если это не работает, зарядите пульт. к выключить ваш Apple TV, нажмите и удерживайте Меню, затем выберите Sleep.
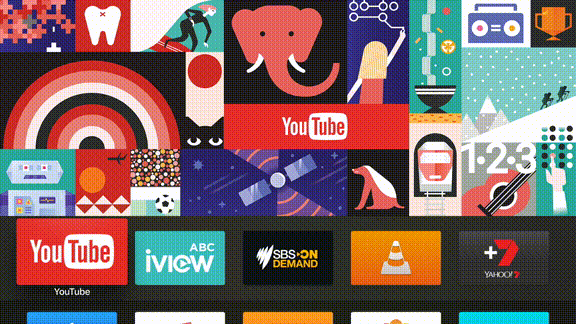
Дистанционная сенсорная панель позволяет вам перемещаться по горизонтали и вертикали, и вы можете нажать на сенсорную панель внутрь, чтобы сделать выбор. Вы можете вернуться на один шаг, используя Меню или нажмите кнопку Домой Кнопка (это похоже на телевизор), чтобы вернуться к главной панели в любое время.

Кнопка воспроизведения / паузы используется для управления воспроизведением, а также для переключения между прописные и строчные буквы во время ввода текста. Во время воспроизведения видео вы можете перетащить влево или вправо на сенсорной панели, а затем нажмите, чтобы искать вперед и назад с шагом в десять секунд. если ты Пауза воспроизведения, вы можете прокручивать по горизонтали, чтобы выбрать конкретную точку воспроизведения.
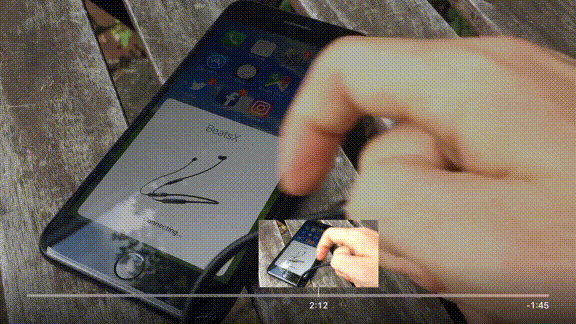
При наборе текста можно использовать ваше устройство iOS в качестве клавиатуры. Это намного проще, чем с помощью сенсорной панели и горизонтального набора текста. Функция требует, чтобы вы вошли в один и тот же Apple ID как на устройстве iOS, так и на Apple TV. Вы должны получить уведомление на вашем устройстве iOS всякий раз, когда Apple TV запрашивает текстовая запись.
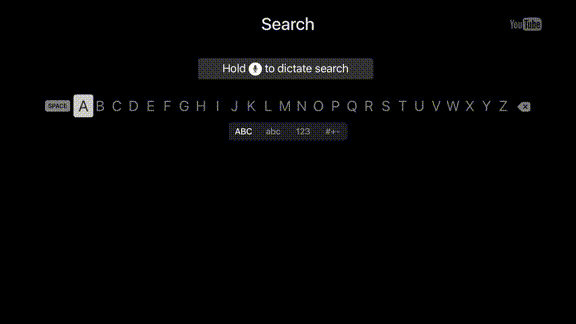
Наконец, вы также можете попросить Siri сделать что-то для вас, используя кнопку Siri (она выглядит как микрофон). Только держи кнопку и говори Ваш запрос. Мы расскажем об этом более подробно позже в руководстве.
Теперь обновите tvOS
Это скучно, это требует времени, но это важно. Apple постоянно обновляет программное обеспечение для вашего Apple TV, в котором используется операционная система tvOS. Apple добавляет новые функции, исправляет старые ошибки и вносит изменения в работу Apple TV с бесплатными обновлениями. Прежде чем что-то делать, перейдите к Настройки> Система> Обновления программного обеспечения и выбрать Обновление программного обеспечения.
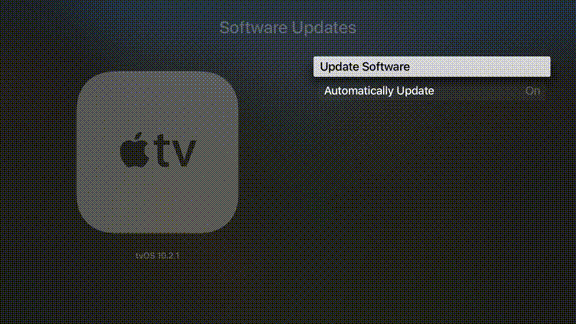
Разрешите загрузку и запуск любых доступных обновлений, после чего ваш Apple TV перезагрузится. Устройство будет периодически проверять наличие обновлений, но вы можете вручную проверить в любой момент, вернувшись в это меню.
Все приложение
Если вы какое-то время пользовались iPhone или iPad, вы, вероятно, знакомы с подходом Apple «все это приложение». TVOS построен на том же программном обеспечении, и те же принципы. Это означает, что доступ к контенту осуществляется через приложения, которые имеют вид значков на панели инструментов.
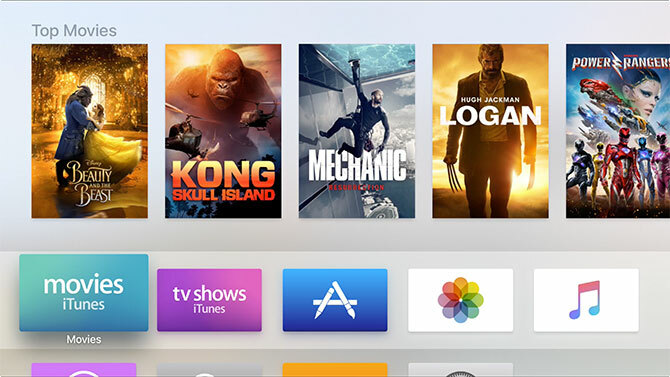
Приложения можно скачать с Магазин приложений. Если вы пропустили вход ранее, вам нужно будет предоставить действительный Apple ID, прежде чем вы сможете что-либо загружать (даже бесплатные приложения). Если вы ищете такие сервисы, как Netflix, YouTube, TED и отслеживающие телевизионные каналы для своего региона, вам нужно найти их в App Store.
Запустите Магазин приложений выделив его и нажав на сенсорную панель. Обратите внимание на табличный интерфейс, который позволяет переключаться между Рекомендуемые, Хит-парад, и так далее. Если эта вкладка исчезает, просто используйте Меню кнопка, чтобы восстановить его. Просмотрите предлагаемые приложения или прокрутите до Поиск и найдите что-то для загрузки, например YouTube.
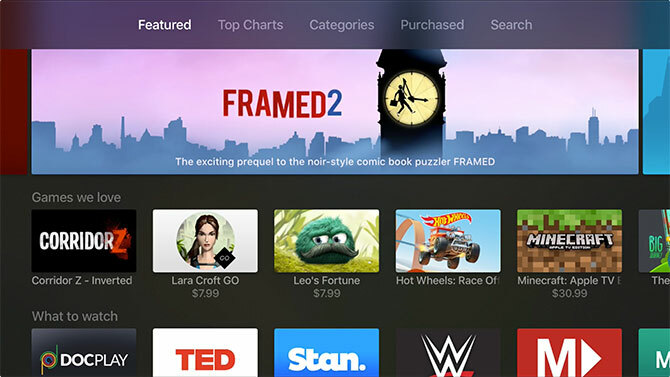
При первой загрузке приложения вам нужно будет ввести свой пароль Apple ID. Для будущих покупок, вы можете сохранить это. Это удобно, но учтите, что любой, у кого есть доступ к вашему Apple TV, может делать покупки, если вы включите эту функцию.
Управление вашими приложениями
Любые загружаемые вами приложения будут отображаться на главном экране, так же, как на iPhone или iPad. Вернитесь на главный экран, нажав Домой кнопка (выглядит как телевизор). Выделите приложение, затем нажмите и удерживайте кнопку сенсорной панели, пока приложение не начнет покачиваться.
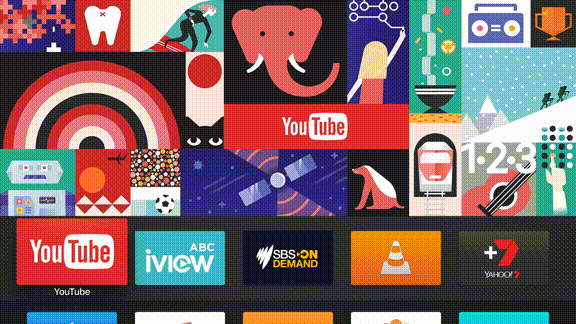
Теперь вы можете перетащить приложение на домашний экран и разместить его где угодно. Вы можете создавать папки, удерживая один значок приложения над другим, или вы можете удалить приложение нажав на кнопка воспроизведения / паузы и выбрав Удалить пока шевелится. Чтобы остановить покачивание приложения, нажмите Меню.
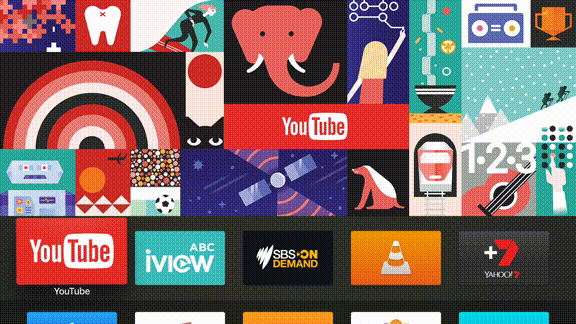
Обратите внимание на верхний ряд приложений на рабочем столе, так как они немного отличаются. Не только приложения, размещенные здесь, будут более доступными, вы можете перейти прямо к содержанию просто выделив приложение. Совместимый контент появится над этой верхней строкой. Чаще всего это используется приложениями догоняющего телевидения для отображения популярного или недавно добавленного контента.
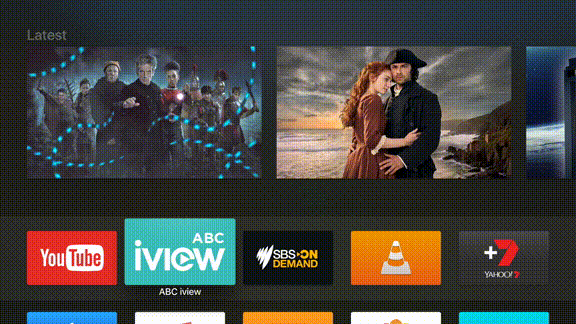
Apple TV использует переключатель приложений, как и ваш iPhone. Чтобы получить доступ ко всем в настоящее время приостановленным приложениям, дважды нажмите кнопку домой (похоже на телевизор). Отсюда вы можете быстро переключиться на только что открытое приложение или принудительно «убить» приложение, выделив его и проведя пальцем вверх.
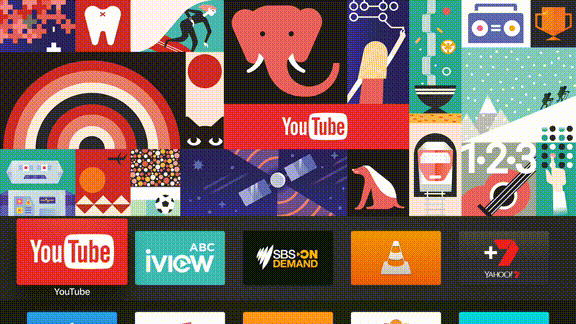
Замечания: Так же, как на вашем iPhone, есть нет необходимости регулярно убивать приложения 5 плохих привычек iPhone, которые вы должны сломать сегодняДумаешь, ты ответственный пользователь смартфона? Считаете, что вы экономите заряд батареи, убивая все эти приложения? Подумай еще раз. Прочитайте больше . Если приложение плохо себя ведет или отказывается обновлять контент, его устранение должно решить проблему.
Скажи привет Сири
Что может быть более простым способом взаимодействия с Apple TV, чем просто разговаривать с ним? Кнопка Siri на вашем пульте позволяет вам сделать это. Чтобы начать, просто удерживайте кнопку и скажите что-нибудь.
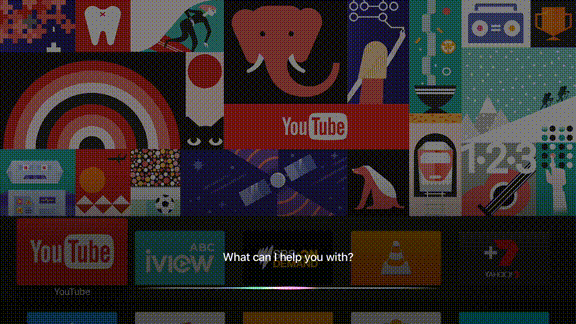
Siri работает так же, как и на вашем iPhone, хотя ваш Apple TV ограничен в плане задач, которые он может выполнять. Эти задачи в большей степени ориентированы на развлечения, поиск и управление воспроизведением.
Вот некоторые вещи, которые вы можете попробовать спросить у Сири, и что произойдет, когда вы это сделаете:
- «Найди Бегущего по лезвию» - поиски Itunes для средств массовой информации, связанных с вашим запросом.
- «Поиск Netflix для странных вещей» - поиски Netflix для конкретного запроса (попробуйте другие приложения, такие как YouTube тоже).
- «Каковы лучшие новые релизы?» - поиски Itunes для трендовых СМИ.
- «Включите субтитры» или же «Перемотать пять минут» - контролировать воспроизведение.
- «Сыграйте последний альбом Bonobo» - поиски Apple Music и начинает воспроизведение.
- «Поиск в App Store для YouTube» - ищет Магазин приложений по вашему запросу.
- «Найти подкаст Cool Games Inc» - ищет Itunes база подкастов.
- «Установите температуру на 21 градус» - управлять подключенными устройствами с HomeKit.
- "Какая погода завтра?" - проверяет погоду, требует Сервисы определения местоположения.
- «Открыть ABC iView» - для запустить приложение.
Вы можете выполнять любые из этих задач, одновременно делая что-либо, что действительно может ускорить использование вашего Apple TV и избавит вас от необходимости печатать вручную или тянуться к вашему iPhone.
Воспроизведение медиа через AirPlay
Одна из главных причин, по которой люди покупают Apple TV, заключается в надежном использовании запатентованной технологии беспроводной потоковой передачи Apple AirPlay. Это позволяет любому человеку с компьютером iPhone, iPad или Mac отправлять видео, аудио или оба на Apple TV без проводов. Это отлично подходит для обмена видео с вашего iPhone со всей комнатой, но его использование выходит далеко за рамки Знаете ли вы, что вы можете играть в игры на Apple TV?Пришло время прекратить шею над iPad или iPhone и использовать зеркалирование, чтобы вместо этого наслаждаться играми для iOS на Apple TV. Прочитайте больше это.
AirPlay работает «из коробки» практически с любым другим iPhone, iPad или Mac. Голова к Настройки> AirPlay изменить имя вашего приемника и настроить параметры безопасности.
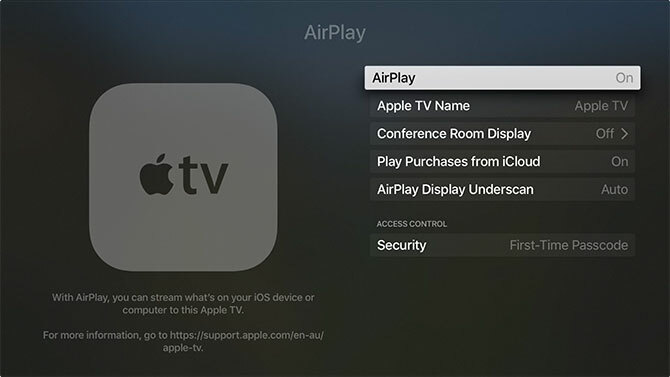
Чтобы использовать AirPlay, найдите значок AirPlay в приложениях. На iOS проведите пальцем вверх, чтобы открыть Центр управления, затем выберите AirPlay Mirroring в отразить все ваше устройство Как отразить экран iPhone или iPad на вашем телевизореХотите знать, как зеркальное отображение экрана работает на вашем iPhone? Вот как отразить ваш iPhone на телевизоре, используя несколько простых методов. Прочитайте больше или проведите пальцем влево и выберите свой Apple TV в разделе «Выходы». Пользователи Mac найдут значок AirPlay в строке меню в верхней части экрана.
Фондовые приложения Apple и домашний обмен
На вашем Apple TV есть несколько приложений, которые невозможно удалить. Они включают:
- App Store, Настройки — очевидно.
- Музыка - для доступа к контенту Apple Music.
- компьютеры - позволяет получить доступ к Home Sharing музыкальным, видео и фото библиотекам.
- Фото - отображает последние фотографии с помощью фотопотока iCloud и библиотеки фотографий iCloud, если она включена.
- Подкасты - получить доступ к подкастам iTunes, на которые вы подписаны.
- Поиск - или просто поговори с Сири.
- ТВ-шоу, фильмы - купить или арендовать контент через iTunes.
Вам нужно включить Home Sharing, если вы хотите поделиться библиотекой iTunes на вашем компьютере Mac или Windows с Apple TV Как просматривать фотографии Mac или слайд-шоу iPhoto на Apple TVНезависимо от того, используете ли вы приложение «Фото» или более старый iPhoto от Apple, вы легко поделитесь своими слайд-шоу с друзьями, семьей или коллегами. Прочитайте больше .
Чтобы поделиться видео из библиотеки фотографий с помощью приложения «Компьютеры», выполните следующие действия.
- На вашем Apple TV, голова к Настройки> Домашняя страница и войдите, используя свой Apple ID.
- На вашем Mac и последующих устройствах запустите iTunes и перейдите к Настройки> Обмен.
- включить Поделитесь моей библиотекой в моей локальной сети и выберите, хотите ли вы поделиться всей библиотекой или несколькими избранными плейлистами.
- Чтобы поделиться своей библиотекой фотографий (на Mac), перейдите на Файл> Домашняя страница> Выберите фотографии для совместного использования с Apple TV и поделиться своей библиотекой фотографий.
- Запустите компьютеры приложение, чтобы увидеть ваши общие библиотеки.
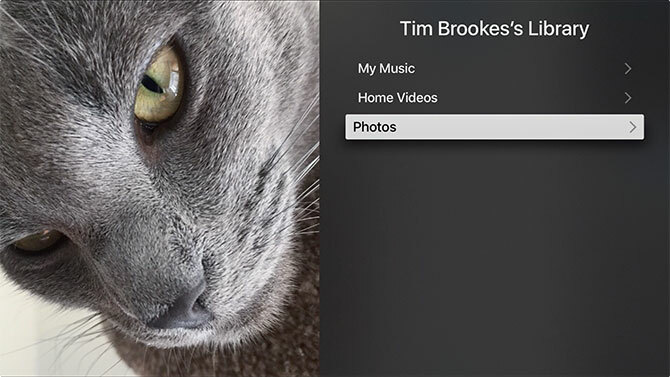
Если вы являетесь подписчиком Apple Music, ваша подписка и iCloud Music Library должны автоматически обнаруживаться при первом входе в систему с вашим Apple ID. Запустите Музыка приложение, чтобы увидеть вашу коллекцию.
3. Расширенная настройка и устранение неполадок Apple TV
Каким бы надежным ни казался Apple TV и его операционная система, все может пойти и не получится. Вот что нужно сделать, и несколько общих проблем, с которыми вы можете столкнуться на Apple TV.
Перезагрузка Apple TV
Ваша новая приставка не выключается и не перезапускается при обычном использовании, она просто переходит в спящий режим и бездействует в режиме ожидания. Чтобы перезапустить Apple TV, если что-то странно ведет себя или устройство сломалось:
- Нажмите и удерживайте кнопку «Домой» (похоже на телевизор) и Кнопка меню пока не загорится индикатор на вашем Apple TV.
- Голова к Настройки> Система> Перезагрузить.
- Отключите устройство от стены, подождите десять секунд, затем подключите его обратно.
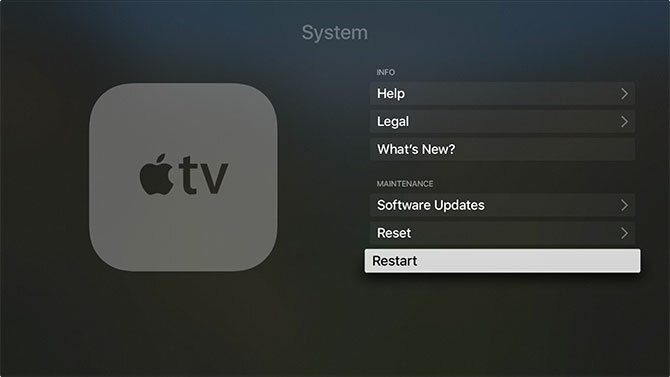
Калибровка Zoom & Overscan
Вы можете не видеть всю картинку, в зависимости от того, как ваш телевизор отображает сигнал Apple TV. Голова к Настройки> Аудио и видео> Калибровка и выбрать Увеличить и Оверскан.
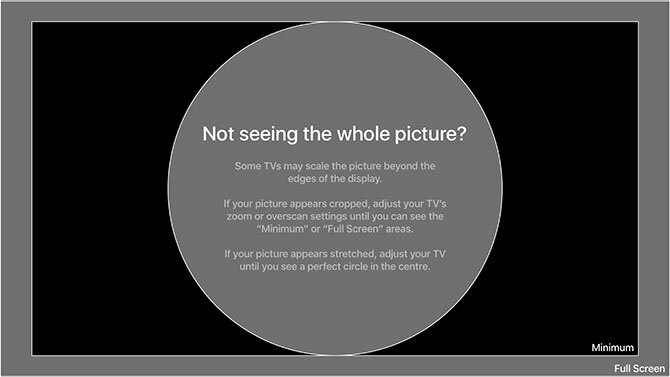
Теперь вам нужно настроить телевизор так, чтобы вы видели экран выше. Если вы не можете прочитать слова «Полноэкранный режим» или имеется дополнительное черное пространство, окружающее светло-серую рамку, вам придется что-то изменить. Некоторые телевизоры называют это «пересканированием» или соотношением сторон - вам нужно выбрать настройку, например «просто отсканировать» или 1: 1.
Родительский контроль и ограничения
Ограничения Apple позволяют заблокировать Apple TV, чтобы ваши дети не могли получить доступ к зрелому контенту или выставлять большие счета. Голова к Настройки> Общие> Ограничения и поверните ограничения на. Вам нужно установить четырехзначный код доступа - не забудь это!
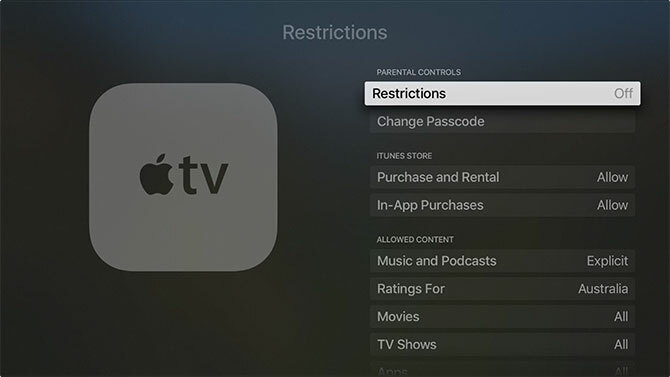
Затем вы можете назначить следующее для различных функций:
- Разрешать - чтобы разрешить функцию с неограниченный доступ.
- ограничивать - требовать четырехзначный код доступа для доступа к покупкам или приложениям.
- блок или же нет - отключить функцию, приложение или контент полностью, без доступа к паролю.
- Показать или же да - включить функцию, приложение или контент полностью.
- Спрятать - контент, который попадает под этот параметр, будет удален полностью.
Вы можете ограничить все, что угодно, включая покупки и аренду, медиафайлы в зависимости от возраста, настройки AirPlay и даже доступ к многопользовательским играм. Только не забудьте этот пароль, так как он вам понадобится, чтобы отключить все установленные ограничения.
Персонализируйте свой Apple TV
Тыкай через Настройки> Общие меню, чтобы убедиться, что все так, как вы хотите. Вы можете изменить свою тему со светлой на темную, установить параметры заставки, указать Apple TV, когда нужно автоматически переходить в спящий режим, и управлять настройками конфиденциальности, включая службы определения местоположения.
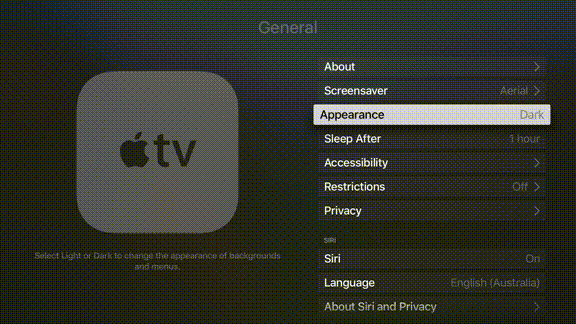
Вы также можете установить имя и разрешения AirPlay для вашего Apple TV (удобно, если у вас более одного в доме) в разделе Настройки> AirPlay.
Если вы чувствуете, что пульт слишком чувствителен (или недостаточно чувствителен), вы можете настроить скорость отслеживания в Настройки> Пульты и устройства. Вы даже можете добавить сторонний пульт домашнего кинотеатра, если он у вас есть.
Настройка пользовательских DNS-серверов
Для доступа к контенту с географическим ограничением может потребоваться использование пользовательских DNS-серверов. Вы можете добавить свои собственные серверы под Настройки> Сеть. Выбирайте соединение, пока не увидите Настроить DNS затем введите свой IP-адрес.
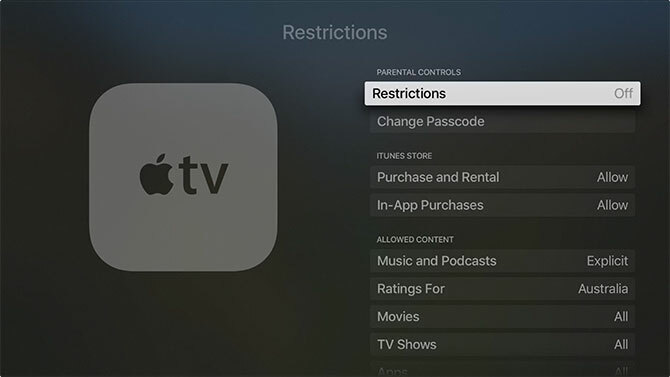
Чтобы удалить старые серверы, просто зайдите в это меню снова, удалите IP и сохраните настройки. В обоих случаях ваш Apple TV снова подключится к сети для разрешения изменений. Для полного DNS-сбросПопробуйте отключить Apple TV на десять секунд.
Замечания: К сожалению, на Apple TV нет возможности напрямую подключиться к VPN.
Зарядка пульта дистанционного управления
Судя по опыту, Apple TV не всегда сообщает вам, когда в пульте дистанционного управления разряжена батарея. Это может заставить его делать довольно странные вещи, и в конечном итоге это будет работать спорадически или не работать вообще. Когда бы это ни происходило, просто зарядите пульт, используя любой старый кабель Lightning.

Как правило, вам нужно только зарядить пульт раз в несколько месяцев.
Когда дела идут плохо
Вообще говоря, большинство проблем Apple TV можно решить либо перезагрузив Apple TV, либо запустив обновления программного обеспечения, если они есть. Иногда приложения могут зависать или перестать отвечать на запросы. Но если что-то пойдет не так, вы можете перезагрузить устройство и начать заново.
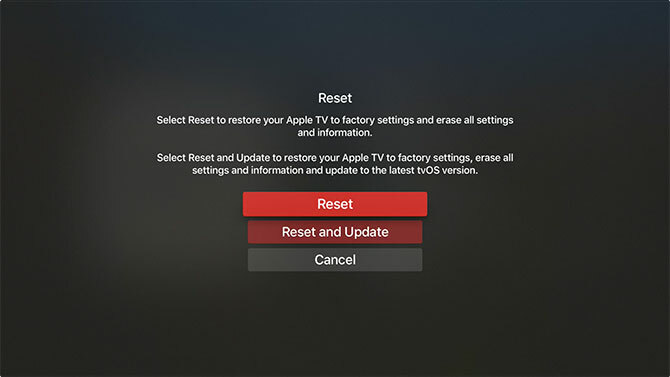
Вы можете выполнить полный сброс под Настройки> Система> Сброс, который удалит все приложения и личные данные. Вам нужно будет снова настроить устройство после того, как вы выбрали эту опцию. Вы также можете подключить Apple TV к Mac или ПК с помощью кабеля USB-C, запустить iTunes и выбрать Восстановить.
Ошибки HDCP
HDCP означает Защита цифрового контента с высокой пропускной способностьюи является формой шифрования, предназначенной для предотвращения несанкционированной записи содержимого, защищенного авторским правом. Apple TV использует HDCP и требует HDCP-совместимого дисплея для работы.
Почти каждый телевизор на рынке сегодня Стоит ли Smart TV в 2017 году? 6 вещей, которые нужно проверить перед покупкойВ наши дни почти каждый телевизор в некоторой степени «умный», но есть несколько важных особенностей, на которые стоит обратить внимание! Вот почему 2017 год - лучший год для покупки умного телевизора. Прочитайте больше будет работать с HDCP, хотя некоторые очень старые модели могут не работать. Большинство новых компьютерных мониторов также совместимы. Это не обязательно означает, что вы не увидите ошибок HDCP.
Такие устройства, как переключатели HDMI и аудиовизуальные приемники (для объемного звука), могут вызывать проблемы с HDCP. Вам следует удалить любые такие устройства попытаться изолировать проблему. Также стоит поменять кабель HDMI и выполнить полный перезапуск.
Вы также можете проверить свои настройки HDMI в Настройки> Аудио и видеохотя для этого вам понадобится другой дисплей. В качестве последней попытки, вы можете попробовать восстановление вашего Apple TV к заводским настройкам согласно инструкциям выше.
Начните использовать свой Apple TV
Теперь вы в курсе того, как настроить, использовать и устранить неполадки на вашем новом Apple TV. Когда мы впервые пересмотрел блок в 2015 году, Обзор Apple TV 2015С конкуренцией со стороны Google Chromecast и Amazon FireTV, достигающей лихорадочного уровня, сможет ли Купертино по-прежнему оставаться в борьбе за место под вашим телевизором? Прочитайте больше Программное обеспечение было в зачаточном состоянии. Siri не может запускать программное обеспечение или искать сторонние каталоги, такие как Netflix. Также было серьезное отсутствие приложений.
Но несколько лет спустя (и несколько версий TOSOS позже), Apple TV является сильный соперник за место под вашим телевизором Все еще не уверены, нужен ли вам Apple TV? Вот что он может сделатьНа заборе о том, что кажется еще одной дорогой покупкой Apple? Проверьте, что вы можете сделать с Apple TV, и решите сами. Прочитайте больше . Выбор приложений значительно расширился, и вы можете делать практически все с помощью голоса и Siri.
Дайте нам знать, если у вас возникли проблемы с работой вашего Apple TV, и мы постараемся вам помочь!
Тим - независимый писатель, живет в Мельбурне, Австралия. Вы можете следить за ним в Твиттере.


