Реклама
Windows 10 открывает файлы разных типов, используя определенную программу. Это достигается путем сопоставления файлов, когда программа или приложение было установлено в качестве файла по умолчанию для этого типа файлов.
Если вы хотите установить программы по умолчанию и изменить ассоциации файлов в Windows 10, мы покажем вам все методы, чтобы сделать это.
Что такое ассоциации файлов Windows 10?
Каждый файл в вашей системе хранится в определенном формате, например, файлы изображений JPG и файлы DOC Word.
Некоторые программы могут открывать только определенные файлы. Например, файл изображения, такой как JPG, нельзя открыть в текстовом редакторе, таком как Word. Вместо этого вы открываете изображение в чем-то вроде приложения Windows 10 Photos.
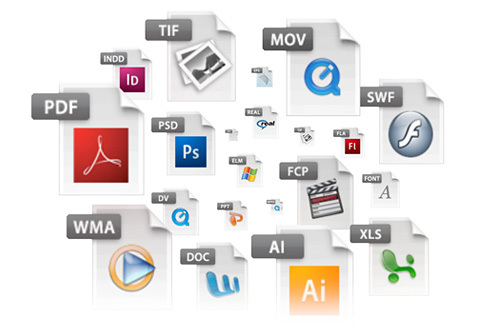
Вместо того, чтобы указывать, какую программу вы хотите использовать для открытия файла при каждом обращении к нему, Windows назначает каждому типу файла программу по умолчанию. Эти значения по умолчанию могут быть изменены пользователем или программа может установить свои собственные при установке.
Вот почему иногда возникает необходимость настроить ассоциации типов файлов. К счастью, это легко сделать.
Давайте выясним, как вы можете увидеть, какие у вас типы файлов, а затем различные способы изменить ассоциации файлов Windows 10.
Какой тип мой файл?
Прежде чем вы сможете изменить ассоциации файлов, вам необходимо знать, какие типы файлов вы храните.
Сначала откройте проводник и перейдите в папку, в которой находится ваш файл. Потом, щелкните правой кнопкой мыши файл и выберите свойства.
Откроется новое окно с информацией об этом файле. Тип файла скажет вам, что расширение файла файла. Открывается с скажет вам, в какой программе он будет открыт.
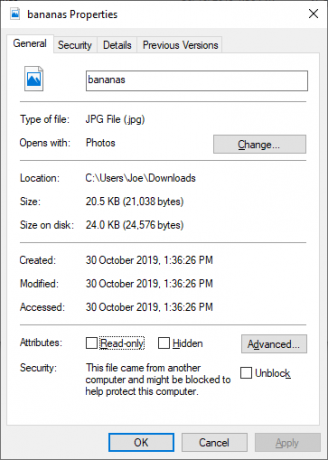
Вы можете установить его так, чтобы расширение файла отображалось с именем файла в проводнике. Для этого откройте проводник и нажмите Посмотреть Вкладка. Затем установите флажок для Расширения имени файла.
Как изменить ассоциации типов файлов в Windows 10
В Windows есть три быстрых и простых способа изменить ассоциации типов файлов.
1. Открыть с
Вы можете изменить ассоциации типов файлов прямо из проводника. Для этого щелкните правой кнопкой мыши файл и затем зависать Открыть с.
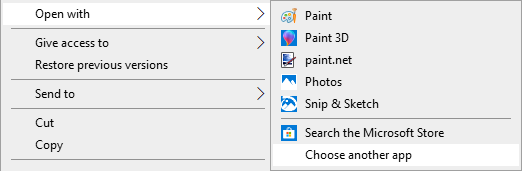
Вы увидите список программ, которые вы можете использовать для открытия файла, но это будет только одноразовым и не изменит ваши настройки навсегда. Чтобы сделать постоянное изменение, выберите Выберите другое приложение.

Теперь выберите приложение из списка, который вы хотите использовать, чтобы открыть тип файла, который вы выбрали. Если вы не видите нужную программу, прокрутите вниз и выберите Больше приложений для более широкого выбора.
Если его все еще нет, выберите Ищите другое приложение на этом ПК. Затем вы можете просмотреть свои программные файлы и найти исполняемый файл для нужной вам программы.
Когда выбрано, отметьте Всегда используйте это приложение, чтобы открыть .X файлы внизу окна. Это навсегда изменит ассоциацию типов файлов. Затем нажмите ОК.
2. Задать ассоциации файлов по умолчанию в настройках
Лучшее место для полного изменения ассоциаций файлов и установки приложений по умолчанию - через Настройки.
Для начала нажмите Ключ Windows + I открыть настройки. Перейти к Приложения> Приложения по умолчанию.

Здесь вы можете устанавливать и использовать приложения по умолчанию для таких вещей, как электронная почта, карты, музыка и т. Д. Нажмите на приложение, чтобы выбрать другое из списка.
Вы можете нажать Сброс вернуть все в «рекомендуемые по умолчанию Microsoft». Как и следовало ожидать, это означает, что созданные по умолчанию Microsoft Windows 10 программы, такие как Groove Music для музыки и Edge для просмотра веб-страниц.
Прокрутите вниз, и вы увидите три варианта для уточнения управления ассоциациями файлов:
- Выберите приложения по умолчанию по типу файла
- Выберите приложения по умолчанию по протоколу
- Установить значения по умолчанию в приложении
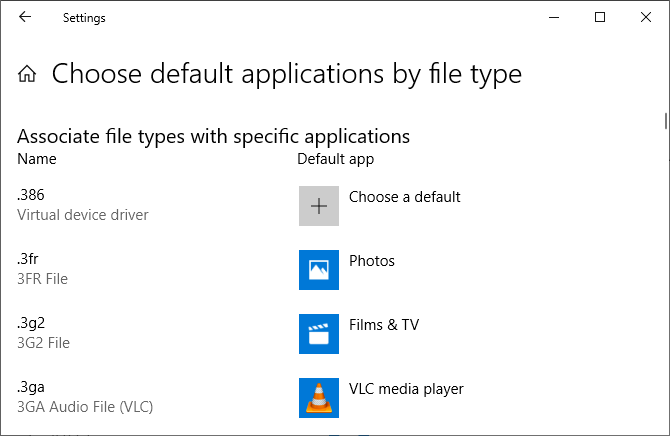
Выбор по тип файла позволяет устанавливать специальные программы для JPG, DOC и т. д. Это вариант, который вам, скорее всего, нужен.
Выбор по протокол для действий или ссылок. Например, при встрече с URL: калькулятор ссылка, вы можете установить, какая программа используется. В любом случае, подавляющее большинство из них будет зависеть от конкретного приложения, поэтому вам редко придется их менять.
Наконец, настройка по приложению позволяет управлять всей программой и связанными с ней типами файлов и протоколами из одного места.
3. Удалить сопоставления файлов в командной строке
Невозможно сбросить ассоциации файлов через Настройки. Для этого вам нужно использовать командную строку.
Нажмите Начните, тип CMD и это найдет Командная строка. Щелкните правой кнопкой мыши запись и нажмите Запустить от имени администратора.
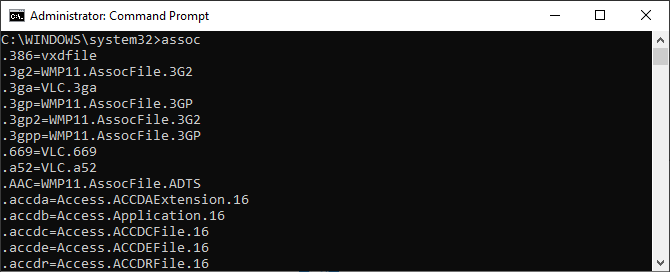
Тип ассоциативный, Нажмите Войтии он выведет все типы файлов и их ассоциации.
Чтобы быстро проверить определенный тип файла, введите:
Assoc .extзамещать вн с типом файла. Например, ввод Assoc .jpg и вы увидите, какая программа открывает файлы JPG.
Чтобы удалить ассоциацию из программы, введите:
assoc .ext =Снова замени вн. Вы можете ввести первую команду, чтобы дважды проверить ее работоспособность, так как вы должны увидеть ошибку «сопоставление файла не найдено».
Резервное копирование и восстановление ассоциаций типов файлов
Windows 10 была известна сбросить приложения по умолчанию Как изменить стандартные приложения и настройки в Windows 10Вот как можно изменить программы по умолчанию в Windows 10, если вы недовольны тем, как ОС ведет себя из коробки. Прочитайте больше изменяя ассоциации типов файлов после каждого обновления. Лучшее, что вы можете сделать, чтобы это исправить, - это создать резервные копии ассоциаций типов файлов и восстановить их, как только вы обнаружите, что Обновление для Windows 10 Как управлять Центром обновления Windows в Windows 10Для фанатов управления Windows Update - это кошмар. Он работает в фоновом режиме и обеспечивает безопасность и бесперебойную работу вашей системы. Мы покажем вам, как это работает и что вы можете настроить. Прочитайте больше перепутался с ними.
1. Использование редактора программ по умолчанию
Самый простой способ резервного копирования и восстановления ассоциаций типов файлов - использование сторонней утилиты под названием Редактор программ по умолчанию.
После загрузки и установки запустите его и нажмите Создать или восстановить резервную копию настроек реестра.
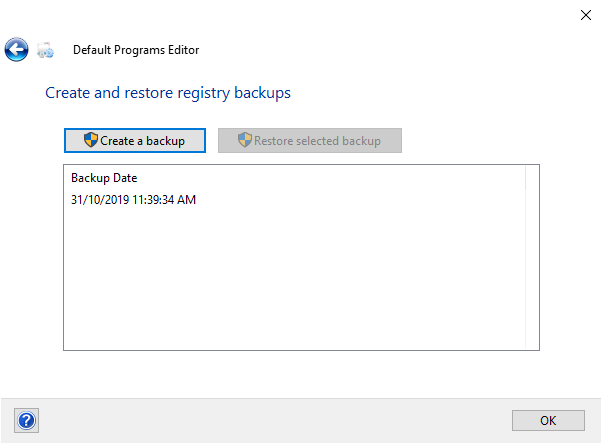
щелчок Создать резервную копию. Он обработает и добавит в таблицу запись с датой и временем.
Когда пришло время для восстановления, вернитесь к этому экрану, щелкните запись и нажмите Восстановить выбранную резервную копию. Наконец, перезагрузите компьютер.
2. Использование реестра
Вы также можете перейти непосредственно в реестр для резервного копирования ассоциаций типов файлов. Однако это немного сложнее и иногда может привести к ошибке разрешения при восстановлении определенных связей. Таким образом, используйте его в качестве крайней меры.
Нажмите Windows ключ + R открыть Run. Войти смерзаться и ударил Войти запустить редактор реестра. Теперь перейдите к следующему ключу:
HKEY_CURRENT_USER \ Software \ Microsoft \ Windows \ CurrentVersion \ Explorer \ FileExtsЩелкните правой кнопкой мыши FileExts (или нужную подпапку), выберите экспорти выберите место назначения и имя файла для резервной копии файла .reg.
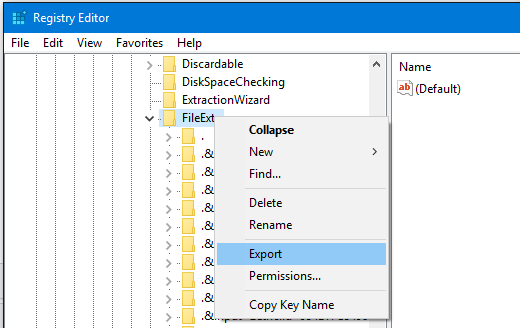
Как только вам потребуется восстановить эту резервную копию, щелкните правой кнопкой мыши соответствующий файл .reg, который вы сохранили ранее, и выберите Объединить. Это заменит текущие настройки в вашем реестре и восстановит ранее сохраненные настройки.
Получите полный контроль над ассоциациями файлов
С помощью этих методов вы получите полный контроль над ассоциациями типов файлов, гарантируя, что все ваши файлы открываются в наиболее подходящей программе по умолчанию. Будьте осторожны при установке новой программы, так как некоторые из них попросят стать программой по умолчанию для набора типов файлов, и вы можете этого не захотеть.
Если вы хотите узнать больше о типах файлов, проверьте как узнать, когда использовать какой формат файла Знайте, когда использовать какой формат файла: PNG против JPG, DOC vs. PDF, MP3 против FLACЗнаете ли вы разницу между JPG и PNG или MP3 и FLAC? Если вы не знаете, какие форматы файлов использовать, сообщите нам об их различиях. Прочитайте больше .
Джо родился с клавиатурой в руках и сразу начал писать о технологиях. Сейчас он работает внештатным писателем. Спроси меня о Loom.

