Реклама
Когда вы открываете большинство программ в Windows, они не запускаются с правами администратора, даже если вы вошли в учетную запись администратора. Это связано с функцией контроля учетных записей (UAC), которая позволяет запускать приложения только с правами администратора, когда это необходимо.
Это может показаться раздражающим, но это защищает ваш компьютер. Не предоставляя своей учетной записи ненужные привилегии, вы избегаете возможного нарушения ее безопасности.
Однако часто вам нужно запускать программу от имени администратора для внесения изменений или устранения неполадок. Вот как запустить любую программу Windows от имени администратора и как исправить проблемы, связанные с администрацией, когда они возникают.
1. Стандартный метод запуска программ от имени администратора
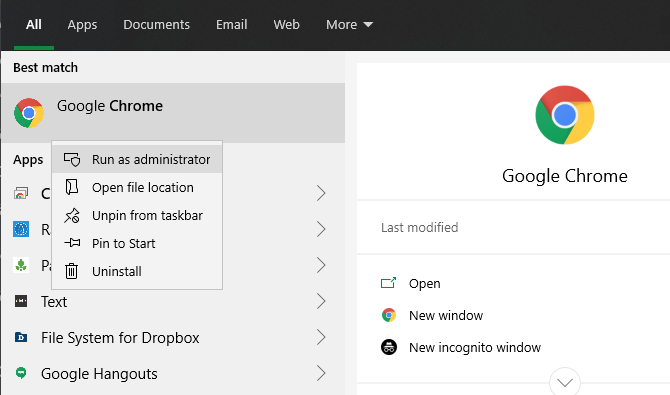
Если вы хотите запустить программу с рабочего стола, из меню «Пуск» или из проводника, щелкнув правой кнопкой мыши на ней, вы увидите Запустить от имени администратора вариант. После этого вы увидите приглашение UAC для запуска программы с правами администратора.
Это надежно, но требует нескольких дополнительных кликов. Вы даже можете сделать это с помощью значков на панели задач - щелкните их правой кнопкой мыши один раз, чтобы открыть меню, затем щелкните правой кнопкой мыши имя приложения в этом меню, чтобы отобразить Запустить от имени администратора вариант.
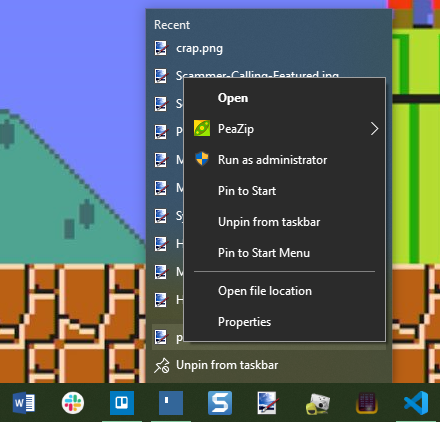
2. Используйте клавиатуру, чтобы открыть как администратор быстрее
Как и во многих операциях, вы можете использовать сочетания клавиш для более быстрого запуска программ от имени администратора. Для этого, используя только клавиатуру, нажмите Ключ Windows Чтобы открыть панель поиска, вы можете сразу же начать вводить название программы, которую вы хотите открыть.
Как только это выделено, удерживайте Ctrl + Shift и нажмите Войти. Это запустит приглашение UAC, и вы можете нажать Оставили клавиша со стрелкой с последующим Войти принять его, не касаясь мыши.
В некоторых местах вы можете держать Ctrl + Shift при нажатии на значок программы, чтобы запустить его в качестве администратора. Тем не менее, это было противоречивым в нашем тестировании.
3. Попробуйте метод Geeky для запуска от имени администратора
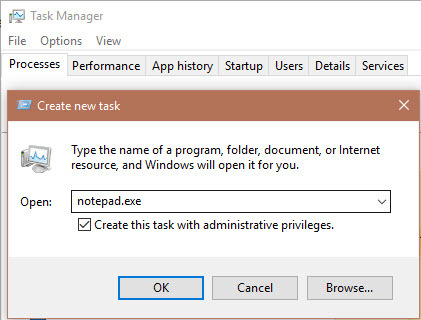
Для чего-то немного другого, вы можете запускать программы в качестве администратора через диспетчер задач. Использовать Ctrl + Shift + Esc ярлык, чтобы открыть его и расширить его с помощью Подробнее если нужно.
щелчок Файл> Запустить новое задание и введите имя исполняемого файла, который вы хотите запустить. Использовать Просматривать кнопку, чтобы найти его на вашем компьютере, если это необходимо. Не забудьте проверить Создайте эту задачу с правами администратораи нажмите ОК запустить его.
4. Всегда запускать программы от имени администратора
Возможно, есть какая-то программа, которую вы хотите запускать от имени администратора каждый раз. В этом случае вы можете установить его так, вместо того чтобы использовать один из вышеперечисленных методов при каждом запуске.
Начните с поиска приложения, которое вы хотите изменить. Щелкните правой кнопкой мыши на его записи в результатах поиска и выберите Откройте расположение файла показать его основной исполняемый файл. На этом снова щелкните правой кнопкой мыши и выберите свойства.
В появившемся окне переключитесь на Совместимость Вкладка. Возле дна установите флажок с надписью Запустите эту программу от имени администраторазатем нажмите ОК когда вы закончите. Как только вы это сделаете, приложение будет предлагать вам запускать с правами администратора каждый раз, когда вы его открываете.
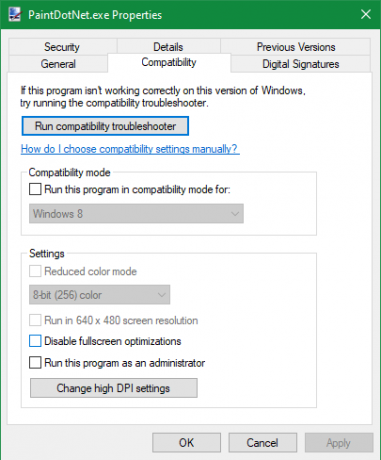
Мы рекомендуем использовать это с осторожностью. Вы не должны давать разрешения администратора приложения, если вам это не нужно; запуск приложений в качестве администратора каждый раз позволяет вредоносным программам получить контроль.
Если вы хотите, более безопасное решение - создать ярлык для приложения и настроить его на постоянную работу от имени администратора. Сначала щелкните правой кнопкой мыши исполняемый файл и выберите Отправить на> Рабочий стол (создать ярлык) разместить ярлык на рабочем столе.
Затем щелкните правой кнопкой мыши по этому ярлыку и выберите свойства. В появившемся диалоговом окне переключитесь на кратчайший путь вкладку и нажмите продвинутый кнопка внизу. Здесь, проверьте Запустить от имени администратора коробка.
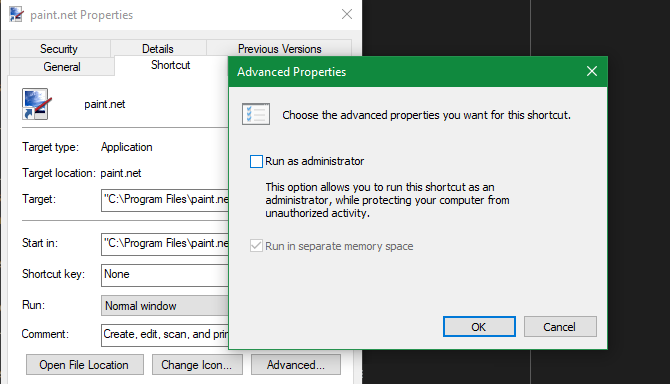
После этого только тот ярлык, а не основной исполняемый файл, будет работать с правами администратора.
Запуск от имени администратора не работает?
Иногда вы обнаружите, что ни один из вышеперечисленных способов запуска программы от имени администратора не будет работать. Если это произойдет, вы можете попробовать несколько различных исправлений.
Просмотр настроек UAC
Как упоминалось ранее, Контроль учетных записей в Windows Контроль учетных записей и права администратора в Windows 10Используете ли вы учетную запись администратора или стандартную учетную запись Windows, важен уровень безопасности контроля учетных записей. Вот что вам нужно знать. Прочитайте больше позволяет контролировать работу программ с правами администратора. Если вы вошли в учетную запись администратора, вам нужно будет предоставить подтверждение, когда программа хочет работать от имени администратора. Те, кто вошел в стандартные учетные записи, должны предоставить учетные данные администратора для этого.
Чтобы проверить текущие настройки, введите UAC в меню «Пуск» и откройте Изменить настройки контроля учетных записей вариант. Здесь вы увидите четыре уровня UAC на выбор.
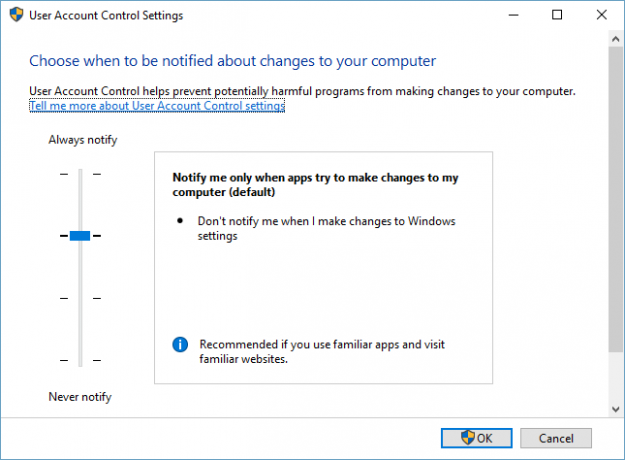
Сверху вниз, это:
- Всегда уведомлять, когда вы вносите изменения в настройки Windows или приложения вносят изменения. Это эквивалентно первоначальной реализации UAC в Windows Vista.
- Уведомлять только тогда, когда приложения пытаются внести изменения. Это настройка по умолчанию, которую следует использовать большинству людей.
- Уведомлять только тогда, когда приложения пытаются внести изменения, но не затемнять рабочий стол. Это то же самое, что и выше, за исключением того, что окно UAC не затемняет рабочий стол.
- Никогда не уведомлять. Это отключает запросы UAC в целом. Мы не рекомендуем этот параметр, поскольку при использовании учетной записи администратора он автоматически одобряет все запросы на запуск от имени администратора без вашего разрешения. И если вы используете стандартную учетную запись, она автоматически отклоняет все запросы администратора.
Таким образом, если у вас отключен контроль учетных записей, вы не сможете использовать Запуск от имени администратора Команда правильно. Убедитесь, что он включен, затем повторите попытку.
Убедитесь, что у вас есть доступ к учетной записи администратора
Чтобы правильно использовать UAC, вы необходимо иметь доступ к учетной записи администратора Как получить права администратора в WindowsВам нужно получить права администратора на вашем компьютере? Мы покажем вам, что ограничивает ваши права администратора и как восстановить контроль над Windows. Прочитайте больше . Если у вас нет пароля администратора или вы вводите учетные данные для учетной записи, которая не является администратором, она не будет работать. Таким образом, вы должны убедиться, что ваши учетные записи прямо.
Самый простой способ проверить это - ввести netplwiz в меню Пуск, чтобы открыть Учетные записи пользователей панель. Здесь вы увидите список всех пользователей на вашем ПК и в какую группу они входят. Дважды щелкните один и переключитесь на Членство в группах вкладка, чтобы изменить уровень разрешений учетной записи.
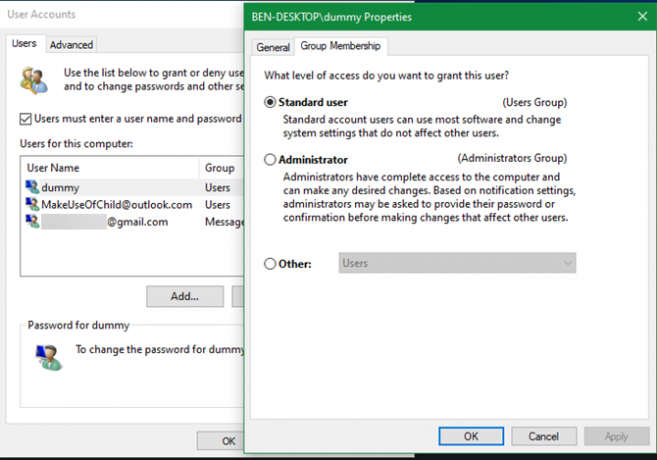
Конечно, вам нужно войти в учетную запись администратора, чтобы изменить это. Если вы забыли пароль для всех учетных записей администратора, вам необходимо сбросить ваш потерянный пароль Windows Как восстановить забытый пароль Windows 10Вы забыли пароль для входа в Windows 10? Не отчаивайся! Мы покажем вам, как сбросить пароль и восстановить учетную запись. Прочитайте больше . Если после этого у вас по-прежнему будут возникать проблемы, попробуйте создать новую учетную запись и посмотрите, будет ли это иметь значение.
Запустите сканирование SFC
Сканирование SFC или System File Checker проверит наличие поврежденных системных файлов Windows и попытается восстановить их. Стоит попробовать, если вы продвинулись так далеко без решения, хотя для этого вам понадобятся разрешения администратора.
Чтобы использовать это, нажмите Win + X и выберите Командная строка (администратор) или Windows PowerShell (администратор) в появившемся меню. Затем введите следующую команду:
SFC / SCANNOWКак только это будет сделано, вы увидите сообщение, если оно выполнило какие-либо исправления.
Попробуйте безопасный режим
Если вы дважды проверили все вышеперечисленное и обнаружили, что по-прежнему не можете запускать программы от имени администратора, вам следует в следующий раз попробовать загрузка в безопасном режиме Как загрузиться в безопасном режиме на Windows 10Проблемы с загрузкой Windows? Безопасный режим - это встроенная функция устранения неполадок Windows 10, которую вы должны попробовать в первую очередь. Прочитайте больше . Это отключит все, кроме основных служб, от запуска, что позволит вам увидеть, не влияют ли какие-либо сторонние службы на запуск в качестве функции администратора.
Запускать программы Windows от имени администратора
Вы знаете несколько разных способов запуска программ Windows от имени администратора и как решать проблемы с этой функцией при их возникновении. Не забывайте всегда думать дважды, когда вы используете права администратора. Это дает программе полный контроль над вашим компьютером, поэтому вы должны авторизовывать только те приложения, которым доверяете.
Чтобы убедиться, что учетные записи пользователей на вашем компьютере являются безопасными, см. Наш руководство по блокировке учетных записей Windows Как заблокировать учетные записи пользователей WindowsРазрешение людям использовать ваш компьютер, пока вас нет, может привести к проблемам. Мы покажем вам, как ограничить функции Windows для стандартных или дочерних учетных записей, чтобы другие не могли получить доступ к конфиденциальной информации. Прочитайте больше .
Бен является заместителем редактора и спонсором почтового менеджера в MakeUseOf. Он имеет степень бакалавра в области компьютерных информационных систем в Grove City College, где он окончил с отличием и с отличием в его специальности. Он любит помогать другим и увлечен видеоиграми как медиумом.