Реклама
Как фотограф-любитель или профессионал, у вас есть тысячи фотографий, которые вы хотите хранить и держать организованным Как заставить Google Фото работать на вас с помощью этих советовGoogle Фото может стать долгожданным решением для управления всеми вашими фотографиями. Но является ли это лучшим среди всех сайтов обмена фотографиями онлайн? Прочитайте больше .
Lightroom является одним из ведущих способов сделать это, хотя есть некоторые бесплатные альтернативы 15 бесплатных альтернатив Adobe Lightroom, Illustrator и PhotoshopХотите получить Adobe Photoshop, Lightroom или Illustrator бесплатно? Вот некоторые из лучших альтернатив Creative Cloud. Прочитайте больше . Adobe называет платформу «комплексным решением для цифрового фотографа». В переводе это означает, что непосредственно из Lightroom вы можете хранить, организовывать, управлять, редактировать неразрушающим образом (с меньше возможностей, чем в Photoshop Photoshop или Lightroom: какой из них использовать?Если вы можете получить доступ к ним обоим, мы настоятельно рекомендуем это. Но что, если бы вы могли выбрать только один? Прочитайте больше ), и поделиться всей своей библиотекой фотографий.
Но прежде чем вы сможете сделать что-либо из этого, вам сначала нужно импортировать свои фотографии. Есть несколько способов сделать это, а также несколько вещей, которые вы должны знать в первую очередь.
Понимание того, как работает Lightroom
Структура Lightroom основана на «каталогах». Каталог Lightroom не где хранятся ваши фотографии. Это означает, что при использовании Lightroom вы можете в значительной степени хранить свои фотографии в любой папке, которая вам нравится, на внутреннем или внешнем жестком диске. Lightroom все равно сможет получить к ним доступ.

Когда вы импортируете фотографии, вы создаете каталог ссылок на места, которые указывают, где именно хранятся ваши фотографии. Изображения, которые вы смотрите в Lightroom, предварительные просмотры оригинала.
Поскольку Lightroom предлагает «неразрушающее редактирование», любые изменения, сделанные вами в Lightroom, не изменяют исходное изображение, пока вы экспорт эти изменения. Вместо этого эти изменения хранятся в вашем каталоге Lightroom (вместе с этими ссылками на местоположение). Другими словами, вы всегда можете вернуться к предыдущим изменениям.
Не перемещайте и не переименовывайте свои фотографии
Поскольку ваш каталог Lightroom использует имя файла и местоположение ваших отдельных фотографий для создания ссылок на них, если вы перемещаете или редактируете имена или местоположения файлов, вы нарушаете эти ссылки. Это приведет к тому, что ваши фотографии пропадут в вашем каталоге.

Поэтому, прежде чем импортировать ваши фотографии в Lightroom, определите расположение и структуру папок, к которым вы можете прикрепиться. Изменение этого приведет только к хлопотам в будущем.
Где хранить ваши фотографии
В идеале, если ваши фотографии хранятся на том же жестком диске, что и каталог Lightroom, исходные фотографии следует хранить в той же родительской папке, что и каталог Lightroom. Это облегчает перемещение всей вашей библиотеки фотографий и каталога Lightroom в другое место вместе не нарушая эти ссылки.

Однако бывают случаи, когда это невозможно. Например, если у вас слишком много фотографий для хранения на внутреннем жестком диске, вы можете сохранить их на внешнем жестком диске. Как только вы выбрали место, постарайтесь не менять его.
Понимание резервных копий Lightroom
Как уже упоминалось, в вашем каталоге Lightroom хранятся ссылки на оригинальные изображения, а также а также сведения о любых изменениях, которые вы вносите в эти изображения (включая метаданные, информацию о каталогах и теги).
Когда вы создаете резервную копию своего каталога, это все, что копируется, не ваши реальные фотографии. Ваш фотографии всегда должны быть зарезервированы независимо NAS против облака: какое удаленное хранилище подходит именно вам?Сетевое хранилище данных (NAS) расположено между локальным жестким диском и облачным хранилищем и дает вам преимущества обоих. Прочитайте больше . Аналогично, если вы удаляете свой каталог (или изображения из вашего каталога), вы удаляете эту отдельную информацию, а не реальные фотографии.
Теперь, когда вы лучше понимаете, как работает Lightroom, при условии, что вы создали свой каталог (ы) и выбрали, где чтобы сохранить каталог (ы), вы готовы импортировать свои фотографии, чтобы вы могли начать организацию, редактирование и обмен их.
Импортирование вашей существующей библиотеки фотографий
Когда вы впервые начнете использовать Lightroom, ваш новый каталог будет полностью пустым. После того, как вы сохранили исходную библиотеку фотографий в нужном месте (в идеале в той же родительской папке, что и ваш каталог), и отсортировали существующие фотографии в простую структуру папок (у меня есть одна папка для каждого года, с подпапкой для каждого события), теперь пришло время импортировать ваши фотографии в это каталог.
Для этого откройте каталог Lightroom и нажмите Импортировать в левом нижнем углу экрана (или нажмите Файл> Импорт). Теперь вы увидите главное окно импорта в Lightroom. Мы проработаем это слева направо.
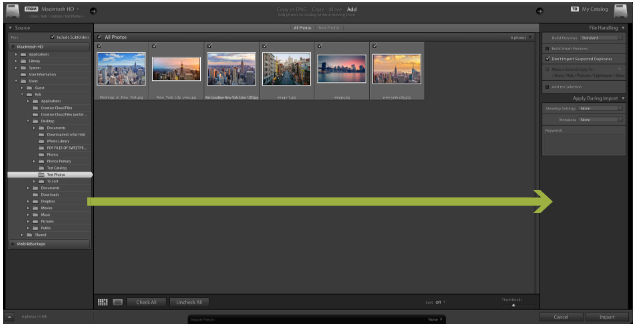
Слева перейдите к папке, в которой хранятся фотографии, которые вы хотите импортировать. Если у вас подключен внешний диск, вы также увидите это на панели. Вы можете выбрать отдельную папку или удерживать CMD выбрать более одной папки.
Если вы импортируете папку, содержащую подпапки, и хотите скопировать эту структуру папок в каталоге Lightroom, убедитесь, что Включить подпапки поле в верхней части панели выбрано.
Теперь вы увидите миниатюры всех фотографий и видео, которые Lightroom почти готов импортировать. Пройдите через них и убедитесь, что все фотографии, которые вы хотите импортировать, выбраны. Как только это будет сделано, взгляните на верхнюю часть окна, где вы увидите четыре различных варианта: Копировать как DNG, копия, Переехать, и Добавить.

Поскольку вы просто заполняете свой каталог фотографиями, которые уже находятся там, где вы хотите, выберите Добавить. Как вы можете видеть, это добавит ваши фотографии, фактически не перемещая их. Три других варианта предназначены для использования в других ситуациях.
Последнее, что нужно сделать, это проверить настройки в правой панели. Как упоминалось ранее, изображения, которые вы видите в своем каталоге, являются лишь предварительными просмотрами оригиналов. в Предварительный просмотр сборки В раскрывающемся списке вы можете выбрать размер предварительного просмотра, который вы хотите создать в Lightroom. Если вы не слишком заняты дисковым пространством, я бы порекомендовал стандарт предварительные просмотры. Если вы выбираете небольшие предварительные просмотры, Lightroom может потребовать больше времени для создания больших предварительных просмотров, когда вы работаете с фотографиями. Если вы выберете большие предварительные просмотры, ваш каталог может вскоре заполнить ваш жесткий диск, но разрешение будет намного выше.
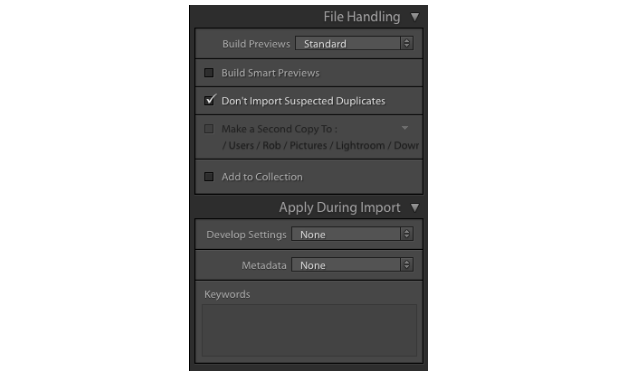
Если ваши фотографии хранятся на внешнем жестком диске, и вы хотите редактировать их, даже если жесткий диск не подключен к вашему компьютеру, выберите Создавайте умные превью. Это создаст дополнительный легкий файл, который вы можете редактировать в любое время. Если ваши фотографии находятся на том же диске, что и каталог Lightroom, оставьте этот флажок, чтобы сэкономить место на диске.
Если у вас уже есть фотографии в вашей библиотеке, оставив Не импортируйте подозрительные дубликаты выбрано снимите все фотографии, которые уже находятся в вашем каталоге.
Добавить в коллекцию опция позволяет добавить все фотографии во время этого импорта в Коллекция Lightroom. Это простой способ группировки фотографий, чтобы вы могли легко увидеть все соответствующие фотографии в будущем. Например, вы можете сгруппировать фотографии, показывающие ход ремонта вашего дома, или фотографии закатов. Вы можете создавать коллекции на панели или добавлять фотографии в коллекции позже.
Наконец, Применить во время импорта раздел позволяет назначить настройки все фотографии, которые вы сейчас импортируете. Например; настройки цвета, ключевые слова и метаданные. Если вы хотите применить эти изменения сразу к большому количеству фотографий, это может сэкономить вам много времени.
Вы можете сохранить все эти настройки для использования в будущем при импорте, используя простую панель «Импорт настроек», которая наполовину скрыта в нижней части экрана. Здесь вы также можете выбрать ранее сохраненные настройки, которые хотите использовать.

Когда вы будете довольны всеми настройками, нажмите Импортировать в правом нижнем углу, и импорт начнется. В зависимости от того, сколько фотографий вы импортируете, это может занять некоторое время. Как только процесс завершен, ваш каталог, наконец, заполнен и готов к использованию!
Импорт фотографий с камеры или телефона
Большую часть времени вы будете импортировать свои новые фотографии прямо с камеры или телефона в соответствующий каталог Lightroom. Есть два способа сделать это.
Сначала вы можете вручную переместить фотографии с карты памяти в ранее созданную структуру папок, затем следуйте инструкциям, описанным выше.
Во-вторых, вы могли бы с помощью Lightroom переместить фотографии с карты памяти в нужное место и импортируйте их в свой каталог для вас. Вы можете сделать все это из Lightroom. Вот как это сделать.
Подключите карту памяти или телефон к компьютеру и закройте все всплывающие окна, которые появляются автоматически. Откройте каталог Lightroom и нажмите Импортировать в левом нижнем углу экрана (или нажмите Файл> Импорт). Теперь вы увидите главное окно импорта в Lightroom. Мы снова проработаем это слева направо.

На левой панели найдите свои фотографии. Найдя правильное местоположение, вы увидите эскизы всех фотографий, которые доступны для экспорта. Просмотрите эти фотографии и убедитесь, что выбраны только те, которые вы хотите импортировать.
Теперь взгляните на верхнюю часть экрана. Из четырех кнопок вам будут доступны только две. Копировать как DNG, и копия.
Если вы выберете «Копировать как DNG», Lightroom автоматически преобразует любые файлы RAW в собственный формат DNG Adobe. Обычно лучше всего выберите «Копировать». который вставит ваши фотографии в место по вашему выбору, и добавьте их в свой каталог. Вы всегда можете конвертировать ваши файлы в DNG позже, если вам нужно.
Далее взгляните на правую панель. Если щелкнуть текст рядом с изображением жесткого диска, вы сможете выбрать точное место назначения, в котором будут сохраняться фотографии. Обычно это будет то место, где вы храните остальные фотографии в своем каталоге. Вы даже можете переместить эти фотографии на внешний диск, если это необходимо.

Теперь вы хотите убедиться, что когда фотографии перемещаются в это место назначения, они имитируют файловую структуру, которую вы уже настроили. Перейти к Направления панели, и вы увидите неактивные имена папок, которые показывают, как Lightroom будет хранить ваши фотографии, если вы не внесете некоторые изменения.
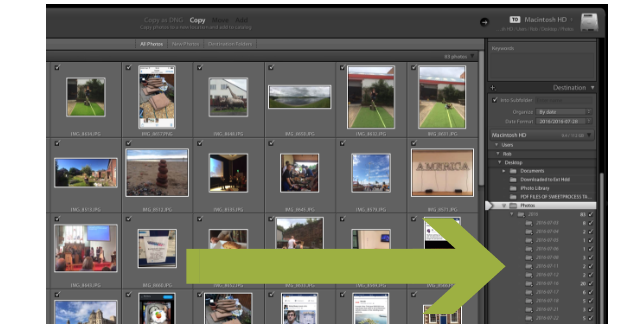
Здесь есть два основных варианта. По умолчанию Lightroom сортирует ваши фотографии по дате. Другой вариант - добавить фотографии в одну папку. Если вы хотите оставить свои фотографии отсортированными по дате, вы можете оставить папку назначения как есть. Если вы хотите добавить фотографии в одну папку, см. Ниже.
Добавление ваших фотографий в папку
Вы можете добавить только подборку фотографий в одну новую папку за раз. Если вы хотите отсортировать фотографии в несколько разных папок, вы можете быстро повторить следующий метод, пока не импортируете все свои фотографии в соответствующие папки. Это может звучать немного затянуто, но как только вы сделаете это один или два раза, это будет кусок пирога.
щелчок Снять все. В конце концов, мы не хотим импортировать все эти фотографии в одну папку. Удерживать CMD и нажмите на все соответствующие фотографии, чтобы выбрать все из фотографий, которые вы хотите добавить в эту папку. Когда выбрано, миниатюры станут светло-серыми. Кроме того, убедитесь, что флажки только на этих выбранных фотографиях проверены. Эти выбранные фотографии теперь готовы для перемещения в одну папку. Это должно выглядеть примерно так ...
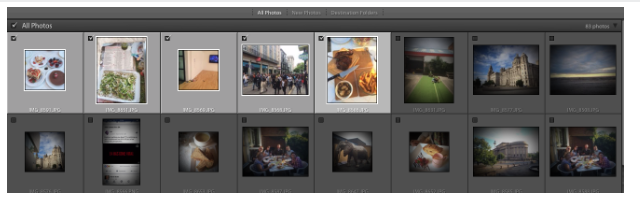
Теперь взгляните на панель назначения с правой стороны, и в организовать выпадающий, выберите в одну папку, затем выберите в подпапку, и введите имя для папки в соответствии с существующей структурой папки. Хит Войти.
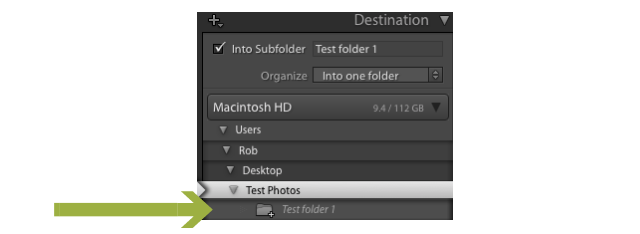
Теперь вы сможете увидеть новую неактивную папку в списке папок, которая теперь находится в нужном месте с правильным именем. Пройдите по любой другой опции в этой правой панели и измените те, которые вы хотите. Многие из них являются более продвинутыми настройками, такими как изменение имен файлов. Если вы не являетесь опытным пользователем, вам, вероятно, не нужно трогать многие (если таковые имеются) из них.
Хит Импортировать и эти выбранные фотографии будут добавлены в вашу новую подпапку (хотя они не будут удалены с вашей карты памяти). Повторите этот шаг с любыми другими фотографиями, которые вы хотите импортировать с камеры или телефона. Как я уже сказал, это может звучать немного затянуто, но как только вы сделали это один или два раза, это кусок пирога.
Ваш всеобъемлющий каталог Lightroom
Следуя этим пошаговым инструкциям, вы сможете заполнить каталог Lightroom старыми и новыми фотографиями. Adobe не делает это так легко, как могло бы быть, но прежде чем вы это узнаете, это будет вторая натура.
Поддерживая ваш каталог Lightroom в актуальном состоянии и упорядочивая, вы будете в гораздо лучшем положении для массового редактировать изображения, упорядочивать фотографии, легко публиковать их в Facebook и Flickr, создавать слайд-шоу и многое другое Больше. Это даст вам гораздо больше времени попробовать веселые фотографии упражнения 7 упражнений по созданию навыков фотографии, которые действительно работаютЕсть много упражнений, которые могут помочь «развить ваш фотографический глаз». Вот самые эффективные, которые мы нашли. Прочитайте больше , и улучшить свои навыки фотографии 5 простых способов улучшить вашу фотографиюСуществует множество способов улучшить ваши фотографии, но лучший способ - это улучшить процесс их съемки. Вот несколько замечательных советов от одного из профессиональных фотографов MakeUseOf. Прочитайте больше .
Есть ли еще что-то, что вы хотели бы знать об импорте фотографий в Lightroom?
Роб Найтингейл получил степень по философии в Йоркском университете, Великобритания. Более пяти лет он работал менеджером по социальным сетям и консультантом, проводя семинары в нескольких странах. В течение последних двух лет Роб также работал в качестве технолога и был менеджером по социальным сетям MakeUseOf и редактором информационных бюллетеней. Вы обычно найдете его путешествующим по…


