Реклама
Фотографии драгоценны. Фотографии, над которыми вы работали с кропотливыми правками, еще более ценны. Вот почему полезно знакомиться с тем, как Adobe Lightroom создает резервные копии и восстанавливает каталог фотографий.
Обратите внимание, что Lightroom Classic CC выполняет резервное копирование каталога, а не самих фотографий. Вам необходимо создавать резервные копии фотографий отдельно, используя другую стратегию, не описанную в этой статье.
Как сделать резервную копию каталога Adobe Lightroom
Каталог Lightroom представляет собой базу данных, которая включает в себя всю информацию, связанную с фотографией. Он не только отслеживает местоположение каждой фотографии, но и все изменения, которые он прошел в Lightroom. Таким образом, регулярное резервное копирование каталога по расписанию может сохранить вашу работу в случае сбоя.
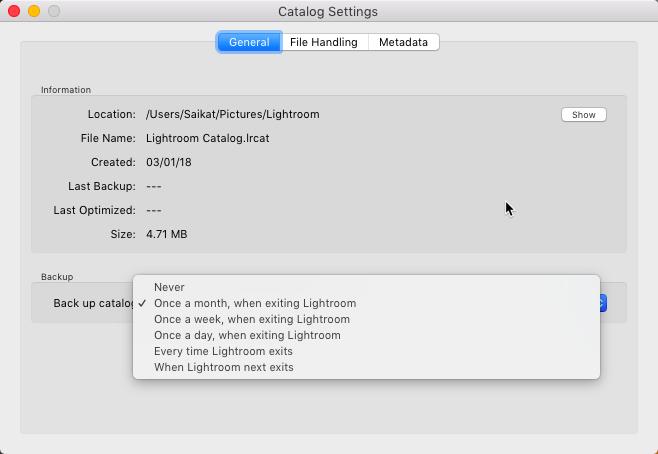
Вы можете указать Lightroom Classic CC на автоматическое резервное копирование каталога при каждом выходе из программы:
- Перейти к Изменить> Настройки каталога (Windows) или Lightroom> Настройки каталога (Mac OS).
- Выберите опцию резервного копирования из выпадающего списка для Резервный каталог.

Экран «Параметры каталога» также показывает местоположение файла каталога и метаданных резервной копии. Вы также можете использовать параметры резервного копирования при выходе из Lightroom.
- Выход из Lightroom.
- В диалоговом окне «Резервное копирование каталога» нажмите Резервное копирование создать резервную копию каталога в месте по умолчанию и выйти из Lightroom Classic CC.
- Вы можете снова выбрать расписание резервного копирования и другое местоположение, прежде чем нажать «Резервное копирование».
- Если вы не хотите выполнять резервное копирование в этот раз, отложите его, нажав на Пропустить это время или Пропустить до завтра. Команда будет зависеть от выбора расписания резервного копирования, которое вы выбрали в раскрывающемся списке.
Как восстановить резервную копию каталога Adobe Lightroom
Восстановление резервной копии каталога Lightroom легко и может спасти вас от возможных бедствий, таких как сбой жесткого диска.
- выбирать Файл> Открыть каталог.
- Перейдите к папке, в которой находится резервная копия файла каталога.
- Выберите и откройте резервную копию файла .LRCAT.
- Вы также можете скопировать резервный каталог в каталог оригинального каталога и заменить его.
Не резервное копирование ваших фотографий является одним из ошибки управления фотографиями 5 ошибок управления фотографиями, которые вы делаете (и как их исправить)Организация ваших цифровых фотографий может быть рутиной. И есть некоторые ошибки, которые делают почти все. К счастью, есть и несколько простых решений. Прочитайте больше Вы хотите избежать с самого начала вашего фотографического путешествия. Нет причин не делать этого, потому что Lightroom позволяет легко создавать резервные копии вашего каталога.
Хотите еще совет Lightroom? Узнать как уменьшить дымку в Lightroom Как уменьшить помутнение на фотографиях с помощью LightroomДымка - это часть фотографии. Однако Adobe Lightroom может помочь вам уменьшить его. Итак, вот как уменьшить помутнение на фотографиях. Прочитайте больше .
Сайкат Басу - заместитель редактора по Интернету, Windows и продуктивности. После устранения грязи MBA и десятилетней маркетинговой карьеры, он теперь увлечен тем, чтобы помогать другим улучшать их навыки рассказывания историй. Он высматривает пропавшую оксфордскую запятую и ненавидит плохие скриншоты. Но идеи фотографии, фотошопа и продуктивности успокаивают его душу.


