Реклама
Вам нужно перезагрузить консоль Xbox One или Xbox 360? Возможно, вы планируете продать свою систему и хотите удалить из нее свои личные данные. Или, возможно, у вас возникла проблема с вашей системой, и вам необходимо устранить ее.
В этой статье мы расскажем, как сбросить настройки Xbox One и Xbox 360, и рассмотрим различия между различными вариантами.
Определение мягкого сброса, жесткого сброса и заводского сброса
Прежде чем мы рассмотрим, как выполнить сброс вашего Xbox One, вы должны понять различные типы перезагрузки системы:
- мягкий сброс, также известен как повторный запускпросто выключает консоль и снова включает ее. Он не стирает никаких данных.
- Аппаратный сброс происходит, когда вы принудительно выключаете консоль, что сродни потянув за вилку. Это также не удаляет ваши личные данные.
- Наконец, Сброс к заводским настройкам удаляет все данные из вашей системы и сбрасывает их обратно в исходное состояние. Это самая радикальная мера.
Давайте посмотрим, как выполнить каждый из этих сбросов на Xbox One и Xbox 360.
Как программно сбросить ваш Xbox One
Мягкий сброс - это типичный шаг устранения неполадок для незначительных проблем, таких как невозможность подключить Xbox к сети.
Чтобы выполнить программный сброс, нажмите и удерживайте Xbox Кнопка на вашем контроллере на несколько минут. В появившемся меню выберите Перезагрузите консоль. Это полностью выключит ваш Xbox и включит его снова.
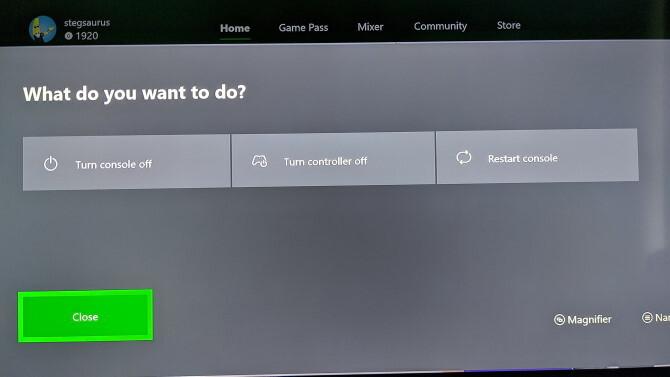
В этом меню вы также увидите опцию Выключить консоль. Тем не менее, если у вас есть Xbox One в Режим мгновенного включениявыбор этого параметра переведет консоль в состояние «спящего режима» вместо ее отключения.
Вы можете изменить эту настройку, перейдя в Система> Настройки> Общие> Режим питания и запуск и переключение на Энергосберегающий режим. Однако в большинстве случаев мы рекомендуем для удобства включить режим мгновенного включения. Вы всегда можете перезапустить, используя меню выше.
Как сложно сбросить настройки Xbox One
Далее, давайте посмотрим, как работает аппаратная перезагрузка Xbox One. Как и в случае с ПК, рекомендуется периодически отключать систему, чтобы все работало без сбоев. Это также удобно, когда ваш Xbox One заморожен.
Чтобы выполнить полный сброс на вашем Xbox One, нажмите и удерживайте Xbox Кнопка на передней панели консоли в течение 10 секунд. Это полностью отключит систему. Чтобы убедиться, что он очищает все кэши, вы также можете отключить кабель питания примерно на 30 секунд, а затем снова подключить его, прежде чем снова включить систему.

Если ваш Xbox One полностью заблокирован и не реагирует на прикосновения к передней кнопке, вы также можете принудительно отключить его, потянув за кабель питания. Вы должны делать это только в крайнем случае, поскольку внезапная потеря питания не годится для любого компьютера.
Как восстановить заводские настройки вашего Xbox One
Вышеуказанные два метода - это быстрые шаги по устранению неполадок, чтобы обеспечить бесперебойную работу Xbox One Теперь рассмотрим наиболее радикальный метод: выполнить полный сброс настроек, чтобы стереть все данные. После этого ваша консоль вернется в состояние «из коробки», поэтому убедитесь, что вы сделали резервную копию чего-либо важного.
Чтобы восстановить заводские настройки Xbox One, выполните следующие действия:
- На главном экране нажмите Xbox кнопка, чтобы открыть Руководство по Xbox.
- использование RB пролистать до система на вкладке справа и выберите настройки.

- Выбрать система Вкладка с левой боковой панели.
- Здесь откройте Информация о консоли опция меню.

- Наконец, выберите Сбросить консоль запись. Вы увидите два варианта:
- Сбросить и удалить все: Удаляет все данные на консоли и сбрасывает их до заводских настроек по умолчанию. Вы потеряете учетные записи, сохраните данные, настройки и все игры. Это лучший выбор, когда вы отдаете свою консоль.
-
Сбросить и сохранить мои игры и приложения: Это приведет к перезагрузке операционной системы Xbox One, но не затронет все установленные игры или приложения. Если вы выполняете сброс для устранения неполадки, сначала вы должны использовать ее, чтобы не потерять сохраненные данные или повторно загружать огромные игры.
Если у вас продолжают возникать проблемы, возможно, у вас поврежденная игра, и вам необходимо выполнить полный сброс.
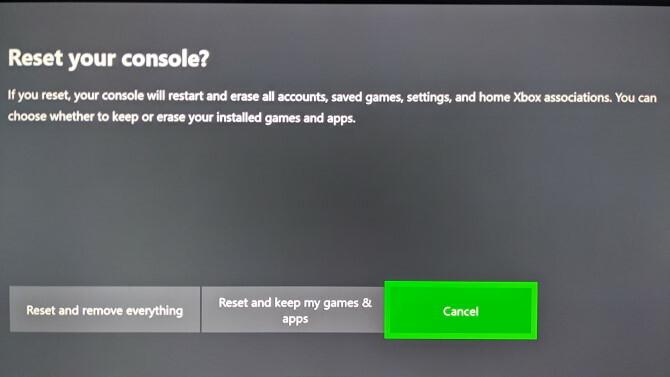
- Ваш Xbox начнет сброс после того, как вы выбрали опцию.
Обратите внимание, что второй вариант все равно удалит ваши учетные записи, сохранит данные и настройки. Ваш Xbox синхронизирует информацию, такую как сохраненные данные, с Xbox Live, когда он подключен. Если ваша консоль не была в сети некоторое время, вы должны убедиться, что вы защитить вашу игру экономит Как защитить свои игры в любой системеЕсли вы когда-либо проигрывали видеоигры, кроме перебоев в подаче электроэнергии или коррупции, вы знаете, как это разрушительно. Вот как убедиться, что вы никогда не потеряете сохраненные данные снова. Прочитайте больше до сброса.
Сброс настроек вашего Xbox One с помощью флешки
В тех случаях, когда вы не можете получить доступ к настройки меню на вашем Xbox или ничего не видите на экране, вы можете выполнить сброс настроек к заводским настройкам на Xbox One с помощью USB-накопителя. Это гораздо менее удобно, поэтому мы рекомендуем использовать этот метод, только если это абсолютно необходимо.
Подготовьте флешку

Во-первых, вам понадобится USB-накопитель объемом не менее 4 ГБ. Вам нужно отформатировать USB-накопитель Как отформатировать USB-накопитель и зачем вам это нужноФорматировать USB-накопитель очень просто. В нашем руководстве описаны самые простые и быстрые способы форматирования USB-накопителя на компьютере под управлением Windows. Прочитайте больше как NTFS, прежде чем продолжить. Большинство флэш-накопителей не поставляются в этом формате, поэтому убедитесь, что вы делаете это в первую очередь.
После этого загрузите Xbox One Восстановление заводских настроек по умолчанию от Microsoft, который представляет собой ZIP-файл. Разархивируйте его содержимое, затем скопируйте $ SystemUpdate файл в корневой каталог флешки. По словам Microsoft, для достижения наилучших результатов на диске не должно быть никаких других файлов. Как только он скопирует, извлеките диск из вашего ПК.
Запуск сброса на вашем Xbox One
Если к Xbox One подключен сетевой кабель, удалите его. Затем полностью выключите консоль, удерживая Xbox кнопка на лицевой стороне системы, как описано выше. После выключения отсоедините шнур питания и подождите 30 секунд, прежде чем снова подключить его.
Продолжая, подключите USB-накопитель к консоли. Теперь вам нужно указать Xbox One, чтобы он проверял USB-накопитель при его загрузке. Для этого удерживайте оба привязывать и Выброс кнопки на консоли, затем нажмите Xbox Кнопка на передней панели консоли.

На оригинальной модели Xbox One, привязывать Кнопка находится на левой стороне консоли. Если у вас есть Xbox One S или Xbox One X, привязывать кнопка находится под Xbox кнопка. Xbox One S All-Digital Edition не имеет Выброс Если у вас есть эта система, удерживайте только привязывать кнопка.
Завершение сброса USB
После того, как вы нажмете Xbox кнопку, чтобы включить систему, продолжайте удерживать привязывать и Выброс на 10-15 секунд. Слушайте два тона, пока вы делаете это; Вы можете отпустить кнопки после того, как услышите второй звук. Если вы не слышите два тона в течение 15 секунд или слышите звук выключения, процесс завершился неудачно.
Когда консоль перезапустится, вы сможете извлечь свою флешку. После завершения процесса ваш Xbox One будет полностью сброшен.
Как сбросить контроллер Xbox One
Если у вас возникли проблемы с контроллером Xbox One вместо самой консоли, вы также можете отключить контроллер. Нажмите и удерживайте Xbox Кнопка на контроллере в течение нескольких секунд, чтобы выключить его. Вы можете включить его, нажав Xbox кнопка снова.
Увидеть наше руководство по устранению неполадок для контроллеров Xbox One Контроллер Xbox One не работает? 4 совета о том, как это исправить!Ваш Xbox One контроллер не работает? Это руководство поможет, если ваш контроллер Xbox не подключится, продолжит отключаться, не включится и т. Д. Прочитайте больше если у вас все еще есть проблемы после этого.
Как сделать Soft / Hard Reset Your Xbox 360
В отличие от Xbox One, Xbox 360 не имеет выделенного «спящего режима». Таким образом, когда вы хотите, чтобы мягкий сброс Xbox 360, вы можете сделать это в основном так же, как Xbox One, не беспокоясь о том, полностью ли он закрыт вниз.
Чтобы перезапустить Xbox 360, нажмите и удерживайте Xbox Кнопка на вашем контроллере на несколько секунд. В появившемся меню выберите Выключить консоль и дать ему время, чтобы выключиться. Если вы хотите, чтобы он полностью отключился, отсоедините кабель питания на минуту, прежде чем снова включить систему.
Если ваш Xbox 360 завис, вы можете удерживать кнопку питания на консоли в течение нескольких секунд, чтобы выполнить принудительное отключение. Как и в случае с Xbox One, выдернуть вилку тоже можно, но только в крайнем случае.
Как восстановить заводские настройки вашего Xbox 360
Если вы хотите полностью стереть все на вашем Xbox 360, выполните следующие действия. Убедитесь, что вы создали резервные копии любых данных, которые не хотите потерять заранее.
- Прокрутите к настройки на главном экране.
- Выберите система войти и выбрать Настройки консоли.
- Прокрутите вниз до Системная информация и выберите его.
- Обратите внимание Консольный серийный номер показанный здесь, как вам это понадобится в данный момент.
- Перейти к Настройки системы меню и выберите Место хранения.
- Выберите Жесткий диск запись, которая подключена к вашему Xbox 360.
- выбирать Формат. Подтвердите операцию, затем ваш Xbox попросит вас ввести серийный номер, который вы скопировали минуту назад.
- Как только вы введете серийный номер, ваш Xbox выполнит сброс настроек к заводским.
Xbox сбрасывает Made Easy
Как мы уже продемонстрировали, сбросить Xbox One или Xbox 360 не сложно. Просто убедитесь, что у вас есть все важные резервные копии, так как вы не можете отменить это, когда вы принимаете решение. Резервное копирование данных в Xbox Live - это простой вариант, но вы также можете переместить некоторые файлы на внешнее устройство, например на флэш-диск.
Вам не хватает места на вашем Xbox One? Тогда взгляните на наше руководство по внешним жестким дискам Xbox One Все, что нужно знать о внешних жестких дисках Xbox OneВот наше описание того, как использовать внешний жесткий диск Xbox One, а также некоторые советы и рекомендации для вас. Прочитайте больше чтобы узнать все, что вам нужно знать.
Изображение предоставлено: ampolsonthong /Depositphotos
Бен является заместителем редактора и спонсором почтового менеджера в MakeUseOf. Он имеет степень бакалавра в области компьютерных информационных систем в Grove City College, где он окончил с отличием и с отличием в его специальности. Он любит помогать другим и увлечен видеоиграми как медиумом.