Реклама
Вам часто приходится заполнять одни и те же наборы данных в Майкрософт Эксель электронные таблицы? Вы можете легко создать собственный список в Excel. Тогда в следующий раз, когда вам это понадобится, позвольте AutoFill выполнять тяжелую работу.
После настройки этой функции Excel вы можете быстро заполнить диапазон ячеек собственными элементами списка, такими как названия отделов, клиенты, возрастные диапазоны и любой другой список, который вам может понадобиться.
Давайте посмотрим, как вы можете создавать свои собственные списки в Excel и как использовать их с автозаполнением.
Как создать пользовательский список в Excel
Вы можете использовать функцию настраиваемого списка для создания и хранения часто используемых списков. Эти списки можно использовать в качестве заголовков для столбцов и строк или для заполнения раскрывающихся списков для более быстрого и точного ввода данных.
Создать пользовательский список в Windows
- Нажмите на файл Вкладка.
- Выбрать Параметры налево.
- в Параметры Excel диалоговое окно, нажмите продвинутый.
- Прокрутите вниз до Общая раздел справа и нажмите Редактировать пользовательские списки.
в Пользовательские списки в поле вы увидите предопределенные списки дней недели и месяцев года.
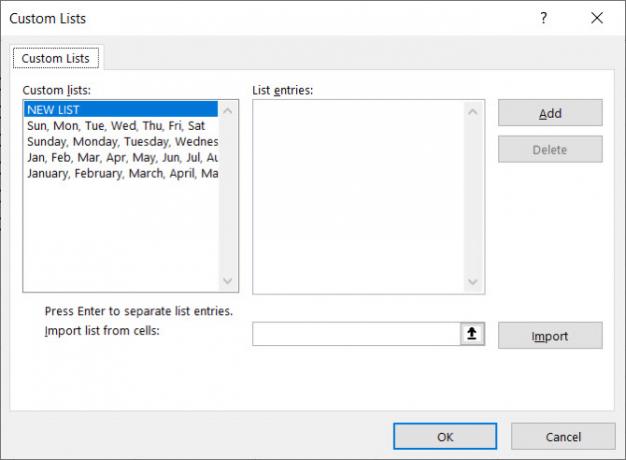
Создайте собственный список на Mac
- щелчок превосходить > предпочтения из строки меню.
- Выбрать Пользовательские Списки.
Как и в Windows, вы увидите встроенные списки, такие как сокращенные дни недели и месяцы года.
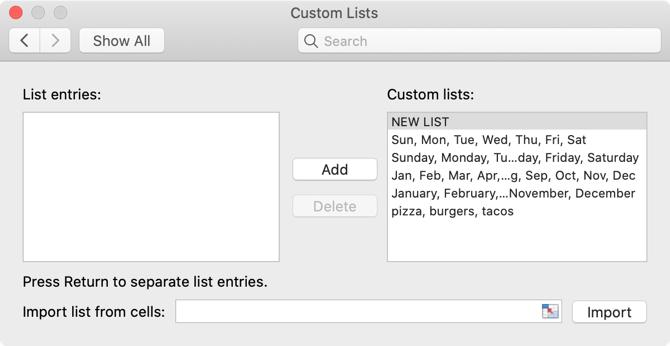
Существует три способа создания собственного настраиваемого списка в Excel как для Windows, так и для Mac: ввести свой список напрямую, импортировать ячейки таблицы или импортировать из именованного диапазона ячеек.
1. Введите ваш список напрямую
Первый способ создать собственный список - ввести его прямо в Пользовательские Списки чат. Это самый простой способ, если у вас есть короткий список, не включенный ни в один из листов в вашей книге.
- Убедись, что Новый список выбран в Пользовательские списки коробка.
- Введите элементы списка в Список записей поле, один элемент в строке, и нажмите добавлять.
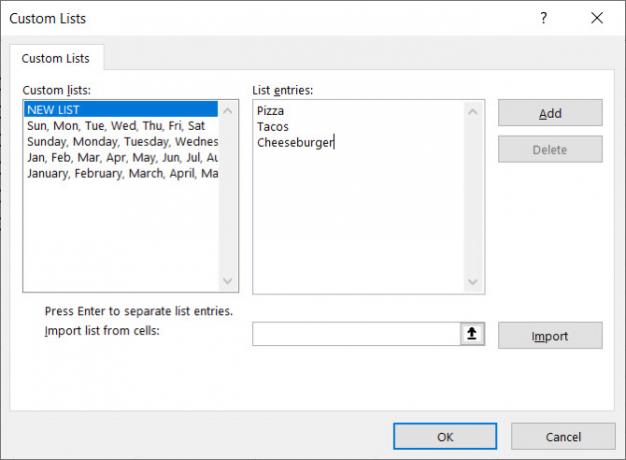
Вы увидите этот список в Пользовательские списки коробка.
2. Импортировать ячейки из листа
Второй способ создать пользовательский список - это импортировать их из ячеек в одной из ваших таблиц. Этот метод упрощает добавление настраиваемого списка, который у вас уже есть в ячейках вашей рабочей книги.
- Нажмите кнопку выбора ячейки на Импорт списка из ячеек коробка.
- Пользовательские Списки диалоговое окно сокращается до Импорт списка из ячеек коробка. Выберите лист, содержащий список, который вы хотите импортировать. Затем выберите диапазон ячеек, содержащих элементы в списке, и нажмите кнопку справа от Импорт списка из ячеек коробка.
- Пользовательские Списки диалоговое окно снова открывается. Вы можете заметить, что заголовок диалогового окна меняется на Параметры. Это все еще то же самое диалоговое окно. щелчок импорт добавить элементы списка с рабочего листа в Список записей коробка.

3. Импортировать список из именованного диапазона ячеек
Третий способ создания настраиваемого списка - это импорт списка из именованного диапазона ячеек. Этот метод позволяет легко добавлять их в виде пользовательских списков, доступных в любой новой или существующей книге.
- Перед открытием Пользовательские Списки В диалоговом окне введите каждый элемент в своем списке в отдельной ячейке либо в одном столбце, либо в одной строке таблицы.
- Выберите ячейки, введите имя для диапазона выбранных ячеек в Поле имении нажмите Войти.
- Открой Пользовательские Списки диалоговое окно, введите знак равенства (=), за которым следует имя, назначенное диапазону ячеек в Импорт списка из ячеек коробка. Например, мы назвали наш диапазон ячеек СтороныИтак, мы вошли = Sides.
- щелчок импорт.
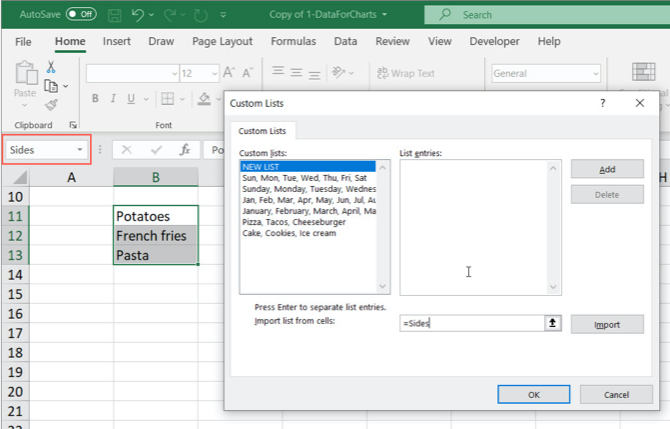
Замечания: Когда вы импортируете пользовательский список из именованного диапазона ячеек на листе, список на Пользовательские Списки диалоговое окно не связано с исходным списком на листе. Поэтому, если вы измените список на рабочем листе, пользовательский список не изменится, и наоборот.
Как использовать автозаполнение в Excel
Как вы уже видели, создавая свой собственный, Excel включает в себя несколько встроенных списков, включая дни недели. Давайте посмотрим на простой пример, чтобы увидеть как работает автозаполнение Как использовать Flash Fill и Auto Fill для автоматизации ввода данных в ExcelКогда вы регулярно создаете электронные таблицы Excel и заполняете их данными, вы должны знать об автозаполнении и флэш-заполнении. Позвольте нам показать вам, что делают эти функции и как они могут вам помочь. Подробнее .
Тип Воскресенье в клетку а потом поместите курсор на правый нижний угол ячейки, пока он не превратится в знак плюс. Перетащите вправо, и вы увидите, что ячейки будут заполняться последующими днями недели. Отпустите, когда закончите с ячейками, которые вы хотите заполнить.
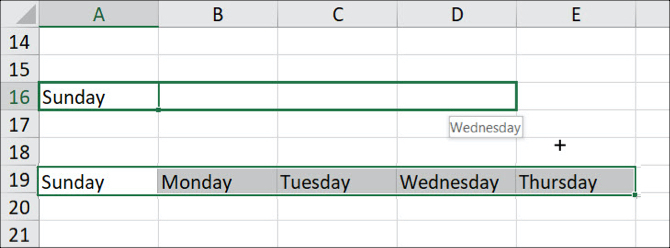
Как Excel знает, что положить в ячейки? Поскольку дни недели - это предварительно определенный список, вы можете ввести любой элемент списка в ячейку и перетащить его вниз или вниз, чтобы автоматически заполнить остальные. Например, если перетащить более шести ячеек по дням недели, Excel снова начнет с начала списка.
После создания собственного настраиваемого списка вы можете сделать то же самое, чтобы автоматически заполнить соседние ячейки элементами списка.
3 примера пользовательских списков Excel
Существует множество вариантов использования пользовательских списков в Excel, и мы не можем охватить все их здесь. Но вот лишь несколько примеров того, как вы можете использовать пользовательские списки, чтобы сделать ввод данных проще и эффективнее в Excel.
- Если вы создаете электронные таблицы с данными для отделов в вашей компании, вы можете создать собственный список, содержащий названия отделов. Например, бухгалтерский учет, управление персоналом, маркетинг, развитие и техническая поддержка.
- Если вы учитель, вы можете создать собственный список всех имен ваших учеников. Затем легко вставьте этот список в строку или столбец для отслеживания такой информации, как оценки или посещаемость.
- Если вы отслеживаете инвентарь одежды, вам могут потребоваться списки для размеров (S, M, L, XL и XXL), стилей (шея экипажа, V-образный вырез, макет шеи) и цветов (черный, белый, серый, синий, красный ,). Из этих списков вы можете быстро создавать последовательные выпадающие списки Как создать выпадающий список в Microsoft ExcelУзнайте, как создать раскрывающийся список в Microsoft Excel, а также настроить его и добавить зависимый раскрывающийся список. Подробнее содержащий эти параметры.
Создайте свои собственные пользовательские списки
Функция пользовательских списков в Майкрософт Эксель позволяет легко и быстро настроить электронные таблицы в соответствии с вашими потребностями. После добавления пользовательского списка в Excel он становится доступным во всех новых и существующих электронных таблицах.
Для получения дополнительной помощи в вашей следующей новой книге, посмотрите на эти настройки документа Excel вы должны проверить 5 Настройки документа Excel, которые вы никогда не должны забывать проверятьКогда вы выбираете шаблон Excel или публикуете электронную таблицу, он может содержать пользовательские настройки, которые никто не должен видеть. Всегда проверяйте эти настройки. Подробнее .
Имиджевый кредит: albertyurolaits /Depositphotos
Получив степень бакалавра в области информационных технологий, Сэнди много лет работала в сфере информационных технологий в качестве менеджера проектов, менеджера отдела и руководителя PMO. Затем она решила следовать своей мечте и теперь пишет о технологиях полный рабочий день.


