Реклама
Если вы являетесь преданным пользователем Evernote, вы, вероятно, получили массу информации, сохраненной в вашей учетной записи, которая, в случае ее потери, была бы катастрофой.
Конечно, Evernote хранит ваши заметки локально на вашем компьютере, а также на их собственных серверах. Это означает, что если вы случайно удалили Evernote со своего компьютера, вы можете легко загрузить последнюю синхронизированную версию своих ноутбуков для следующей установки Evernote. Вы снова заработаете и быстро начнете работать.
Но достаточно ли этого? Ну наверное нет
- Если вы случайно удалили заметки из папки «Корзина» в Evernote, эти заметки невозможно восстановить (даже с помощью поддержки Evernote).
- Если Evernote когда-либо прекратит свое существование (скажем, Google покупает компанию только для того, чтобы закрыть ее, потому что Google), ваши заметки могут исчезнуть навсегда.
- Если на серверах Evernote когда-либо произошел серьезный сбой (или он был серьезно взломан), вы, возможно, распрощаетесь со своими заметками.
Какими бы маловероятными ни были эти сценарии, самым безопасным способом является регулярное резервное копирование содержимого Evernote. Пока у вас есть эти резервные копии, все ваши заметки всегда должны быть восстановлены.
1. История заметок (а не резервная копия)
Если вы Evernote Premium Пользователь, вам нужно знать о функции истории заметок. Если вы случайно удалили раздел заметки и вам нужно вернуть этот контент, это наиболее удобный вариант.
Чтобы получить предыдущую версию заметки, просто перейдите к соответствующей заметке, нажмите я значок на панели инструментов, затем нажмите Посмотреть историю. Выберите версию заметки, которую вы хотите импортировать обратно в Evernote. Это так просто.
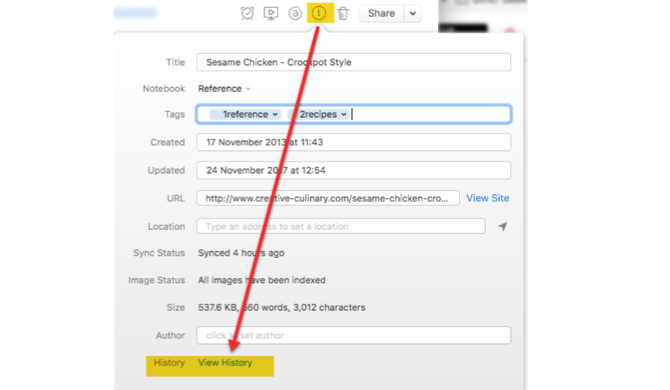
Это не совсем надежная резервная копия, хотя. Вы по-прежнему полностью полагаетесь на то, что Evernote сохранит эти данные для вас. Чтобы обеспечить надежную резервную копию в вашем собственный руки, продолжайте читать.
2. Используйте функцию экспорта Evernote (легко)
На данный момент это лучший вариант для вас. Evernote для Windows и Mac имеет встроенную функцию экспорта в настольном приложении. Это позволяет экспортировать отдельные или несколько заметок или даже целые блокноты (по одной за раз). Если вы регулярно сохраняете эти экспорты в облачной службе или на внешнем диске, вы на пути к тому, чтобы не потерять свои данные.
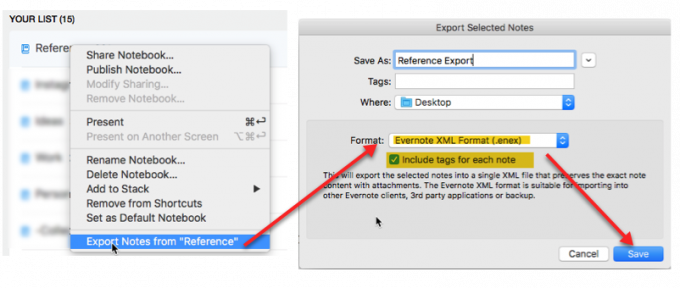
На винде
- Экспорт заметок: выберите Файл> Экспорт заметок.
- Экспорт записной книжки: Щелкните правой кнопкой мыши на ноутбуке и выберите Экспорт заметок.
- Выберите Экспортировать как файл в .ENEX формат из окна параметров формата.
- Выбрать Опции и проверить Теги коробка.
На Mac
- Экспорт заметок: Выберите «Файл»> «Экспортировать заметки».
- Экспорт записной книжки: Щелкните правой кнопкой мыши на ноутбуке и выберите Экспорт заметок.
- Нажмите стрелки в поле Формат и выберите Evernote XML формат (.enex) из выпадающего списка.
- Проверить Включить теги для каждой заметки вариант.
Эти файлы .ENEX отформатированы так, что ваши заметки (и теги) могут быть легко восстановлены в Evernote в любое время. Они не создают резервные копии ссылок на заметки или стеков записных книжек. Вам придется добавить их снова вручную, когда придет время.
К сожалению, вы можете экспортировать только один блокнот за раз. если ты организовать Evernote с помощью этой масштабируемой системы Лучший способ организовать Evernote: использовать тегиВаш Evernote - огромный беспорядок? Мы покажем вам простую настройку, которая поможет вам организовать ваши заметки, как никогда раньше. Прочитайте больше у вас будет только несколько тетрадей. Ничего страшного. Но если у вас много ноутбуков, это может занять некоторое время.
Замечания: Выбирайте экспорт как файл HTML, только если вы хотите, чтобы резервная копия работала независимо от Evernote. Импортировать этот файл в другой сервис будет сложнее. Кроме того, в него не будут включены теги, назначенные заметкам.
Восстановление из файла .ENEX
В Evernote перейдите на Файл> Импорт, и выберите файлы .ENEX, которые вы хотите импортировать. Обязательно проверьте импортировать теги затем нажмите открыто. Ваши заметки будут импортированы в новую записную книжку.
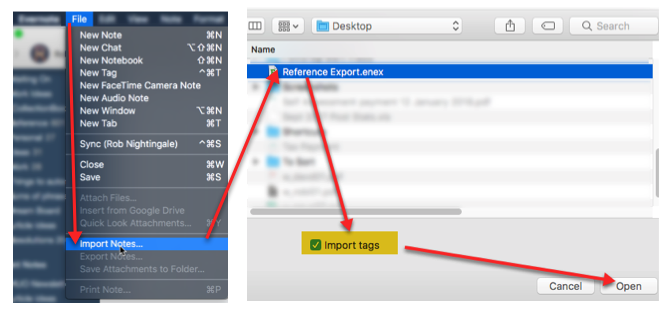
Затем вы можете скопировать или переместить эти импортированные заметки в любую записную книжку.
3. Использовать автоматическое резервное копирование (сложно)
Само собой разумеется, что вы должны выполнять резервное копирование всего своего компьютера на случай катастрофы. Для этого в Windows есть Резервное копирование и восстановление Руководство по резервному копированию и восстановлению WindowsБедствия случаются. Если вы не хотите потерять свои данные, вам нужна хорошая процедура резервного копирования Windows. Мы покажем вам, как подготовить резервные копии и восстановить их. Прочитайте больше . Пользователи Mac имеют Машина времени 3 способа восстановления данных из резервных копий Time MachineВот несколько способов восстановления вашего Mac с помощью Time Machine, в том числе действия по «поиску резервных копий машины времени». Прочитайте больше .
Если вы регулярно выполняете резервное копирование всего на своем компьютере, ваша база данных Evernote должна быть включена по умолчанию.
Если вы выполняете резервное копирование только определенных папок, вы должны убедиться, что база данных Evernote также включена. Для этого вам необходимо указать приложение резервного копирования в базе данных Evernote.

На винде
Вы можете найти местоположение вашей базы данных через Сервис> Параметры> Общие> Локальные файлы Evernote. Расположение по умолчанию: C: \ Users [имя пользователя] \ Evernote
На Mac
Вы можете найти свою базу данных, удерживая вариант в Evernote, затем нажмите Справка> Устранение неполадок> Открыть папку базы данных.
НЕ ИЗМЕНЯЙТЕ НИЧЕГО В ЭТОЙ ПАПКЕ!
Имейте в виду, что Evernote не одобряет попытки найти что-либо рядом с вашей локальной базой данных. Небольшие изменения могут сделать базу данных непригодной для использования. Кроме того, восстановление вашей учетной записи из этой резервной копии базы данных довольно сложно.
Следуйте приведенным ниже инструкциям на свой страх и риск.
Восстановление из автоматического резервного копирования
Служба поддержки Evernote сообщила нам, что если вам когда-нибудь понадобится восстановить папку базы данных из автоматического резервного копирования через Backup & Restore или Time Machine, вам следует отправить заявку в службу поддержкии служба поддержки Evernote проведет вас через этот процесс.
Есть две основные причины, почему этот процесс довольно сложный:
- Evernote всегда отдает приоритет своей последней онлайн-синхронизации. Поэтому, если вы просто вставите ранее сохраненную базу данных поверх текущей базы данных, при подключении к Интернету Evernote перезапишет эту базу данных той, которая хранится на его собственных серверах.
- Базы данных Evernote довольно сложны. Вы не можете просто восстановить отдельную заметку или блокнот. Вы должны восстановить всю базу данных.
Если вы когда-нибудь хотели сделать это самостоятельно (хотя и не рекомендуется), это процесс, который Evernote Support предоставил нам:
- Отключи свой компьютер от интернета (это очень важно), чтобы Evernote не перезаписывал ваше восстановление.
- Перейдите в папку базы данных.
Для пользователей Windows: Сервис> Параметры> Общие> Локальные файлы Evernote.
Для пользователей Mac: нажмите и удерживайте вариант нажмите на клавиатуре, затем выберите Справка> Устранение неполадок> Открыть папку базы данных. - Оставьте окно папки базы данных открытым, затем выйдите из Evernote, перейдя в Evernote> Выйти из Evernote.
- Переместите нумерованную папку из текущего местоположения базы данных на рабочий стол вашего компьютера.
- Переместите резервную копию папки базы данных (из Backup & Restore или Time Machine) в расположение базы данных на шаге 4.
- Откройте Evernote.
- Экспортируйте любые записные книжки, которые хотите сохранить щелкнув правой кнопкой мыши блокнот имя и выбор экспортзатем выбрав .ENEX формат, убедившись, что экспортировать теги. Сделайте это для всех заметок и записных книжек, которые вы хотите извлечь из старой базы данных (сохраняйте это в безопасности на случай, если что-то пойдет не так).
- Повторно подключитесь к Интернету и позвольте вашей базе данных синхронизироваться с вашей старой базой данных из Evernote.
- Импортируйте файлы .ENEX из шага 7, перейдя в Файл> Импорт.
С помощью этого процесса вы временно восстанавливаете старую базу данных и получаете заметки, которые хотите восстановить без возможности восстановления. Когда Evernote синхронизируется с версией в Интернете, вы импортируете те заметки, которые хотите восстановить.
Это неуклюже, но это последнее средство, если ваша база данных когда-либо серьезно потеряна или повреждена. Все, что вам нужно сделать, это делать резервные копии базы данных Evernote при каждом резервном копировании вашего ПК.
Хранение ваших данных в безопасности
Поскольку каждый из нас хранит так много ценных данных на своих устройствах и в Evernote, важно знать, что они надежно защищены.
При наличии надлежащей системы вы можете фотографии хранятся в безопасности Резервное копирование фотографий с помощью этих 8 инструментовНе знаете, какие из лучших инструментов позволяют автоматически создавать резервные копии всех фотографий на вашем компьютере? Не волнуйтесь, мы перечислили наши лучшие восемь. Прочитайте больше , Сообщения WhatsApp Как сделать резервную копию сообщений WhatsApp на Google DriveНовейшее обновление WhatsApp позволяет легко выполнять автоматическое резервное копирование на Google Drive. Вот как это получить. Прочитайте больше резервные копии, электронные письма надежно хранятся Резервное копирование электронной почты Microsoft Outlook стало прощеРезервное копирование старых писем может показаться сложным, но это не обязательно, особенно если вы используете Microsoft Outlook. Мы покажем вам, насколько простым может быть процесс архивации и хранения электронных писем. Прочитайте больше и, конечно же, ваши заметки Evernote находятся в ваших руках.
Это защитит вас в случае, если какая-либо из используемых вами служб каким-либо образом потеряет или удалит ваши данные. Как говорится, лучше быть в безопасности, чем потом сожалеть.
Вы регулярно делаете резервные копии своих заметок Evernote? Если нет, то почему?
Роб Найтингейл получил степень по философии в Йоркском университете, Великобритания. Более пяти лет он работал менеджером по социальным сетям и консультантом, проводя семинары в нескольких странах. В течение последних двух лет Роб также работал в качестве технолога и был менеджером по социальным сетям MakeUseOf и редактором информационных бюллетеней. Вы обычно найдете его путешествующим по…