Реклама
Microsoft Word поставляется со встроенной проверкой орфографии и грамматики. Он также предлагает надежную поддержку словарей.
Поскольку сейчас мы производим столько контента в цифровом формате, инструменты полезны. Вы намного больше может сделать орфографические ошибки 5 умных инструментов письма для проверки важных документовХорошее письмо приходит с любой работой. Вам необходимо произвести впечатление на каждое письмо и все отправленные вами документы. Вам не нужно быть отличным писателем, так как эти инструменты помогут вам. Прочитайте больше при использовании клавиатуры, а не ручки.
Инструменты работают автоматически в большинстве случаев, но есть много способов их настройки. Например, вы можете используйте автозамену для ускорения набора текста Как включить автозамену везде в WindowsМы любим автозамену на наших телефонах, но что, если вы сможете получить ее через Windows? Прочитайте больше . И словарные меню упакованы с умными функциями и скрытыми опциями.
В этой статье мы собираемся объяснить, как использовать средства проверки орфографии и грамматики, а затем более подробно рассмотрим функцию словаря.
Как сделать проверку орфографии и грамматики
Microsoft Word предлагает несколько способов проверки орфографии и грамматики в вашем документе. Давайте внимательнее посмотрим
Встроенная проверка орфографии
По умолчанию Word будет использовать встроенную проверку орфографии. Слова, которые вы пишете с орфографическими ошибками, появятся с красной линией под ними. Чтобы исправить ошибку, щелкните правой кнопкой мыши слово и выберите слово, которое вы хотели ввести, во всплывающем меню.
Конечно, Слово не знает каждое существующее слово Как остановить Microsoft Word, подчеркивая правильные слова как ошибкиMicrosoft Word имеет тенденцию подчеркивать слова, которые даже не являются ошибками. Вот как это предотвратить. Прочитайте больше - особенно названия вещей.
Чтобы Word игнорировал правильную «орфографию», нажмите Игнорировать все. Если вы планируете использовать слово много, нажмите Добавить в словарь и Слово будет помнить слово в будущем.
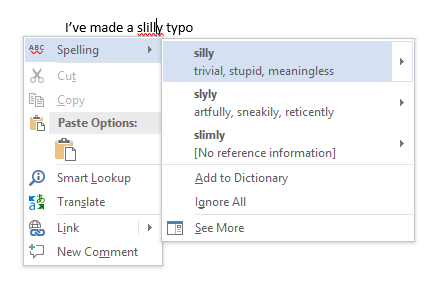
Встроенная проверка грамматики
Проверка грамматики работает точно так же, но грамматические ошибки будут отмечены синей линией. Для управления настройками проверки орфографии и грамматики перейдите в Файл> Параметры> Проверка.
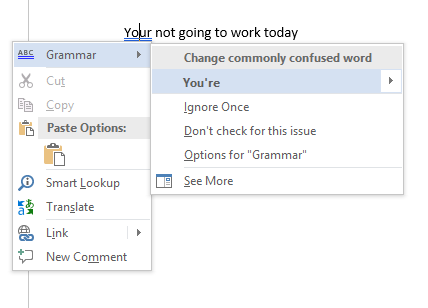
Ручная проверка орфографии и грамматики
Чтобы проверить весь документ, нажмите Рассмотрение вкладка, а затем нажмите Орфография и грамматика кнопка. В качестве альтернативы, вы можете просто нажмите сочетание клавиш 60 основных сочетаний клавиш Microsoft Office для Word, Excel и PowerPointВ Office доступны сотни сочетаний клавиш, но это самые важные из них, о которых вам следует знать, поскольку они сэкономят вам много времени. Прочитайте больше F7.
Word рассмотрит ваши ошибки индивидуально и позволит вам исправить их. Использование этого подхода намного быстрее, чем поиск каждой ошибки на экране вручную, поэтому его следует развернуть, когда вы работаете с более длинными документами.
Чтобы «игнорировать» слова, которые вы проигнорировали в текущем документе, таким образом, заставив Word снова пометить их как орфографические ошибки, перейдите к Файл> Параметры> Проверка и нажмите на Перепроверить документ.
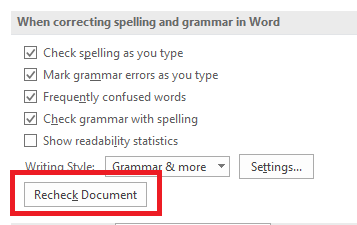
Изменить язык
Вы можете запускать проверки орфографии и грамматики на другом языке. Для этого нажмите Рассмотрение выберите вкладку язык кнопку и нажмите на Установить язык проверки.
Языки, которые вы установили, будут иметь маленький значок слева от их названий, указывая, что вы можете переключиться на них немедленно.
Здесь вы также можете установить язык в качестве языка по умолчанию для будущих документов.
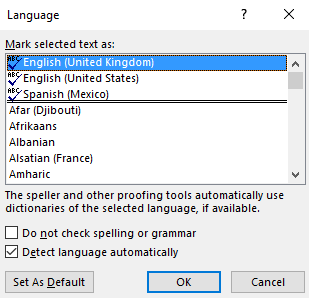
Отключить проверку орфографии
Возможно, вы захотите полностью отключить проверку орфографии при работе с документами, которые содержат много слов, которые приложение не понимает.
Чтобы отключить проверку орфографии, нажмите Файл> Параметры> Проверка. Прокрутите вниз до При исправлении орфографии и грамматики в Word раздел и снимите флажок рядом с Проверьтеправописание при вводе.
Это предотвратит появление всплывающих красных и синих линий по всему документу, пока вы работаете. Вместо этого Word будет проверять орфографию только при нажатии Орфография и грамматика кнопка.
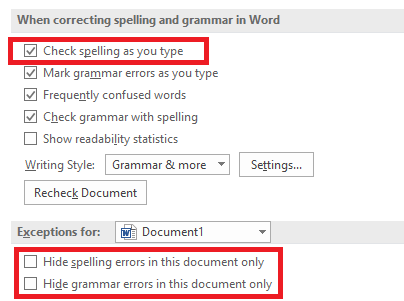
Кроме того, вы можете отключить проверку орфографии и / или грамматики полностью для документа, над которым вы работаете. Вернуться к Файл> Параметры> Проверка, прокрутите вниз до нижней части окна и установите флажки рядом с Скрыть орфографические ошибки только в этом документе и Скрыть грамматические ошибки только в этом документе как требуется.
Наконец, вы можете контролировать проверку орфографии для каждого абзаца. Выделите текст, а затем нажмите Установить язык проверки кнопка под Обзор> Язык. Используйте параметры в диалоговом окне, чтобы отключить проверку орфографии для выделенного текста.
Автозамена
Функция автозамены может автоматически заменять введенные вами слова правильно написанными словами. Он включен по умолчанию, заменяя обычные орфографические ошибки, такие как «realyl», на «реально». Вы можете отключить автозамену или управлять списком автоматически исправленных слов и добавлять свои.
Это также позволяет ускорить набор текста - например, если вы часто вводите предложение например, «Здравствуйте, меня зовут Боб Смит», вы можете создать правило автозамены, которое расширяет «hmbs» до «Здравствуйте, меня зовут Боб Смит», когда вы вводите его. Это известно как расширение текста Что такое расширение текста и как оно может помочь вам сэкономить время?Если бы вы могли сэкономить себе хотя бы небольшую часть времени, которое вы тратите, печатая, вы могли бы экономить часы своего времени каждую неделю. Это именно то, для чего нужно расширение текста. Прочитайте больше .
Для управления автозаменой нажмите Файл> Параметры> Проверка> Параметры автозамены.
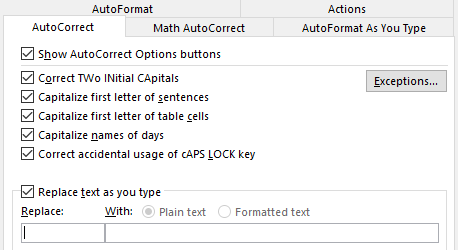
PowerPoint, Excel и другие офисные приложения
PowerPoint также использует встроенную проверку орфографии, и все работает примерно так же. Однако Microsoft Excel, который часто используется для других типов данных, не будет автоматически информировать вас об ошибках.
В Excel вам придется запустить заклинание вручную, перейдя к Обзор> Правописание на ленте.
Стать опытным пользователем словаря
До сих пор мы только рассматривали, как добавить слова в пользовательский словарь (если вы не уверены, обратитесь к разделу «Проверка орфографии в строке»). Но словарь гораздо полезнее, чем просто каталог необычных написаний.
Если вы станете опытным пользователем словаря, он может поднять ваш инструмент проверки орфографии на совершенно новый уровень. И ты не даже нужно использовать Кортану.
Давайте рассмотрим некоторые из самых интересных функций словаря.
Удалить слова из вашего пользовательского словаря
Целесообразно иногда тратить время на очистку своего пользовательского словаря. Возможно, вы случайно добавили несколько слов или есть много пользовательских слов, связанных с конкретным проектом, которые вам больше не нужны.
Чтобы удалить слова из пользовательского словаря, перейдите на Файл> Параметры> Проверка и нажмите на Пользовательские Словари в При исправлении орфографии в программах Microsoft Office раздел.
Выделите словарь, из которого вы хотите удалить слово, и нажмите редактировать. Далее выберите Изменить слововыделите слово, которое вы хотите стереть, и нажмите удалять. Чтобы полностью стереть словарь, нажмите на Удалить все.
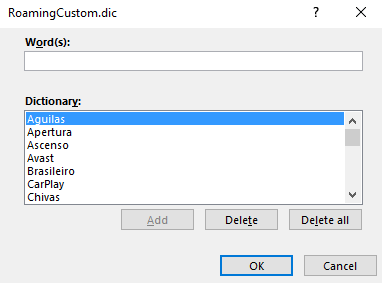
Два пользовательских словаря
Когда вы переходите к Файл> Параметры> Проверка> Словари, вы увидите два пользовательских словаря: CUSTOM.DIC и RoamingCustom.dic.
Последний сохраняет слова в облаке, то есть ваш словарь доступен на других компьютерах, на которых вы входите. Слова в CUSTOM.dic доступны только на вашем локальном компьютере.
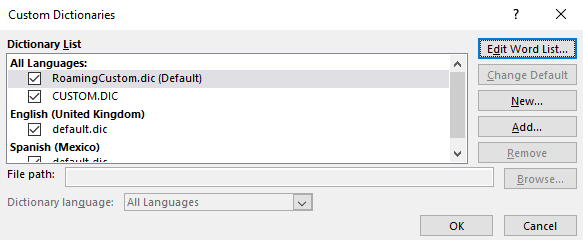
Добавление новых словарей
В целом, есть две причины, по которым вы хотите добавить новый пользовательский словарь. Возможно, вы либо хотите писать на другом языке, либо вам нужно добавить длинный список специализированных слов (например, медицинская терминология).
Если вы просто хотите добавить словари для других языков, перейдите на Файл> Параметры> Язык. в Добавить дополнительные языки редактирования В раскрывающемся меню выберите нужный диалект. Когда язык появится в поле выше, нажмите на Не установлено загрузить связанные файлы.
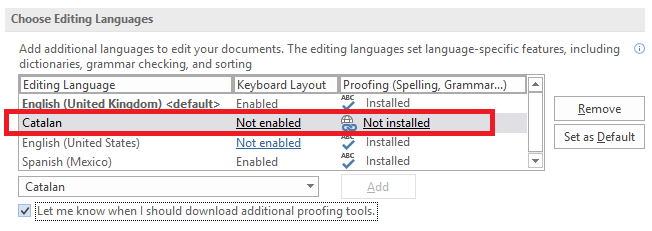
Чтобы добавить сторонний словарь, перейдите на Файл> Параметры> Проверка> Словари и нажмите на Добавить. В новом окне укажите Word на файл DIC, который вы хотите добавить.
Чтобы удалить словарь, выделите его название и нажмите удалять.
Игнорировать пользовательские словари
Если у вас установлено много пользовательских словарей, могут быть случаи, когда программа проверки орфографии игнорирует их.
Легко заставить Word игнорировать ваши пользовательские словари и использовать только основной словарь для исправлений. Перейти к Файл> Параметры> Проверка и отметьте флажок рядом с Предлагать только из основного словаря.
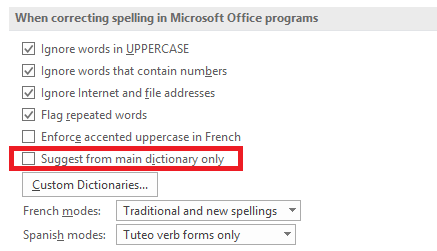
Исключить слова из словаря
Одним из самых больших недостатков средств проверки правописания является их частая неспособность обнаружить опечатки, если новое слово все еще находится в словаре.
Например, сколько раз вы случайно набираете «последний», а не «позже» или «иск» вместо «использование»? Слово не привлечет вашего внимания к ошибке, потому что «последний» и «иск» - настоящие слова.
Если вы обнаружите, что регулярно делаете одни и те же ошибки, вы можете исключить неправильные слова из словаря. Это заставляет Word всегда помечать их как неправильные.
Чтобы исключить слово, перейдите к C: \ Users \ [имя пользователя] \ AppData \ Roaming \ Microsoft \ UProof. Папка содержит список исключений для каждого установленного вами словаря.
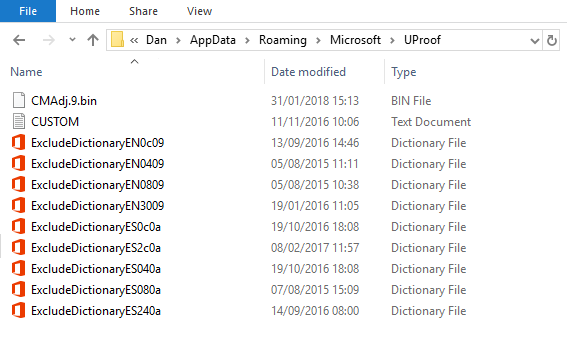
Найдите файл, соответствующий словарю, из которого вы хотите исключить слово. Щелкните правой кнопкой мыши на файле и перейдите к Открыть с помощью> Блокнот.
В файле блокнота введите слова, которые вы хотите исключить. Поместите каждое слово в новую строку и убедитесь, что вы включаете любые апострофы или другие знаки препинания. Когда вы будете готовы, перейдите к Файл> Сохранить.
Поделитесь проверкой орфографии и подсказками словаря
В этой статье мы рассказали о наиболее важных функциях средства проверки орфографии Microsoft Word, а затем познакомили вас с некоторыми из лучших способов использования функции словаря приложения.
Помните, что вы не должны просматривать программу проверки орфографии и словарь изолированно; они оба являются неотъемлемой частью корректирующих возможностей Word. Один не будет работать эффективно без другого.
Теперь дело за тобой. Мы хотим, чтобы вы поделились вашими любимыми советами о проверке орфографии и словарях. Знаете ли вы о каких-либо скрытые функции 10 больше скрытых или пропущенных функций Microsoft Word, чтобы сделать жизнь прощеНасколько хорошо вы действительно знаете Microsoft Word? Слышали об Исследователе, Умной Диаграмме и Чтении вслух? Или вы настроили ленту и строку состояния? Нет? Читать дальше! Прочитайте больше ?
Первоначально написано Крис Хоффман.
Дэн - британский эмигрант, живущий в Мексике. Он является главным редактором дочернего сайта MUO, Blocks Decoded. В разное время он был социальным редактором, креативным редактором и финансовым редактором MUO. Вы можете найти его бродящим по выставочному центру в CES в Лас-Вегасе каждый год (пиарщики, обращайтесь!), И он делает много закулисных сайтов…


