Реклама
Gmail - отличный инструмент, но он не дает интуитивно понятных способов сортировки входящих сообщений. К счастью, существуют простые обходные пути, которые дают вам больше контроля над поиском сообщений. Давайте посмотрим, как организовать и отсортировать Gmail.
1. Сортировать Gmail по отправителю
Нет простого способа сортировки Gmail по отправителю, но есть несколько приемов, которые помогут вам увидеть все электронные письма, которые вы получаете от одного человека.
Самый быстрый вариант наиболее полезен, если вы недавно получили электронное письмо от этого человека, хотя вы можете использовать его, когда находитесь в папке «Входящие».
Перейдите в свой почтовый ящик, найдите любое электронное письмо от отправителя, которого вы хотите выбрать, затем щелкните правой кнопкой мыши по электронной почте. В открывшемся меню выберите Найти электронные письма от.
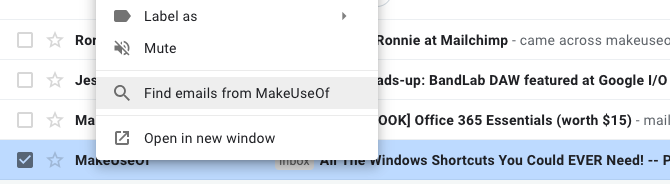
Почти мгновенно вы увидите список всех электронных писем, которые вы когда-либо получали от этого отправителя, даже древние, которые вы давно архивировали. Вы также увидите полную контактную информацию об этом отправителе, что позволяет легко отправить ему сообщение или начать видеозвонок.

Не видите желаемого отправителя, сразу видимого в вашем почтовом ящике? Нет проблем. Сначала введите имя человека или адрес электронной почты в поле поиска Gmail. Затем просто щелкните правой кнопкой мыши на любом из найденных сообщений и выберите Найти электронные письма от снова.
2. Сортировка писем от любого отправителя
Вы можете отсортировать входящие Gmail по любой отправитель не зная имени человека. Вернитесь к панели поиска Google и обратите внимание на маленький обращенный вниз треугольник с правой стороны. Это Показать параметры поиска кнопка.

Нажмите на стрелку, и вы увидите окно, предлагающее различные способы поиска сообщений.
Вы можете указать параметры, чтобы найти электронные письма, которые содержат или не содержат определенные слова. Эта опция находит их в целых письмах, а не только в темах, и полезна, когда вы можете только вспомнить, о чем был разговор. Вы также можете отфильтровать результаты, чтобы включить только сообщения с вложениями.

Поиграйте с возможностями окна поиска и ознакомьтесь с ними. Использовать Дата в течение например, возможность ограничить ваши поиски определенным периодом времени. Когда вы найдете отправителя, которого вы ищете, используйте Найти электронные письма от возможность генерировать полный список сообщений.
Если вы не хотите использовать параметры поиска, попробуйте другой способ.

Как и Google, Gmail распознает операторов расширенного поиска. Тип к: боб в главной строке поиска, чтобы найти все электронные письма, которые вы отправили людям по имени Боб.
3. Сортировать входящие Gmail по темам
Иногда вместо этого вам нужно отсортировать Gmail по теме. Возможно, вам нужно найти все письма, которые вам отправили о предстоящем воссоединении семьи.
Вернитесь в панель поиска Google и откройте дополнительные параметры поиска. Один из полей позволяет осуществлять поиск по теме. Как вы помните из предыдущих советов, также можно искать сообщения по определенным словам. Введите несколько релевантных слов - собрание, собрание, событие и т. Д. - в Включает в себя слова поле, разделенное запятыми.

Наконец, обратите внимание на Поиск вариант в нижней части коробки. По умолчанию он настроен на поиск по всем вашим электронным письмам. Если это слишком широко, измените его, чтобы искать только сообщения, отфильтрованные к определенной папке входящих или назначенные определенной метке
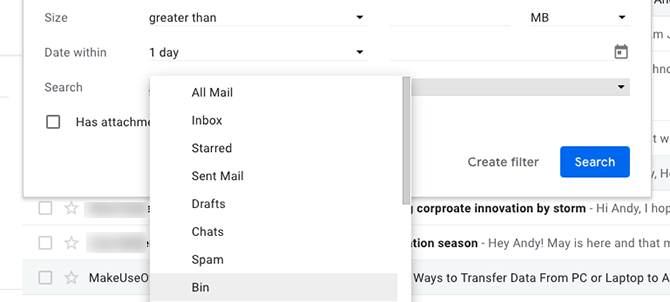
Что если кто-то скажет вам, что он отправил сообщение, но вы не видите его в папке «Входящие»? Вы можете искать Спам и Корзина тоже так. Если электронное письмо было неправильно истолковано как нежелательное или вы удалили его, оно не будет потеряно, если оно все еще находится в корзине.
Просто помните, что Gmail автоматически удаляет все сообщения в Корзине через 30 дней.
4. Ищите сообщения с определенными метками
В последнем разделе мы кратко рассказали о ярлыках. Если вы не знакомы с ярлыки в Gmail 16 основных положений и функций Gmail, о которых вы должны знатьЧтобы помочь вам ознакомиться с Gmail, вот самые важные условия и функции Gmail, о которых вы должны знать. Прочитайте больше думайте о них как о папках. Присвоение ярлыка электронной почте эквивалентно перемещению его в папку, и вы можете использовать ярлыки для сортировки входящих сообщений.
Применить ярлыки к электронным письмам
Сначала выберите любое сообщение в папке «Входящие». Когда он откроется, вы увидите ряд значков над ним. Выберите тот, у которого есть изображение в виде метки. Это кнопка ярлыков Gmail. Нажмите на нее, чтобы открыть список всех ранее сделанных этикеток. выбирать Создавать новое сделать новый.
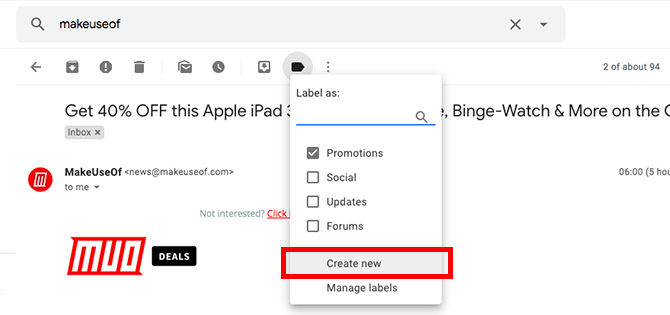
Вы также можете пометить несколько сообщений одновременно, установив соответствующие флажки (это удобно для массового удаления сообщений).
Сделайте это непосредственно перед тем, как нажать кнопку метки в верхней части интерфейса Gmail. Вы также можете пометить сообщение после щелчка по нему, а не из основного почтового ящика.
Сортировка писем по ярлыкам
Теперь, когда мы перешли к применению ярлыков, давайте применим эти знания к сортировке электронной почты, любезно предоставив ярлыки.

Это очень легко сделать; просто щелкните метку ярлыка либо в самом электронном письме (показано выше), либо на боковой панели вашего почтового ящика (показано ниже).
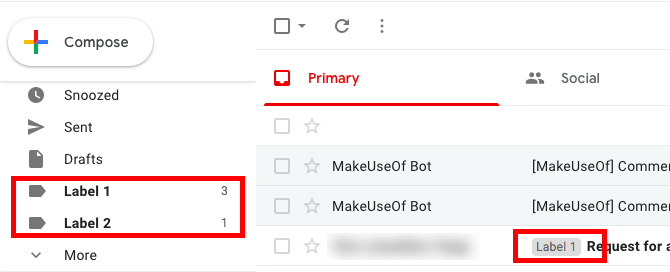
5. Автоматически применять метки к отправленным сообщениям
Как вы видели здесь, нанесение ярлыка - это быстрый и простой процесс. Тем не менее, это еще одна вещь, которую нужно помнить, сохраняя вкладки на вашем почтовом ящике. Если вы постоянно занятой человек, вы можете предпочесть не делать этого.
Вы можете использовать ярлыки, когда вы создавать фильтры для сортировки и организации вашего почтового ящика. Более того, бесплатное приложение с доступными премиальными планами под названием Gmelius автоматически ставит метки на отправленные сообщения.
После загрузки приложения откройте его панель инструментов и найдите вкладку «Производительность». Затем ищите Отправить и добавить ярлыки вариант. Примените эту опцию и перезагрузите ваш почтовый ящик. Затем проверьте значок метки рядом с кнопкой отправки приложения. Он выглядит как небольшая лента и показывает, что вы включили автоматическую маркировку.
Чтобы увидеть, как работает Гмелиус, отправьте сообщение через Гмелиуса. При нажатии на кнопку отправки для электронной почты появляется окно с меткой. Прокрутите список, чтобы выбрать один или используйте удобное окно поиска. Затем нажмите Метка и отправить вариант внизу.
Если в итоге вы попробуете Gmelius, у него есть несколько способов персонализировать ваш почтовый ящик. Они не относятся к сортировке сообщений, но включают другие полезные возможности. Поскольку вы знаете, как сортировать входящие сообщения, почему бы не сделать еще больше с этим многофункциональным приложением?
Скачать:Gmelius | Хром | Android | IOS (Ограничено бесплатно с годовые планы, начиная с $ 9 / месяц)
Какой способ сортировки входящей почты Gmail вы предпочитаете?
Это не так просто, как вы ожидаете сортировать электронные письма в Gmail. Инструменты автоматической сортировки сервиса хотят сделать это за вас, и этого не всегда достаточно, если вы хотите иметь больше возможностей.
Делать советы, которые вы только что обнаружили, частью вашей повседневной рутины не сложно. Для больше способов оставаться организованным, проверьте как планировать сообщения в Gmail Как запланировать отправку электронной почты в Gmail, чтобы отложить отправкуИногда вы не хотите отправлять электронную почту сразу. Давайте узнаем, как запланировать электронную почту в Gmail и отправить ее позже. Прочитайте больше и как автоматически пересылать почту между Gmail и Outlook Как автоматически пересылать электронные письма из Outlook в GmailХотите переслать почту Outlook в Gmail и наоборот? И Outlook, и Gmail могут автоматизировать этот процесс для вас. Прочитайте больше .
Энди - бывший печатный журналист и редактор журнала, который писал о технологиях в течение 15 лет. В то время он участвовал в бесчисленных публикациях и производил работы по копирайтингу для крупных технологических компаний. Он также предоставил экспертные комментарии для средств массовой информации и проводил панели на отраслевых мероприятиях