Реклама
Вы просто не можете создавать красивые документы Microsoft Word срезая углы на столах. В Microsoft Word таблицы существенный инструменты форматирования. Microsoft Office упростил создание и форматирование основных таблиц в Microsoft Слово для Office 365, Слово 2019, Word 2016 и Слово 2013
Мы не покрывали столы так, как нам хотелось бы. Настало время исправить это, поскольку количество людей, задающих вопросы о том, как правильно форматировать таблицы, накапливается. Может быть, эти восемь столовых подсказок могут быть закуской.
Кстати, это возможно получить бесплатную копию Microsoft Word Да, получить Microsoft Word бесплатно: вот какНе хотите платить за полный опыт Microsoft Word? Не волнуйтесь, вот несколько способов, как вы можете использовать Microsoft Word бесплатно. Прочитайте больше , если вам нужно.
1. Как сделать таблицу в Microsoft Word
Использование таблиц и даже их изменение на лету в соответствии с данными стало намного проще в более новых версиях Word, таких как Microsoft Word 2019 и Office 365. Интуитивно понятные функции форматирования обеспечивают более точное (и более быстрое) управление внешним видом таблицы. Но сначала голова к
Лента> Вставить> Таблица> Вставить таблицу для создания вашего первого стола.Это дает вам пять вариантов для создания вашей первой таблицы.
Самый быстрый способ начать с Быстрые Столы. Встроенный дизайн избавит вас от недостатка дизайнерских навыков. Вы можете изменить дизайн, добавив свои собственные строки и столбцы или удалив ненужные.
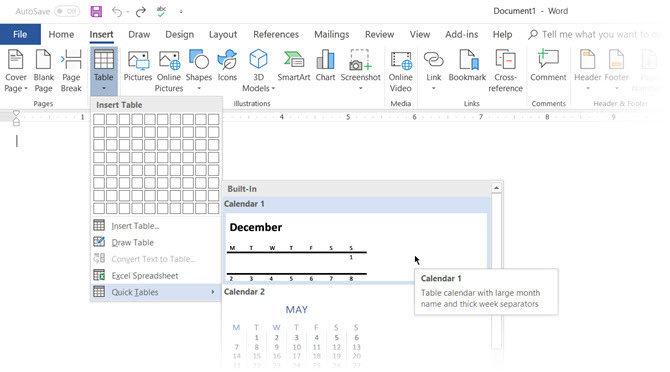
Еще один быстрый способ создать таблицу в Word - это Вставить элемент управления характерная черта. Вы можете создать новый столбец или строку одним щелчком мыши. Наведите указатель мыши на стол. Рядом с таблицей появляется полоса между двумя существующими столбцами или строками. щелкните по нему, когда он появится, и в этой позиции будет вставлен новый столбец или строка.
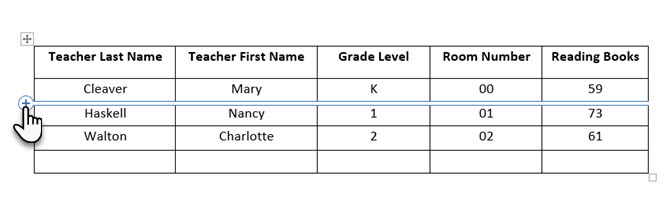 Если вы хотите переместить или упорядочить ряд, используйте комбинацию Alt + Shift + Стрелка вверх и Alt + Shift + Стрелка вниз упорядочить ряд вверх или вниз. Переместите смежные строки, сначала выделив их все.
Если вы хотите переместить или упорядочить ряд, используйте комбинацию Alt + Shift + Стрелка вверх и Alt + Shift + Стрелка вниз упорядочить ряд вверх или вниз. Переместите смежные строки, сначала выделив их все.
Как разместить свой стол на странице?
Щелкните правой кнопкой мыши по столу и выберите Свойства таблицы из контекстного меню. Диалоговое окно «Свойства таблицы» предназначено для точного управления данными и их отображением. Управляйте размером, выравниванием и отступом таблицы.
По умолчанию Word выравнивает таблицу слева. Если вы хотите центрировать таблицу на странице, выберите Стол Вкладка. Нажмите на Выравнивание> Центр.
Отступ слева число управляет расстоянием стола от левого края.
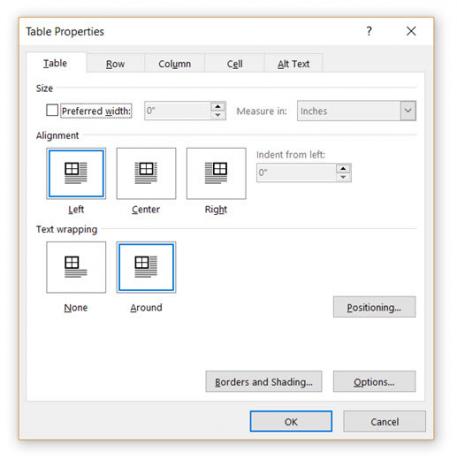
Расположите стол в соответствии с текстом вокруг него для визуального эстетического взгляда. Оберните текст вокруг таблиц, перетаскивая его за ручку. Обтекание текста меняется автоматически с Никто в Вокруг. Из Позиционирование стола диалоговое окно, вы можете установить Расстояние от окружающего текста для каждой стороны стола.

Выбрать Переместить с текстом если текст напрямую связан с данными таблицы. Таблица выровнена по вертикали относительно соответствующего абзаца вокруг нее. Если данные таблицы применяются ко всему документу, вы можете оставить этот флажок неактивным.
2. Используйте линейку
Определение размеров столов и их точное расположение - само по себе искусство. Если вам нужны точные измерения для определения размеров ваших строк и столбцов -использовать линейку.

Наведите указатель мыши на границу. Когда появится указатель с двойной стрелкой, щелкните границу и удерживайте клавишу ALT. Microsoft Word показывает конкретные измерения на линейке Этот совет дает вам точные измерения линейки в Microsoft WordКогда вы хотите установить параметры на основе линейки, такие как размер отступа для вкладки, перетаскивание мышью иногда не дает точности - если вы не используете этот быстрый совет. Прочитайте больше . Переместите строки и столбцы, чтобы соответствовать вашим измерениям.
3. Конвертировать текст в таблицу (и наоборот)
Табличные данные дают информацию о ее структуре. Было бы неприятно, если бы в Word не было чего-то для обработки не табличных данных. Вы можете мгновенно преобразовать данные в таблицы с помощью команды «Вставить таблицу».
Выберите текст. Перейти к Лента> Вставить> Таблица> Вставить таблицу
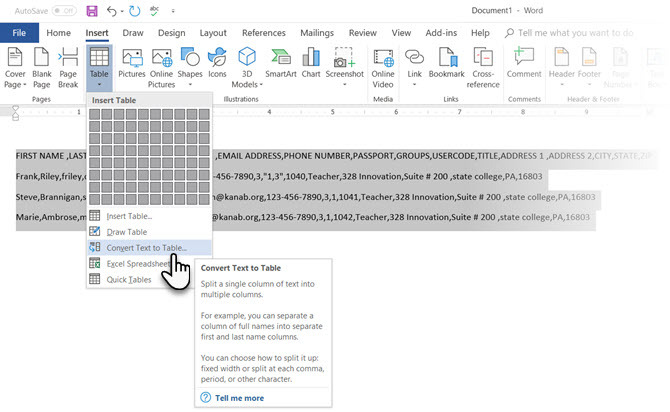
Microsoft Word определяет необходимое количество строк и столбцов с учетом разделителей текста, а затем автоматически подбирает содержимое. Преобразовать текст в таблицу диалоговое окно позволяет вам лучше контролировать, если предыдущая операция не работает правильно. Вы также можете выбрать, как разместить содержимое таблицы на странице.

Вы можете указать, как Microsoft Word должен разделять данные на строки и столбцы. Абзац, вкладки, запятые или любой другой символ-разделитель. Это позволяет легко импортировать нетабличные данные из файлов CSV или простых текстовых файлов и преобразовывать их в отформатированные таблицы.
Преобразовать таблицу в текст
Инженер обратного процесса, если кто-то просит вас отправить им файлы с разделенными запятыми значениями или любым другим делинатором. Выберите всю таблицу, щелкнув ручку «перемещение» над таблицей.
Перейти к Лента> Инструменты для таблиц> Макет> в Группа данныхнажмите Преобразовать в текст.
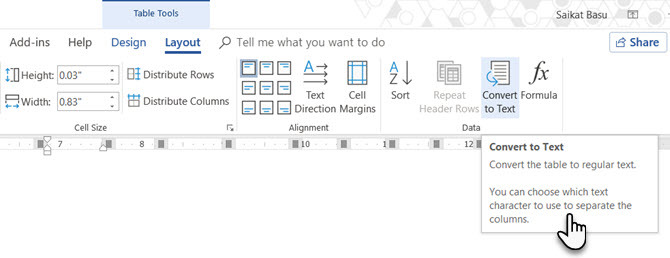
Простой текст может быть скучным. Если у вас есть возможность, вместо этого преобразуйте таблицу данных в более наглядную диаграмму с помощью одного из недостаточно используемые функции в Microsoft Word 10 скрытых функций Microsoft Word, которые сделают вашу жизнь прощеMicrosoft Word не был бы инструментом без его продуктивных функций. Вот несколько функций, которые могут помочь вам каждый день. Прочитайте больше .
4. Автозаполнение номеров столбцов
Microsoft Excel делает автозаполнение последовательности чисел очень простым. Microsoft Word нет, и вам, возможно, придется прибегнуть к ручной работе. Есть более простой способ.
Создайте новый столбец для серийных номеров, если он не существует. Выберите этот столбец, поместив указатель мыши на столбец.
Выбрав столбец, перейдите к Главная> Абзац> Нажмите на нумерация кнопка для вставки нумерованного списка.
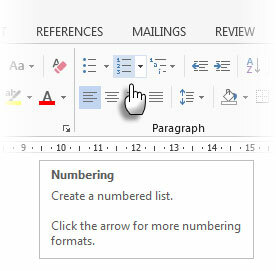
Числовая последовательность вставляется в столбец автоматически.
5. Заморозить эти таблицы!
Таблицы Microsoft Word меняют свое измерение для размещения новых данных. Могут быть случаи, когда вы вообще не хотите, чтобы таблица меняла размер, даже когда вставляются новые данные. То есть - «заморозить» размер клеток.
Первый шаг - указать фиксированный размер ячеек. Перейти к Свойства таблицы> Строка> Введите значение в Указать высоту коробка. За Высота строки Выбрать В точку из выпадающего списка.
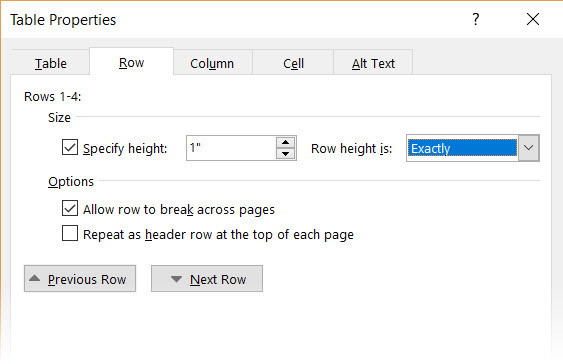
Теперь выберите Стол вкладка> нажмите Опции кнопка> снимите флажок Автоматическое изменение размера для соответствия содержанию флажок

щелчок ОК дважды, чтобы выйти из диалогового окна «Свойства таблицы».
Это также решает проблему вставки изображения в ячейку без расширения ячейки для размещения изображения. Если изображение больше доступного пространства в ячейке, оно обрезается, чтобы поместиться в ячейку.
6. Изменить строки в столбцах таблицы
Есть ситуации, когда вам нужно изменить строки на столбцы, а столбцы на строки. Один из возможных сценариев - это когда количество столбцов превышает поле страницы. Переключение столбцов вокруг строк и наоборот называется перестановка.
Плохая новость заключается в том, что в Word пока нет встроенного метода для обработки этого. Microsoft предлагает вам скопировать и вставить вашу таблицу в Microsoft Excel и использовать ее Транспонирование команда. Теперь транспонированная таблица может быть скопирована обратно в Microsoft Word.

Данн показывает, как легко в Excel с этим коротким руководством переключение строк в столбцы Советы по Excel: как переворачивать ячейки и переключать строки или столбцыИспользуйте эти стратегии в Microsoft Excel, чтобы быстро переворачивать строки, превращать столбцы в строки, переворачивать строки и экономить много потерянного времени! Прочитайте больше . Также воспользуйтесь помощью Страница поддержки Microsoft если вы столкнулись с проблемой с помощью команды Transpose.
7. Вставьте Perfect Excel таблицы в Gmail
Вы найдете применение для этого простого обходного пути. По умолчанию Gmail не сохраняет формат электронной таблицы при вставке из Microsoft Excel. Чтобы отправить по электронной почте табличные данные, не отправляя их в виде отдельного вложения, используйте Microsoft Word в качестве моста.
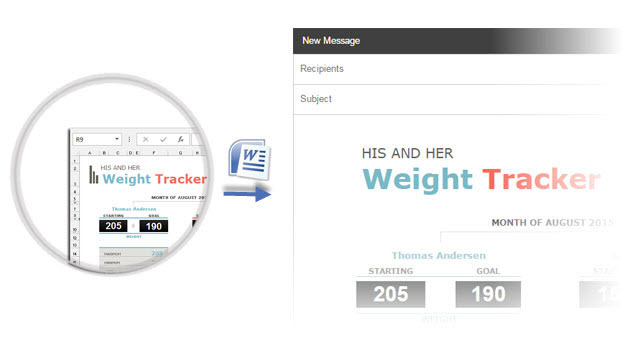
Выберите и скопируйте и вставьте таблицу Microsoft Excel в документ Microsoft Word с исходным форматированием. Теперь скопируйте и вставьте из Microsoft Word в Gmail. Как видно из скриншота, проблема решена. Возможно, вам придется немного настроить более сильно отформатированные таблицы, но большая часть форматирования сохраняется.
8. Повторно используйте ваши таблицы, чтобы сэкономить время
Вы можете сэкономить много времени, повторно используя таблицы, когда вы создавать профессиональные отчеты и документы Как создавать профессиональные отчеты и документы в Microsoft WordВ этом руководстве рассматриваются элементы профессионального отчета, а также рассматриваются структурирование, стилизация и завершение документа в Microsoft Word. Прочитайте больше . Сохраняйте пустые форматы таблиц и вставляйте новые данные при необходимости. Благодаря такому быстрому сохранению вам не придется заново создавать макет для новых данных.
Выберите стол. Перейти к Лента> Вставка> Текстовая группа> щелчок Быстрые детали> Сохранить выбор в галерее быстрых деталей.
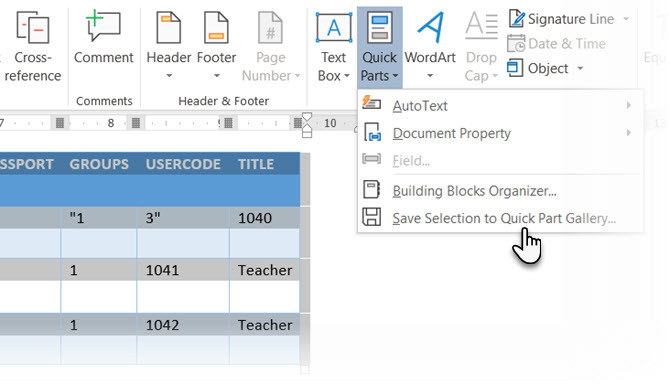
После сохранения выбора в галерее быстрых деталей его можно повторно использовать, нажав Быстрые Части и выбрав выбор из галереи.
Использовать Организатор строительных блоков для предварительного просмотра любой таблицы, которую вы создали. Вы также можете редактировать свойства и удалять таблицы отсюда.
Таблицы Microsoft Word смущают вас?
Этих советов недостаточно, чтобы охватить рамки таблиц в нашей повседневной работе. Я не говорил о роли вкладки «Дизайн» в создании привлекательных таблиц. Это тема сама по себе. Но это одна из немногих областей, где можно запутаться благодаря визуальной помощи на этой вкладке.
Таблицы являются одной общей областью между Microsoft Word и Excel. Microsoft Excel предназначен для управления табличными данными, но в обоих случаях необходимые навыки работы с Microsoft Office. Используйте их при каждой возможности.
Если вы создаете профессиональный документ, не забудьте добавить обложку Как сделать собственную обложку в Microsoft WordСильный дизайн обложки - отличный способ стилизовать ваш документ. Мы покажем вам, как создать собственную обложку в Microsoft Word. Прочитайте больше .
Сайкат Басу - заместитель редактора по Интернету, Windows и продуктивности. После устранения грязи MBA и десятилетней маркетинговой карьеры, он теперь увлечен тем, чтобы помогать другим улучшать их навыки рассказывания историй. Он высматривает пропавшую оксфордскую запятую и ненавидит плохие скриншоты. Но идеи фотографии, фотошопа и продуктивности успокаивают его душу.


