Реклама
Любовь умные папки в Finder 8 смарт-папок, которые вам нужны на вашем Mac (и как их настроить)Смарт-папка Mac позволяет группировать одинаковые файлы со всего вашего компьютера. Вот как их использовать и несколько отличных примеров для начала. Подробнее на Mac? Вы будете рады узнать, что еще несколько приложений Mac поддерживают умные группировки. Смарт-папки, альбомы, плейлисты и т. Д. являются панелями быстрого доступа, которые отображают результаты поиска в соответствии с определенными критериями. Вы можете использовать их для фильтрации элементов в оснастке. Мы собрали несколько пользовательских смарт-наборов, чтобы вы начали.
Умные альбомы в фотографиях
Вы можете создавать умные альбомы в приложении Фотографии, нажав на Файл> Новый умный альбом. В появившемся диалоговом окне вы увидите три выпадающих меню подряд. Выберите нужные параметры в них, и у вас будет условие для фильтрации желаемых фотографий.
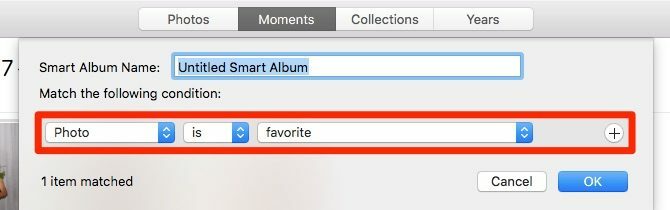
Если вы хотите добавить дополнительные условия для фильтрации, нажмите на плюс
Кнопка рядом с существующим условием, чтобы начать. Обязательно поменяйте Любые Если вы хотите, чтобы фильтр выбирал только те элементы, которые соответствуют всем критериям. Добавьте соответствующее имя для смарт-альбома для легкой идентификации, а затем нажмите Ok кнопку, чтобы завершить.Новый умный альбом появится под Мои альбомы в боковой панели. Вы можете перетаскивать умные альбомы в папки, чтобы упорядочить их. Теперь давайте перейдем к тем альбомам, которые вы, возможно, захотите создать.
Замечания: Процесс создания умных групп в Контактах и умных почтовых ящиков в Почте более или менее одинаков. Таким образом, мы не будем повторять весь процесс в следующих разделах.
1. Фотографии, которые не синхронизируются с iCloud
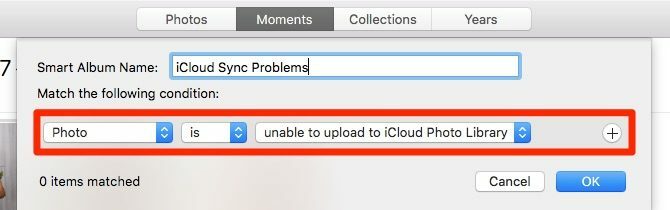
Синхронизация iCloud может столкнуться с проблемами время от времени, оставляя вас с мешаниной фотографий, синхронизированных с iCloud, и других, которые не синхронизированы. Этот умный альбом поможет вам определить последний по всем альбомам. При создании оставьте первые два выпадающих меню в покое. Установите третий для невозможно загрузить в библиотеку фотографий iCloud.
2. Любимые фотографии в определенных альбомах
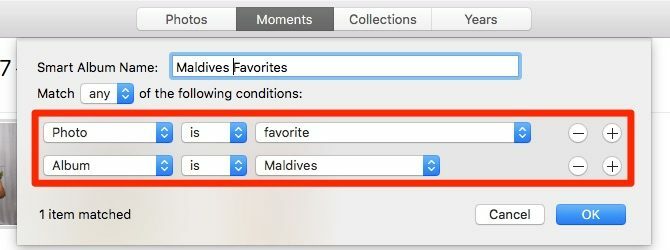
Когда вам нравится или нравится фотография, она отображается под Библиотека> Избранное. Если этот раздел кажется переполненным, и вы не можете найти то, что ищете, этот фильтр сужает ваш поиск. Он отображает фотографии, отмеченные как избранные из альбома по вашему выбору.
При создании смарт-альбома оставьте условие по умолчанию (Фото любимое) как есть и добавьте к нему второй: Альбом [Имя]. Замените [Имя] на альбом, из которого вы хотите отобразить избранное.
3. Ваши фотографии с конкретным человеком
Представьте, что вы хотите стереть человека из ваших цифровых воспоминаний, удалив фотографии с этим человеком. Вы можете найти фотографии этого человека в следующем умном альбоме.
Создайте альбом, установив ваше состояние Человек или Человек включает сопровождаемый именем человека, фотографии которого вы хотите изолировать.
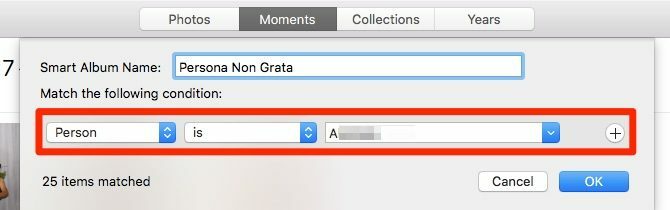
Вам нужно будет выбрать имя человека из третьего выпадающего меню, но оно не будет отображаться там, если вы сначала не сопоставили его с лицом. Для этого посетите люди на боковой панели, наведите курсор мыши на соответствующее лицо и добавьте к нему имя с помощью имя вариант.
Теперь давайте скажем, что вы хотите подарите кому-нибудь фотокнигу или календарь с несколькими фотографиями из вас двоих. Чтобы найти фотографии на выбор, настройте смарт-альбом с фильтром лица, как вы делали выше. Но на этот раз добавим второе условие: Персона это [Ваше имя].
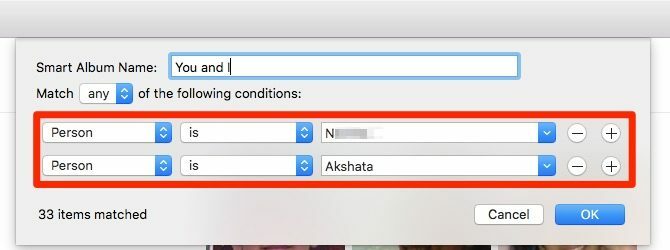
Умные группы в контактах
Нажмите на Файл> Новая смарт-группа начать создание новой интеллектуальной группы контактов и настроить условия фильтрации контактов.
4. Контакты с днем рождения или юбилеем
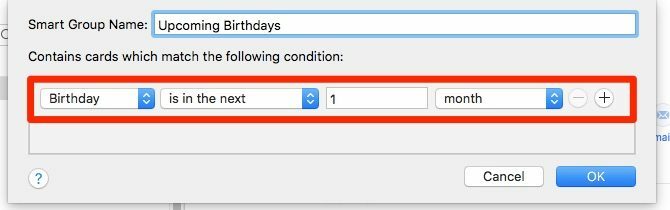
Подарок и планирование вечеринок намного проще, когда вы помните дни рождения и годовщины заранее. Пусть приложение «Контакты» напомнит вам.
Создайте умную группу, которая соответствует этому условию: День рождения в следующем 1 месяце. Для юбилеев создайте отдельную группу и выберите Годовщина вариант вместо день рождения.
Вы можете выбрать различные метки из выпадающих меню, чтобы настроить ваши критерии. Например, вы также можете установить условие Юбилей в течение 2 недель или День рождения в течение 10 дней.
5. Контакты Жизнь в одном городе
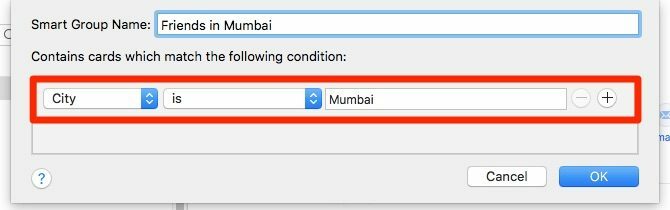
Вы когда-нибудь пропускали встречу с другом во время поездки, потому что забыли спланировать заранее? Вы забыли, что он жил в городе, который вы посещали? Вы можете предотвратить это снова.
Используйте умную группу, чтобы собрать контакты, которые живут в городах, которые вы часто посещаете. Установите это с условием Город [Имя города]. В следующий раз, когда вы планируете поездку в определенный город, взгляните на его умную группу. Вы сразу поймете, кому посылать сообщение «давайте наверстаем».
6. Сотрудники, которых вы хотите встретить вне работы
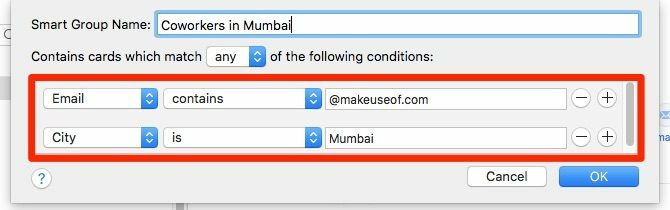
Вы работаете в удаленной команде? С небольшой настройкой умная группа, которую мы создали выше, может помочь вам организовать встречи для коллег, которые живут в вашем городе.
Все, что вам нужно сделать, это добавить второе условие для фильтрации контактов, принадлежащих вашему рабочему месту. Для этого вы можете использовать условие как Электронная почта содержит @ Website.comгде Website.com - это официальное доменное имя вашей компании или команды.
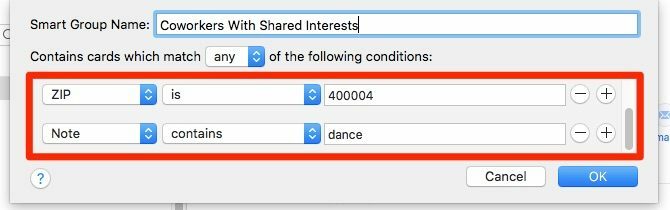
Для коллег, которые поделиться своими интересамидобавить эти интересы в Заметка раздел, когда вы создаете контакты. Имея такие заметки, вы можете фильтровать людей, которые могут присоединиться к вам для совместной деятельности, такой как уроки танцев, кино или футбольные игры.
Чтобы это работало, создайте умную группу с такими условиями:
- Адрес содержит [Название населенного пункта] или ZIP - это [почтовый индекс]
- Примечание содержит [ключевое слово]
Умные Почтовые ящики в Почте
Вы найдете опцию «создать» для умных почтовых ящиков, перечисленных как Новый умный почтовый ящик в почтовый ящик меню.
7. Срочные рабочие письма
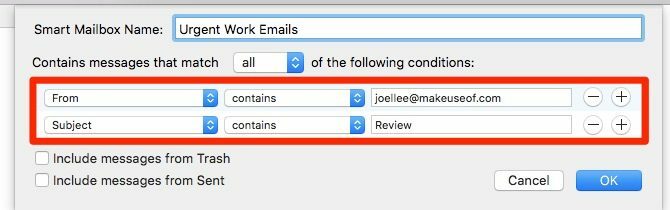
Вы нашли себя отвлекаться на неважные электронные письма при проверке рабочих писем, которые требуют немедленных действий? Настройте интеллектуальный почтовый ящик для отображения только тех электронных писем, которые вы считаете срочными и важными для выполнения работы. Вы можете фильтровать электронные письма:
- От одного или нескольких людей с: От Содержит [email protected]
- Из определенного домена с: Из Содержит @ Company.com
- С определенным ключевым словом в строке темы: Тема содержит [Ключевое слово]
Переместите этот специальный почтовый ящик в верхнюю часть Умные почтовые ящики раздел на боковой панели и проверяйте только это, когда вы спешите.
8. Письма от определенной контактной группы
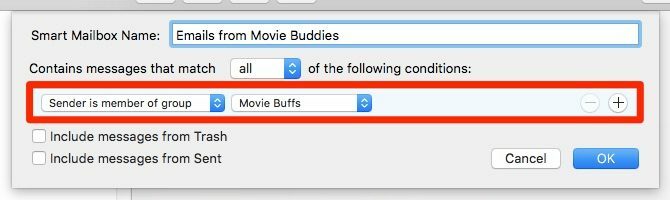
Допустим, вы хотите читать электронные письма от бывших коллег или от контактов, чьи электронные письма вы любите. Добавьте этих людей в одну группу контактов или интеллектуальную группу в приложении «Контакты», а затем используйте интеллектуальный почтовый ящик для фильтрации сообщений из этой группы. Вот условие, которое вы можете использовать: Отправитель является членом группы [Имя группы].
9. Письма, на которые нужно ответить
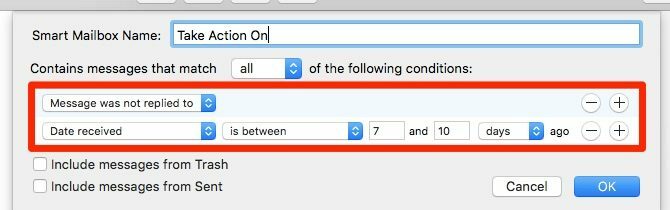
Создайте умный почтовый ящик с первым условием как Сообщение не было отвечено. Теперь вы хотите отфильтровать электронные письма от определенного отправителя, в течение определенного промежутка времени или с определенной строкой темы? Вы должны будете установить второе условие соответственно. Вот несколько примеров для этого:
- Из содержит @ Website.com
- Дата получения от 7 до 10 дней назад
- Тема содержит [Ключевое слово]
Улучшайте свои приложения Mac с помощью умных групп
Вы знаете лучшую часть об умных альбомах, почтовых ящиках и контактных группах? Вам не нужно беспокоиться об обновлении их содержимого. Если соответствующее приложение находит элемент, соответствующий требованиям, оно автоматически добавляет этот элемент в правильный смарт-набор.
Неважно, сколько данных у вас есть на жестком диске вашего Mac. С умными папками и тому подобным, найти соответствующие биты данных Находите файлы быстрее и организуйте свой Mac с помощью тегов FinderТеги Finder - это отличный способ упорядочить данные - вот как можно сегодня использовать этот удобный инструмент организации на вашем Mac. Подробнее становится быстрым и безболезненным. Потратьте несколько минут на настройку некоторых из этих интеллектуальных поисков сегодня!
Акшата обучался ручному тестированию, анимации и UX-дизайну, прежде чем сосредоточился на технологиях и письме. Это объединило два ее любимых занятия - понимание систем и упрощение жаргона. В MakeUseOf Акшата пишет о том, как лучше использовать свои устройства Apple.

