Реклама
Microsoft Word является де-факто стандартной программой для документов Microsoft Office, от исследовательских работ до профессиональные отчеты Как создавать профессиональные отчеты и документы в Microsoft WordВ этом руководстве рассматриваются элементы профессионального отчета, а также рассматриваются структурирование, стилизация и завершение документа в Microsoft Word. Прочитайте больше . Но иногда у вас есть данные в другой программе, на которые вам нужно ссылаться; это может быть в Microsoft Excel, это может быть PDF, это может быть даже другой документ Word. Знание того, как импортировать эти данные, может сэкономить вам много времени.
В этой статье мы рассмотрим восемь различных способов импорта информации в документы Microsoft Word; некоторые будут полезны для таких вещей, как отчеты, другие - для писем в форме и аналогичных проектов, а другие просто сэкономят время в некоторых конкретных ситуациях, когда вам что-то нужно необычный 10 простых взломов Microsoft Word, которые может сделать каждый Наши знания о Microsoft Word проверяются каждый раз, когда мы получаем документ для работы. Каждый небольшой совет, полученный по пути, помогает. Как насчет еще десяти хитростей для вашей ежедневной производительности? Прочитайте больше .
Поскольку Microsoft Excel является наиболее универсальным ресурсом для импорта данных, мы начнем с него.
Импортировать таблицу из Microsoft Excel
Форматирование таблиц в Microsoft Word 8 советов по форматированию для идеальных таблиц в Microsoft WordТаблицы Microsoft Word являются важными инструментами форматирования. Узнайте, как сделать таблицу и отформатировать ее идеально с этими простыми советами. Прочитайте больше это ужасно Вот почему существует Microsoft Excel, верно? К счастью, у Microsoft было предвидение, позволяющее вам включать таблицы непосредственно из Excel в документ Word, чтобы вы могли выполнять все форматирование в Excel, где это намного проще.
Чтобы начать, выберите ячейки, которые вы хотите скопировать в Microsoft Excel, нажмите Редактировать> Копироватьи вернитесь в Microsoft Word.

Перейти к Правка> Вставить специальный… (или щелкните правой кнопкой мыши и выберите Специальная паста…) и выберите Вставить ссылку в левой боковой панели. в Так как… меню, выберите Объект Microsoft Excel Worksheetзатем нажмите ОК.

Теперь вы увидите выбранные ячейки прямо в документе Microsoft Word. И потому что вы выбрали Вставить ссылку вместо того Вставитьэти ячейки будут обновляться всякий раз, когда вы вносите изменения в электронную таблицу Microsoft Excel.

Если вы выберете Вставить вместо того Вставить ссылкуваши ячейки не будут обновляться при внесении изменений в электронную таблицу. Однако он имеет преимущество в работе вне зависимости от того, присутствует ли лист Excel или нет. Поэтому, если вам не понадобятся обновления - если вы печатаете или собираетесь отправить файл кому-либо по электронной почте, например, для отображения нужных данных, - вы можете использовать Вставить.
Импорт отдельной ячейки из Microsoft Excel
Вы также можете использовать тот же метод, что и выше для отдельных ячеек:
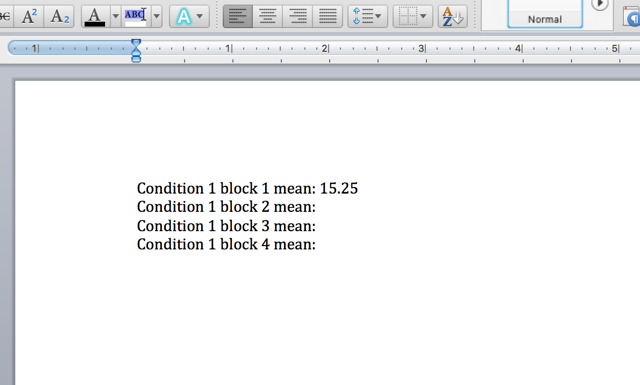
В этом случае вместо выбора Объект Microsoft Excel Worksheet, Я выбрал Неформатированный текст; Вот почему число приходит с тем же форматированием, что и остальная часть документа Microsoft Word. Он по-прежнему обновляется таким же образом, но вам не нужно пытаться расположить текстовое поле в нужном месте.
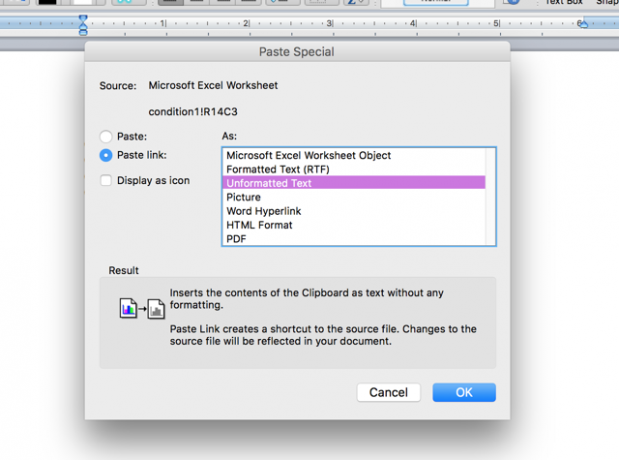
Вы можете использовать эту же стратегию для всей таблицы, если вы хотите, чтобы форматирование также соответствовало вашему документу Word. Если это не работает, или вам нужно более сложное поведение из одной ячейки, вы можете попробовать использовать Visual Basic для интеграции данных Excel Как интегрировать данные Excel в документ WordВо время вашей рабочей недели, возможно, вы часто копируете и вставляете информацию из Excel в Word или наоборот. Так люди часто пишут письменные отчеты ... Прочитайте больше в ваш документ Word.
Импортировать график или диаграмму из Microsoft Excel
Как и при импорте таблицы, может быть очень удобно импортировать график или диаграмму из Microsoft Excel в Word, чтобы она автоматически обновлялась всякий раз, когда вы вносите изменения в электронную таблицу Excel. Это может быть особенно полезно, если вам нужно создавать регулярные отчеты с графиками. К счастью, Microsoft сделала этот процесс чрезвычайно простым: просто скопируйте и вставьте график из Microsoft Excel в Word.

Вы также можете нажать и перетащить график из Microsoft Excel в Word, чтобы вставить его в файл. В любом случае, диаграмма теперь будет автоматически обновляться всякий раз, когда вы вносите изменения в исходную электронную таблицу.
Слияние почты из Microsoft Excel
Объединение писем позволяет создавать в Microsoft Word большое количество писем, меток, конвертов или чего-либо еще, используя данные из Excel. Статья Брэда о как слияния почты с Microsoft Excel и Word Как печатать этикетки с помощью слияния в Microsoft Word и ExcelВы все еще используете копирование и вставку для создания ярлыков, значков имен или других персонализированных средств массовой информации? Mail Merge, простой инструмент автоматизации Microsoft Office, позволит вам распечатать свои этикетки за считанные секунды. Прочитайте больше охватывает тему более подробно, чем я когда-либо мог, но короткая версия, которую вы будете использовать Сервис> Диспетчер слияния выбрать источник данных и создать шаблон в Microsoft Word.

Если вы используете более старую версию Microsoft Office, это учебник по слиянию почты с использованием Office 2007 Автоматизируйте Office с помощью Mail Merge, чтобы создавать профессиональные адресные метки, значки имен и многое другоеВы все еще используете копирование и вставку для создания ярлыков, значков имен или других документов? Позвольте нам показать вам простой инструмент автоматизации Microsoft Office, который сэкономит вам часы! Прочитайте больше может быть полезным, и вы даже можете использовать слияние почты для массовых рассылок в Outlook Как отправить персонализированные массовые электронные письма в Outlook с слиянием почты Прочитайте больше . Может потребоваться некоторое время, чтобы освоить слияние почты, но как только вы его получите, это станет одним из самых полезных инструментов в вашем арсенале Office.
Импорт файлов PDF
Небольшое предупреждение: когда вы импортируете PDF-файл в Microsoft Word, он в основном представляет собой файл изображения, а не текст. Если вы хотите иметь возможность выбирать или изменять текст, вам необходимо скопировать и вставить его из файла PDF. Однако, если вы просто хотите вставить PDF в документ Microsoft Word, нажмите Вставить> Объектзатем выберите Из файла… и выберите свой PDF.

Вы получите PDF-файл со следующим:

Это не очень хорошо для текстовых PDF-файлов, но если в файле есть изображения, это проще, чем копировать и вставить или найти способ превратить PDF в файл изображения, чтобы вставить его в Microsoft Word документ.
Автоматический импорт текста из других документов Word
Если вам нужно регулярно печатать одно и то же, вы можете сэкономить время, поместив его в документ Microsoft Word и просто ссылаясь на него из другого документа.
Допустим, у вас есть несколько форм писем, которые вам нужно отправить, и все они должны включать ваше имя и компанию, в которой вы работаете, но ваш работодатель регулярно меняется. Вы не хотите менять каждую букву при получении нового контракта, поэтому вы можете просто сохранить подпись в одном документе и обновлять все остальные при внесении изменений.
Прохождение примера поможет прояснить это. Вот документ с «обновляемым текстом», который я сохранил:
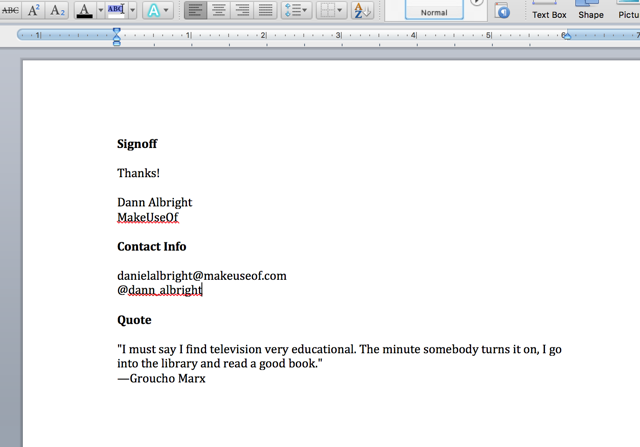
Я хочу включить каждый из них - подпись, контактную информацию и цитату - в каждом из писем. Для этого я создам закладку на каждом из них. Чтобы создать закладку, выделите текст, который вы хотите связать в других документах, затем нажмите Вставить> Закладка.

Введите имя вашей закладки и нажмите Добавить.
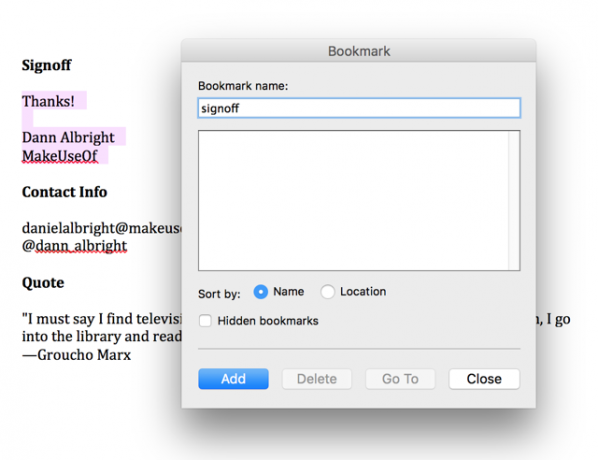
Теперь сохраните файл и запишите полный путь к месту его сохранения. Чтобы вставить сохраненный текст, перейдите в другой документ Microsoft Word и нажмите Вставить> Поле. Выбрать INCLUDETEXT из Имена полей меню.

Теперь в текстовом поле под меню введите «INCLUDETEXT« [путь к файлу] »[имя закладки]». Когда я набрал его, это выглядело так:
INCLUDETEXT "Macintosh HD: пользователи: dralbright: документы: updateable-text.docx"
(Если вы используете Windows, вам нужно использовать стандартную нотацию для путей, которая начинается с «C: \\». Обратите внимание, что вам нужно включить две обратных косых черты между каждым разделом вместо одного.) Теперь нажмите ОКи вы увидите текст, вставленный в ваш документ.
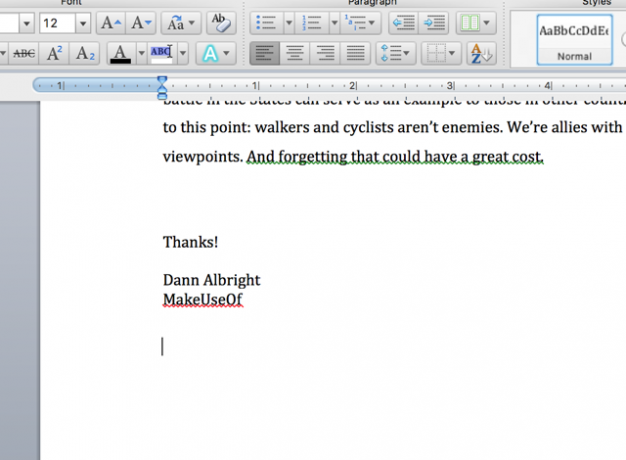
Время от времени вы будете вводить что-то неправильно, и вы будете получать сообщение об ошибке, например:
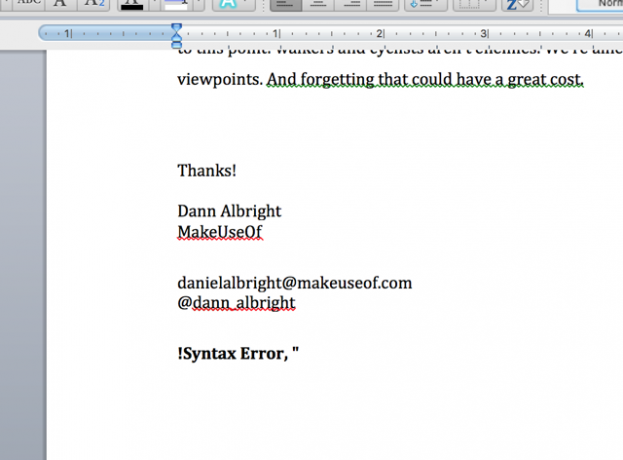
Чтобы исправить это, щелкните правой кнопкой мыши в любом месте ошибки и выберите Переключить коды полей - это позволит вам видеть и редактировать коды внутри документа. Вы также можете использовать это для полей, которые работают правильно, если вам нужно внести изменения.

Отсюда вы можете делать любые исправления, которые вам нужны. В этом примере в начале кода есть дополнительный знак равенства.
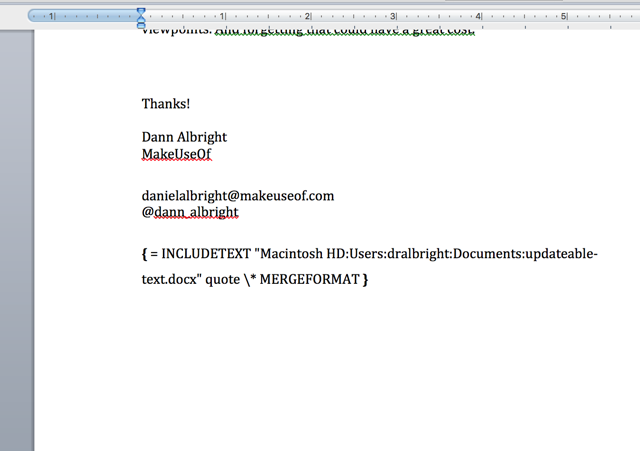
После удаления знака равенства поле работает корректно.
Чтобы внести изменения во все документы, которые вы связали с закладкой, вернитесь к общему текстовому файлу и просто внесите изменения. Здесь я заменил цитату Граучо Маркса цитатой Оскара Уайльда.

В других ваших документах щелкните правой кнопкой мыши на поле, которое было обновлено, и выберите Обновить поле.
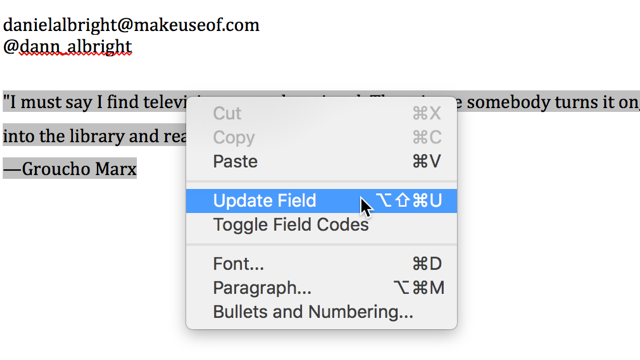
И там у вас есть, поле обновляется с новой информацией.
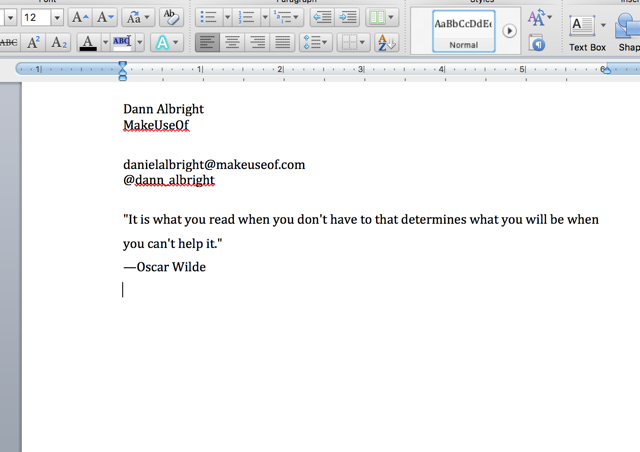
Это может показаться большой работой, но если вам придется печатать одни и те же вещи на регулярной основе, это может сэкономить вам огромное количество времени в долгосрочной перспективе. Это займет некоторое время на настройку внешнего интерфейса, но вы сразу увидите удобство этой системы. Не забудьте проверить другие полезная автоматизация делопроизводства с помощью IFTTT Как автоматизировать задачи Microsoft Office с помощью рецептов IFTTTIFTTT, служба автоматизации, которая выполнит действие при выполнении другого условия, теперь имеет 50 рецептов задач для Microsoft Office. Мы покажем вам, как это работает и предложим подборку рецептов. Прочитайте больше чтобы сэкономить время тоже.
Импортировать текст из текстового файла или документа Microsoft Word
Если вы хотите получить текст из текстового файла или документа Word, но не хотите его открывать, выберите все, скопируйте его, вернитесь назад и вставьте его в документ (это может занять много времени, если у вас есть сотни страниц текста), вы можете импортировать напрямую. Просто нажмите Вставить> Файл и выберите текстовый файл или документ Word, из которого вы хотите импортировать текст.

После того, как вы выбрали файл (возможно, вам придется изменить включить выпадающий до Все читаемые документы), вы увидите полный текст в документе Microsoft Word.
Импорт текста с веб-страницы
Если вы хотите сохранить обновленную копию веб-страницы в документе Microsoft Word, вы можете сделать это тоже! Допустим, я хочу онлайн текстовый файл, содержащий Повесть о двух городах в моем документе. Я буду использовать то же поле INCLUDETEXT, но вместо локального пути я буду использовать URL:

Обновление поля приводит всю книгу в мой документ.

Вы получите лучшие результаты с насыщенным текстом веб-сайтом. Вы можете увидеть, что происходит, когда я пытаюсь использовать INCLUDETEXT, чтобы открыть домашнюю страницу MakeUseof:

Если вам необходимо импортировать обновленный текст с веб-сайта в документ, с этим определенно стоит поиграть. Возможно, вам придется немного поэкспериментировать, но это может быть очень полезным инструментом.
Что Вы Импортировать в Microsoft Word?
Мы рассмотрели восемь различных вещей, которые вы можете импортировать в Microsoft Word Да, получить Microsoft Word бесплатно: вот какНе хотите платить за полный опыт Microsoft Word? Не волнуйтесь, вот несколько способов, как вы можете использовать Microsoft Word бесплатно. Прочитайте больше здесь - но есть, вероятно, больше вариантов там. Что вы импортировали в Microsoft Word? Поделитесь наиболее полезными вещами, которые вы смогли импортировать, чтобы мы все могли помочь друг другу сэкономить время стать мастерами Word 10 основных процедур Microsoft Word, которые вы должны знатьСлово «рутина» - само изображение скучного. За исключением случаев, когда речь идет о приложении для повышения производительности, таком как Microsoft Word. Каждая сэкономленная секунда добавляет удобства использования для наших повседневных нужд. Прочитайте больше !
Данн - консультант по контент-стратегии и маркетингу, который помогает компаниям формировать спрос и вести. Он также ведет блог о стратегии и контент-маркетинге на dannalbright.com.

