Реклама
У большинства из нас нет навыков или времени для создания собственных полноценных приложений и плагинов для Mac. Но с Automator, родным приложением для Mac, вы можете создавать множество небольших приложений и рабочих процессов, экономящих время, и настраивать их по своему усмотрению.
Чтобы показать, насколько полезными могут быть приложения Automator, давайте рассмотрим некоторые практические приложения, которые вы можете создать менее чем за пять минут. Но сначала давайте посмотрим, как работают приложения Automator в целом.
Введение в приложения Automator
Приложения Automator работают как любое другое приложение на вашем Mac. Когда вы запускаете приложение, оно открывается, и вы говорите ему, что делать.
Вы также можете настроить приложение для выполнения задачи без запуска самого окна приложения - просто щелкните соответствующее приложение, и оно выполнит запрограммированные в нем команды. Не стесняйтесь перетаскивать приложения Automator в Dock или добавлять их на панель инструментов Finder.
После этого вступления перейдем к тем образцам приложений Automator, которые мы вам обещали. Мы будем использовать первый в качестве примера, чтобы показать вам, как создавать, сохранять и запускать приложение Automator. Тогда вам будет легко создать остальную часть набора.
1. Отправить сообщение
Зачем создавать это приложение, если вместо этого вы можете создать новое почтовое сообщение в Mail, когда оно вам нужно? Приложение может сэкономить ваше время, если вы часто отправляете электронные письма с определенным / похожим сообщением человеку или группе людей. Он автоматически создает новое письмо с предустановленным списком получателей, темой и сообщением.
Чтобы начать создавать приложение, запустите приложение Automator, которое находится в Приложения папка в Finder. Далее нажмите на Новый документ кнопка в открывшемся диалоговом окне Finder. Это вызывает выбор шаблона, где вы должны выбрать заявка в качестве типа документа, а затем нажмите на выбирать кнопка.
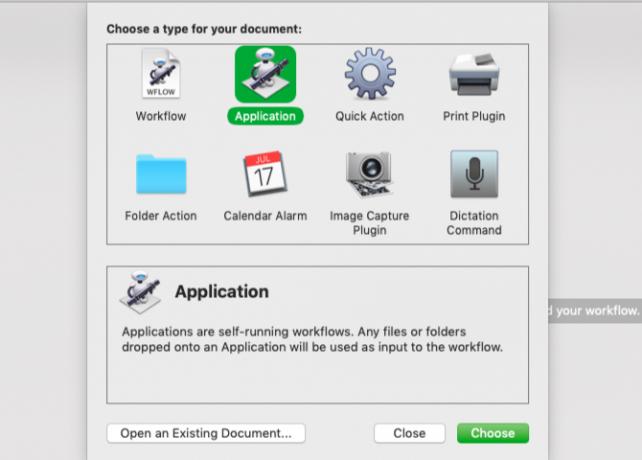
Теперь давайте познакомим вас с различными частями Automator и создадим Отправить сообщение приложение.
- Выбрать почта в крайнем левом столбце Automator. (В этом столбце перечислены собственные приложения и утилиты, для которых доступны специальные действия.)
- В следующем столбце из набора действий, перечисленных для приложения Почта, выберите Новое почтовое сообщение действие.
- Обратите внимание, что при выборе действия Automator предоставляет краткое описание того, что он делает, ниже первых двух столбцов. Если это описание не отображается, щелкните маленький треугольник в левом нижнем углу окна Automator.
- Перетащите Новое почтовое сообщение действие на панели рабочего процесса, которая является столбцом справа.
- Заполните поля действий адресом (ами) получателя (ей), строкой темы и содержанием, если они будут похожи каждый раз.
- Хотите отредактировать сообщение, прежде чем отправлять его каждый раз? Затем сначала нажмите на Опции кнопку в нижней части окна действий и выберите Показать это действие при запуске рабочего процесса флажок. Этот твик открывает окно нового почтового сообщения для редактирования при каждом запуске приложения.
- Пропустите этот шаг, если вы хотите, чтобы Automator автоматически отправлял сообщение при запуске приложения.
- Наконец, после настройки рабочего процесса вы можете выбрать Пробег Кнопка на панели инструментов, чтобы увидеть, работает ли рабочий процесс. Тестовый прогон не всегда работает, в зависимости от рабочего процесса, который вы пытаетесь создать. Но для большинства приложений, перечисленных здесь, вы можете запустить рабочий процесс приложения и проверить его перед сохранением.
- После выполнения пробного запуска нажмите на Файл> Сохранить чтобы сохранить рабочий процесс в Приложения папку или любое другое местоположение Finder по вашему выбору. Если вы планируете создавать больше приложений Automator, вы можете создать для них специальную папку.
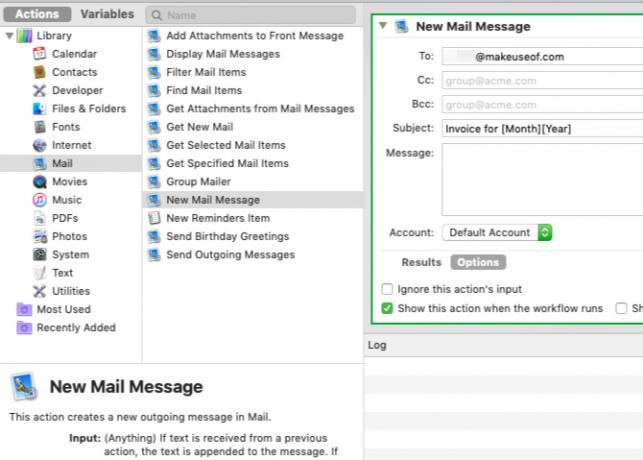
Если вам не нравится значок по умолчанию, который отображается для приложений Automator, вы можете изменить значок приложения на любое изображение, которое вы хотите Как легко изменить значки приложений на любое изображение на MacУродливые значки приложений могут быть не самой плохой частью вашего дня, но они могут раздражать. Вот как вы можете изменить любой значок приложения на любое изображение на Mac. Прочитайте больше .
Хорошо, теперь, когда вы научились создавать это простое приложение Automator, давайте рассмотрим другие, которые вы можете создать так же быстро.
Чтобы найти каждое из упомянутых нами действий, вы можете ввести имя действия в поле поиска в верхней части второго столбца Automator. При необходимости измените параметры действий на панели рабочего процесса. И имейте в виду, что когда рабочий процесс содержит более одного действия, важно добавить их на панель рабочего процесса в указанном порядке.
2. Печать документов
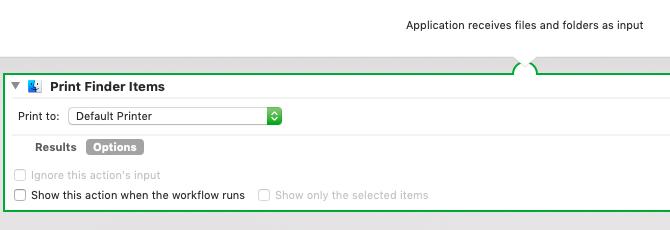
Элементы Finder для печати action, при сохранении в виде приложения, автоматически распечатывает любой документ, который вы перетащите на него
После создания приложения, используя шаги, описанные выше, поместите его на панель инструментов Dock или Finder. Теперь выберите файл документа и поместите его поверх сохраненного приложения, чтобы запустить действие и распечатать документ на принтере по умолчанию.
Чтобы настроить параметры печати перед выполнением действия, необходимо включить Показать это действие флажок, как мы обсуждали в примере создания приложения выше.
3. Воспроизвести определенный плейлист
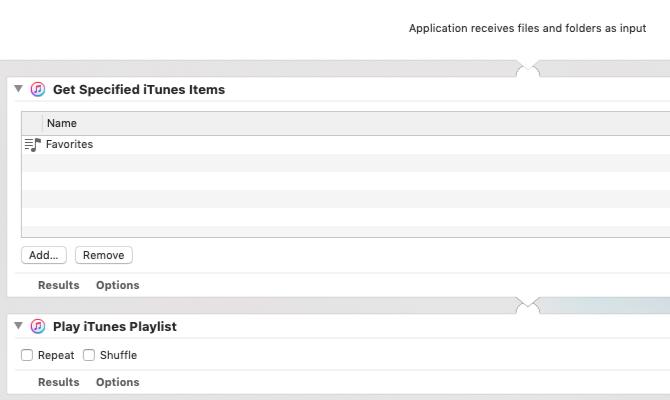
Это приложение воспроизводит выбранный список воспроизведения из вашей библиотеки iTunes. Требуется два действия:
- Получить указанные элементы iTunes: Перетащите ваш любимый плейлист из iTunes в это действие на панели рабочего процесса.
- Воспроизвести iTunes Playlist: Добавьте это второе действие ниже первого.
После сохранения этого рабочего процесса как приложения вы можете запустить его для воспроизведения указанного списка воспроизведения.
4. Копировать выбранные элементы в определенную папку
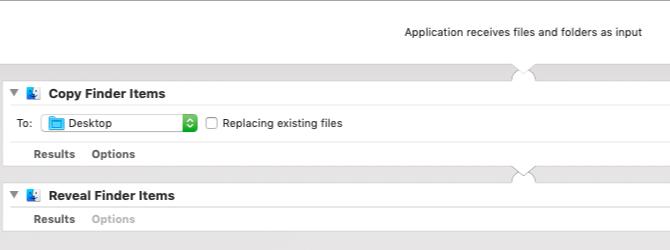
Это приложение будет копировать любые файлы, перемещенные на него, в назначенную папку. Опять же, вы можете поместить это в панель инструментов Dock или Finder. Когда вам нужно его использовать, просто перетащите файлы в приложение, и оно запустится. Вот действия, которые вам понадобятся для создания приложения:
- Копировать элементы Finder
- Выявление предметов Finder
5. Скрыть открытые приложения и запустить определенное приложение
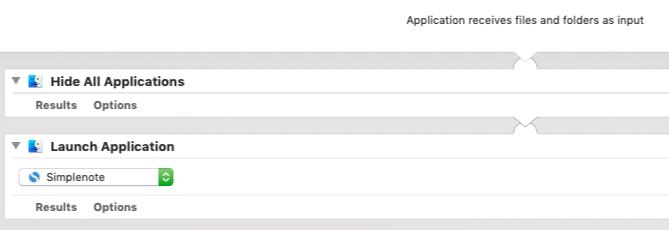
Это маленькое приложение скрывает все ваши запущенные приложения и открывает любое приложение по вашему выбору, чтобы вы могли сосредоточиться и начать работать. Все, что вам нужно сделать, это добавить Скрыть все приложения действие, а затем Запустить приложение действие на панели рабочего процесса.
Конечно, для второго действия вам также нужно указать, какое приложение вы хотите запустить Automator.
6. Создать архив из выбранных файлов
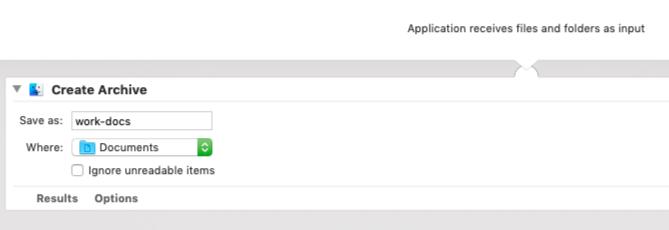
Если вам нужно быстро заархивировать кучу файлов, это приложение - самый простой способ сделать это. Припаркуйте его в Dock, поместите выбранные файлы поверх него, и он создаст ZIP-архив этих файлов.
7. Копировать содержимое буфера обмена в текстовый файл
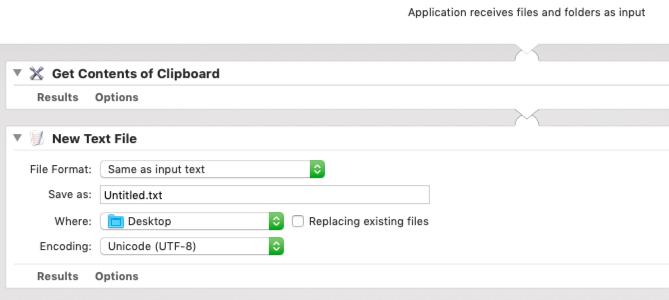
Если вы копируете текст и часто вставляете его в текстовые файлы, сохраните себе несколько кликов с этим приложением. Когда вы запускаете его, приложение автоматически вставляет текст, скопированный в буфер обмена, в новый документ TXT и сохраняет файл в выбранном вами месте. Рабочий процесс для этого приложения содержит действия:
- Получить содержимое буфера обмена
- Новый текстовый файл
8. Установить изображение на рабочем столе
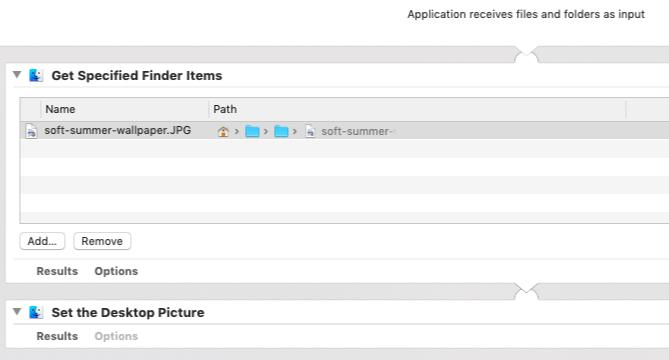
Если у вас есть любимое изображение на рабочем столе, которое вы хотите время от времени переключать, вам не нужно открывать Системные настройки приложение, чтобы установить его каждый раз. Создайте приложение, используя действия Получить указанные элементы Finder и Установить изображение на рабочем столе установить ваше любимое изображение в качестве обоев в пару кликов.
Вам нужно будет отредактировать первое действие, чтобы включить соответствующее изображение как часть рабочего процесса.
9. Запустить веб-страницы
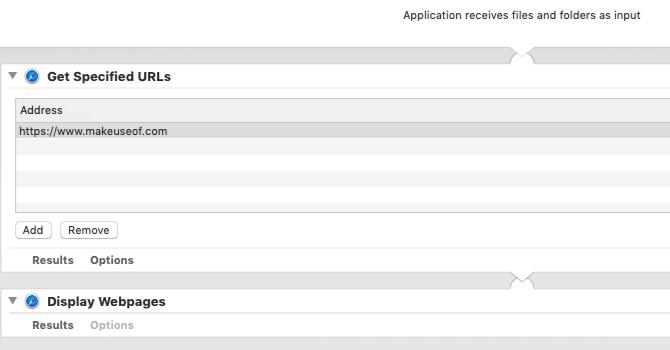
Запустить веб-страницы Приложение настроено на запуск указанных веб-страниц, что позволяет легко открывать ваши любимые веб-сайты, когда вы начинаете пользоваться компьютером по утрам. Это избавит вас от необходимости копаться в закладках вашего браузера.
Чтобы создать приложение, перетащите действия Получить указанные URL-адреса и Отображение веб-страниц на панель рабочего процесса. Обязательно замените URL-адрес по умолчанию в первом действии выбранными вами веб-страницами.
Имейте в виду, что помимо запуска веб-страниц, есть еще способы использования Automator с вашим браузером 6 способов использовать Mac Automator с вашим браузеромВот несколько отличных рабочих процессов Mac Automator для вашего браузера, включая использование Automator для автоматического открытия веб-страниц. Прочитайте больше .
Automator может изменить способ использования Mac
Приложения Automator, которые мы создали выше, - это простой способ окунуться в мир автоматизации MacOS. После того, как вы освоиться с помощью Automator. Попробуйте несколько экономящие время рабочие процессы Automator 8 экономящих время рабочих процессов Automator для вашего MacПриложение Automator на вашем Mac позволяет легко автоматизировать утомительные задачи. Вот удивительные, экономящие время рабочие процессы, которые вы должны настроить. Прочитайте больше Следующий!
Акшата обучался ручному тестированию, анимации и UX-дизайну, прежде чем сосредоточился на технологиях и письме. Это объединило два ее любимых занятия - понимание систем и упрощение жаргона. В MakeUseOf Акшата пишет о том, как лучше использовать свои устройства Apple.


