Реклама
Независимо от выбранной вами операционной системы, внешние жесткие диски могут быть очень удобными. Если вам нужно переместить несколько файлов в другую систему или сделать быстрое резервное копирование, вам не помешает иметь несколько таких файлов.
Конечно, внешний жесткий диск удобен только тогда, когда вы действительно можете его использовать. Если на вашем Mac заблокирован жесткий диск, вы не сможете его использовать. К счастью, это не главная проблема, и чаще всего ее просто решить.
Что это значит, когда жесткий диск заблокирован на вашем Mac?
Концепция разблокировки внешнего жесткого диска на компьютерах Mac может быть вам не знакома. Это отчасти потому, что это может относиться к нескольким различным проблемам.
Это может означать, что на диске установлены разрешения только для чтения, поэтому вы не можете добавлять или удалять файлы. Сообщение также может сообщать, что диск использует частично поддерживаемую файловую систему, такую как NTFS, которую macOS поддерживает только для чтения. Наконец, это может означать, что диск зашифрован, то есть вы не сможете получить к нему доступ, пока не расшифруете диск.
Как разблокировать жесткий диск в macOS
Самый простой способ разблокировать внешний жесткий диск на компьютерах Mac - щелкнуть правой кнопкой мыши (или удерживать вариант и нажмите) значок диска, затем выберите Получить данные. Здесь прокрутите вниз до Совместное использование и разрешения внизу щелкните значок замка, а затем введите пароль при появлении запроса.
Теперь у вас есть два варианта. Более простой путь - установить флажок в левой части окна и выбрать Игнорировать право собственности на этот том. Это позволит вам получить доступ к диску независимо от того, кто его создал.

Если это диск, который вы последний раз форматировали, вы можете изменить отдельные разрешения в поле выше. Это позволяет вам изменить разрешения на Читай пиши для себя, сохраняя диск только для чтения для других пользователей.
Если вам интересно, как разблокировать зашифрованный жесткий диск в системах Mac, процесс такой же простой. Щелкните правой кнопкой мыши (или удерживайте вариант и нажмите) на значке диска, либо в главном окне Finder, либо на боковой панели. В появившемся меню выберите Расшифровать [DriveName]-конечно, имя_накопителя на самом деле будет название диска.
Это работает только если вы знаете пароль. Если вы этого не сделаете, вы все равно можете отформатировать диск; это просто требует дополнительной работы. Мы рассмотрим это чуть позже.
Как заблокировать жесткий диск на Mac
Если вам интересно, как заблокировать внешний жесткий диск на Mac, это примерно похоже на его разблокировку. Чтобы сделать диск доступным только для чтения, щелкните его правой кнопкой мыши и выберите Получить данные. Здесь снимите флажок Игнорировать право собственности на этот том внизу окна, если оно уже проверено.
Теперь в Обмен и разрешения настройка, изменение Читай пиши в Только для чтения для каждой категории, которую вы хотите изменить. Это предотвратит удаление, добавление или изменение файлов на диске нежелательными пользователями или группами.
Зашифровать внешний жесткий диск на компьютерах Mac так же просто, как и расшифровать их. Щелкните правой кнопкой мыши на диске, затем выберите Зашифровать [DriveName] на диске, который вы хотите зашифровать. Теперь выберите пароль, введите его еще раз и оставьте подсказку для пароля, если хотите. Затем нажмите Зашифровать диск и дождитесь завершения процесса.

Как отформатировать внешний жесткий диск для Mac
Теперь, когда вы знаете, как его разблокировать, вы готовы отформатировать внешний диск для использования на вашем Mac. Прежде чем продолжить, имейте в виду, что это сотрет все данные на диске. Если вы не уверены, что вам не нужны какие-либо данные, вы должны сделать резервную копию, прежде чем двигаться дальше. В любом случае, резервное копирование всегда хорошая идея.
Вы также должны подумать, как вы собираетесь использовать диск. Различные файловые системы лучше подходят для определенных задач, поэтому вам нужно выбрать правильную файловую систему для ваших нужд. Если вы не уверены, посмотрите наше краткое изложение лучшие файловые системы Mac для внешних дисков Какая файловая система Mac лучше всего подходит для внешнего диска?Форматирование жесткого диска для использования с Mac? Вот ваши параметры файловой системы macOS и как выбрать лучший для вас. Подробнее .
Когда вы будете готовы, откройте Дисковая утилита приложение, либо перейдя к нему в Приложения меню в Finder или нажав Cmd + пробел искать с помощью Spotlight. Теперь выберите ваш диск в меню на левой стороне, и щелкните правой кнопкой мыши (или удерживайте вариант и нажмите) на значке, затем выберите Erase.
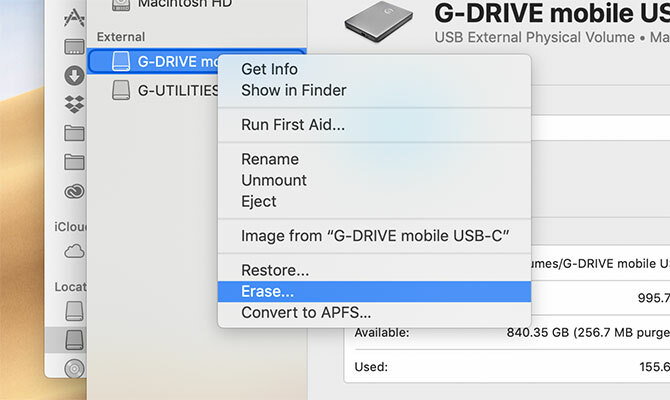
На следующем экране вы можете назвать диск как угодно в имя раздел. Вы также можете выбрать файловую систему, которую хотите отформатировать, как в разделе Формат вариант. Теперь выберите Erase опять таки. ОС отформатирует диск с выбранными вами опциями и сотрет все данные на нем.

Наименование опции Erase становится очевидным, что процесс удаляет ваши данные, но это добавляет путаницу по-другому. Если вы смотрите, как отформатировать внешний жесткий диск для Mac, возможно, вам не нужен вариант под названием «Стереть».
Общие проблемы с жесткими дисками Mac
Советы в вышеприведенных разделах являются общими, поэтому они должны работать на большинстве внешних накопителей. Однако иногда вы сталкиваетесь с более конкретными проблемами. Например, вы можете столкнуться с ситуацией, когда вы не можете добавлять файлы на диск Seagate на компьютерах Mac.
Одна из причин, по которой вы не можете добавлять файлы на жесткий диск Seagate на вашем Mac, заключается в том, что он отформатирован в NTFS. В macOS вы можете только читать диски в этом формате, но не записывать на них. Это предотвратит добавление, изменение или удаление файлов.
К счастью, Seagate предлагает Драйвер Paragon для MacOS. Это позволяет добавить доступ для записи на диски Seagate в macOS без необходимости переформатирования. Это замечательно, если вы используете диск в разных системах.
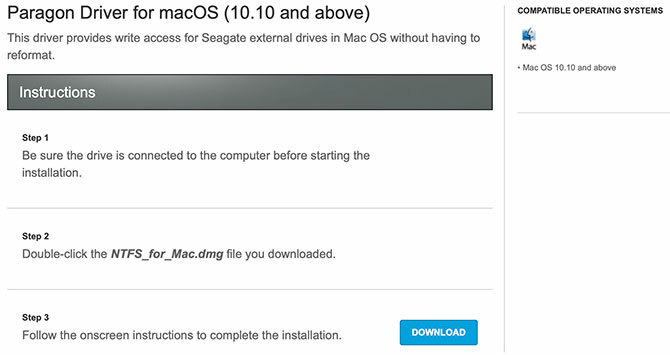
Вы также можете выбрать стороннее программное обеспечение, предназначенное для работы на любом диске. Тем не менее, если у вас возникли проблемы, когда вы не можете удалить файлы на внешнем жестком диске Seagate в macOS, вы также можете выбрать собственный вариант компании.
Как насчет чтения дисков в других системах?
Этот совет предназначен для пользователей Mac, поэтому он сосредоточен на управлении внешними жесткими дисками с помощью macOS. Однако, если вы используете несколько компьютеров, вам может понадобиться прочитать эти диски и в Windows. При использовании файловой системы, такой как exFAT, это легко, но Mac-ориентированные файловые системы могут быть хитрее.
Если у вас проблемы с чтением дисков в разных операционных системах, не беспокойтесь. Взгляните на несколько способов, которыми вы можете прочитайте диск в формате Mac на вашем компьютере с Windows 6 способов чтения дисков в формате Mac на WindowsМы покажем вам, как читать диски Mac, отформатированные с помощью HFS + или Apple File System (APFS) в Windows. Подробнее .
Крис Вук - писатель, музыкант, и как там ни зовут, когда кто-то делает видео для Интернета.


