Реклама
В моем поиске аналогичного учебника для GIMP 5 сайтов для изучения GIMP онлайн Прочитайте больше Я не нашел исчерпывающего учебника, который мог бы быть достаточно простым для начинающих изучать GIMP. Это простое руководство по созданию увеличенного эффекта с объяснениями некоторых шагов (опытные пользователи, пожалуйста, потерпите меня). Вот что я сделал для создания вводного изображения.
1. Перетащите, вставьте или иным образом создайте свой скриншот в GIMP, последний из которых можно сделать, перейдя в Файл> Создать> Снимок экрана. Я буду вставлять скриншот всего экрана (1280 x 800).

2. Использовать Эллипс Выбрать инструмент, убедитесь, что он находится в первом режиме «Заменить текущий выбор» под Параметры инструмента, затем нарисуйте круг над частью, которую вы хотите увеличить.

Нажмите Ctrl + C с последующим Ctrl + V просто скопировать и вставить выделение. Вы должны увидеть новый псевдослой под названием «Плавающий выбор » в Слои диалог, который вы можете увидеть, нажав Ctrl + L.Перейти к Слой> Новый слой создать новый слой для вставленного изображения круга.

3. Сейчас в Слои выберите нижний исходный слой и используйте Масштаб инструмент, чтобы изменить его размер, если вам нужно, так как он, вероятно, слишком велик, чтобы вставить в сообщение в блоге.
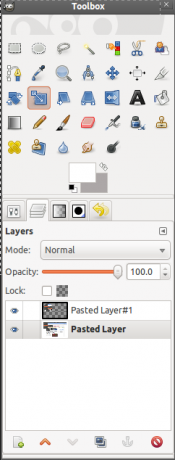
Как только вы закончите изменение размера, нажмите на значок глаза для того слоя, который вы только что изменили, чтобы переключить видимость, чтобы мы могли сосредоточиться на новом слое.
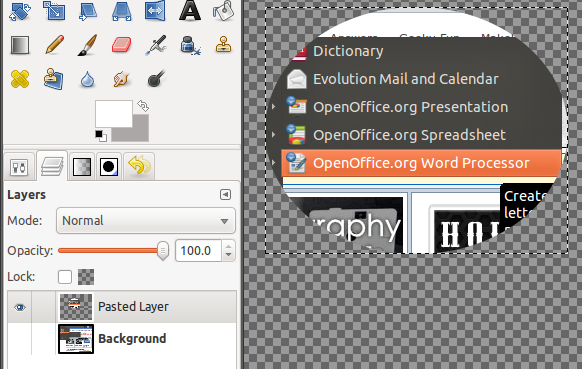
4. Выберите верхний, новый слой и перейдите к Слой> Слой к размеру изображения расширить область для этого слоя.
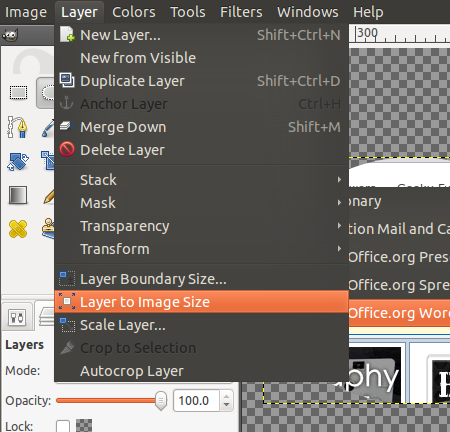
Щелкните правой кнопкой мыши на том же слое и выберите Альфа на выбор который выберет контур круга.
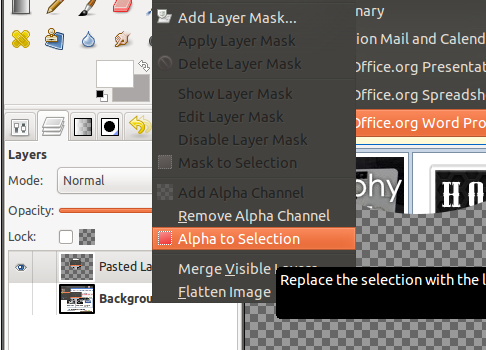
5. Чтобы создать контур для увеличенного изображения в белом и сером цветах, перейдите к Выберите> Расти.

Введите 1 (в пикселях), если его по умолчанию уже нет, и нажмите хорошо. Мы хотим, чтобы серый контур находился под увеличенным кругом, поэтому первый должен находиться на отдельном слое. Перейти к Слой> Новый слой. Вы можете назвать это «внутренним серым контуром», как я, или нет, но это помогает позже различать слои. За Тип заполнения слоя, выберите прозрачность.
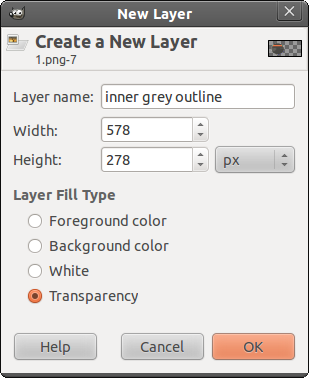
6. Выбрать Bucket Fill инструмент, затем нажмите на цвет переднего плана, чтобы вызвать цветовую палитру и выберите серый цвет (я использую # aca7a7).

Заполните круг и перейдите к Слои диалог, чтобы опустить этот слой «внутренний серый контур».
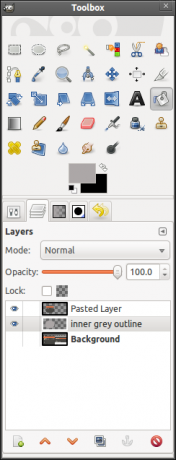
7. Перейти к Выберите> Расти и введите «2» на этот раз для более толстого белого контура. Создайте новый слой, назовите его «белый контур» и выберите прозрачность еще раз.

8. Теперь поменяйте местами серый и цвет фона (который вы должны сделать белым, если его еще нет). Использовать Bucket Fill инструмент, чтобы заполнить круг с этим белым цветом переднего плана. Опустите этот слой «белого контура» так, чтобы он находился прямо под слоем серого контура.
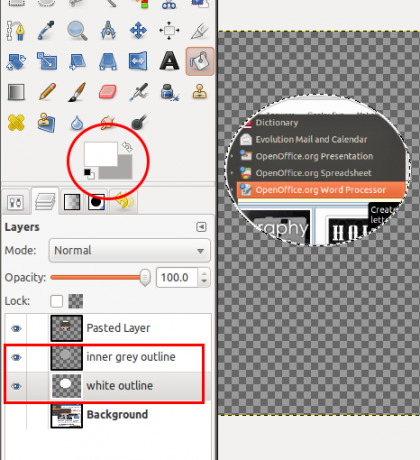
9. Вы все еще должны иметь активное выделение, поэтому создайте новый слой (Слой> Новый слой с необязательным названием «внешний серый контур»), снова на прозрачном фоне. Увеличить выделение на 1 пиксель (Выберите> Расти), поменяйте местами серый цвет фона, чтобы он был цветом переднего плана, и заполните его выделением. Опустите этот слой так, чтобы он находился под слоем с белым контуром и над исходным слоем фона / скриншота.

10. К этому моменту мы закончили с очертаниями увеличенного изображения, которое выглядит немного плоским. Мы дадим ему тень и внутреннее свечение (как рекомендуется в эта тема GIMPChat), чтобы создать некоторую глубину и сделать ее больше похожей на увеличение. Теперь, когда выбор еще активен, перейдите к Фильтры> Свет и тень> Тень.

Значения по умолчанию должны быть в порядке, но снимите флажок Разрешить изменение размера до нажатия ОК.
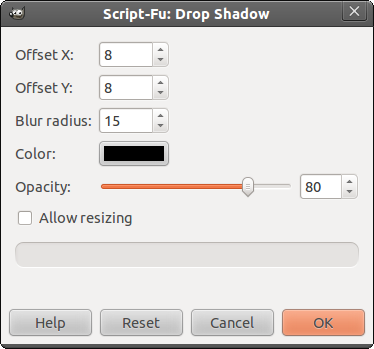
11. Теперь, когда тень отброшена, мы продолжим создавать свечение. Нажмите на Вставленный слой (увеличенный слой скриншота) в Слой щелкните правой кнопкой мыши и выберите Альфа на выбор. Затем перейдите к Выбрать в строке меню> К пути (последний вариант).
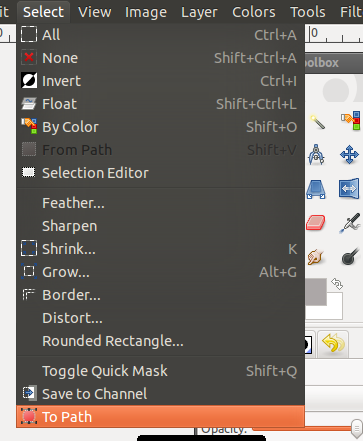
12. Создайте новый прозрачный слой (назовите его «линзой пера», если хотите) и выберите его в Слои диалог, если еще не выбран. Перейти к Выберите> Перо и введите 50 (пикселей) в появившемся диалоговом окне.
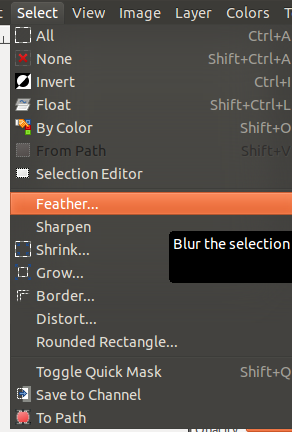
Перейти к Выбрать снова> инвертировать делать то, что мы делаем дальше, применимо только за пределами круга.
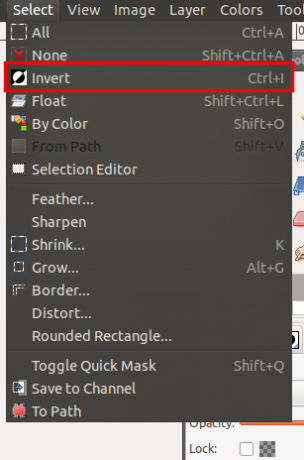
13. Поменяйте местами цвета так, чтобы белый был основным цветом, и залейте им новый слой.

Перейти к Выберите> Нет отменить выбор. Затем перейдите к Выберите> Из путизатем перейдите к Выберите> Инвертировать и нажмите кнопку Удалить.
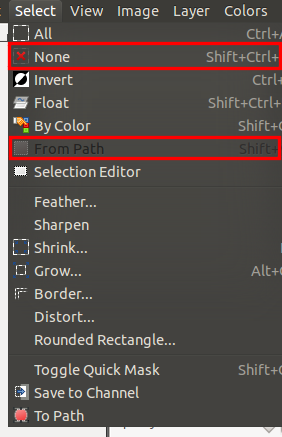
14. Щелкните правой кнопкой мыши на Вставленный слой (для увеличенного круга) и выберите Альфа на выбор (убедитесь, что этот слой выбран). Возьмите Эллипс Выбрать выберите 4-й режим «Пересечь с текущим выделением» и нарисуйте круг над левой частью увеличенного изображения. У вас должно быть что-то вроде этого.
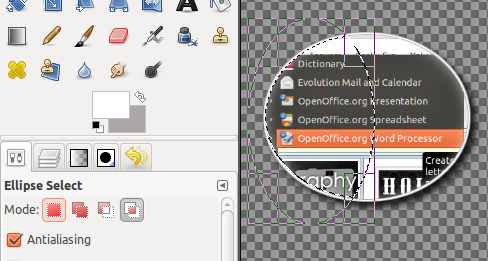
15. Создайте новый прозрачный слой, назовите его «сиять», если хотите. Заполните выделение белым цветом в качестве цвета переднего плана. Уменьшите непрозрачность до 10.

Перейти к Выберите> Нет.
16. Если вы хотите переместить увеличенное изображение вокруг, вы можете перейти к Layer> Merge Down слои над фоновым нижним слоем, которые составляют увеличенный круг с контуром и эффектами. Переключите фоновый (нижний) слой, чтобы он снова был виден.
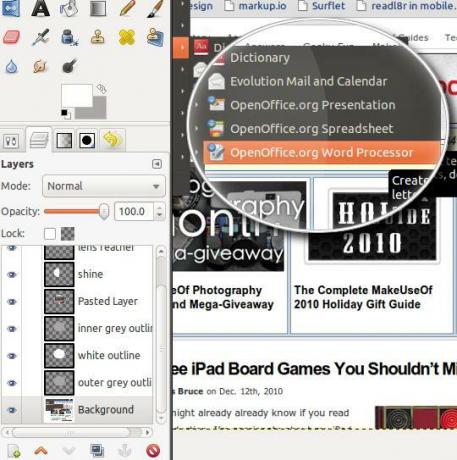
Это оно! Не стесняйтесь экспериментировать со значением пера.
Как вы думаете? У вас есть советы или предложения по достижению эффекта масштабирования с меньшим количеством шагов? Если это так, пожалуйста, поделитесь ими с нами!
Джессика интересуется всем, что повышает личную производительность и является открытым исходным кодом.