Реклама
Готовы увеличить производительность в Excel? Пользовательская панель инструментов может сделать это.
хорошо сделанный макрос Excel 5 ресурсов для макросов Excel для автоматизации ваших электронных таблицИщете макросы Excel? Вот пять сайтов, которые получили то, что вы ищете. Прочитайте больше может выполнить трудоемкую задачу в один клик, что довольно удобно. Это еще удобнее, когда вы создаете пользовательскую панель инструментов, содержащую все ваши наиболее часто используемые макросы.
Прикрепление макроса к кнопке Как отправлять электронные письма из электронной таблицы Excel с использованием сценариев VBAНаш шаблон кода поможет вам настроить автоматические электронные письма из Excel, используя объекты данных совместной работы (CDO) и сценарии VBA. Прочитайте больше Это одно из решений, но бывают случаи, когда было бы здорово встроить эти функции в интерфейс Excel. Выполнив следующие действия, вы можете поместить свои макросы прямо на ленте.
Вот как можно начать на вашей пользовательской панели инструментов.
Добавление вкладки на ленту
Во-первых, мы собираемся добавить нашу собственную вкладку на ленту, которая будет содержать нашу панель инструментов. Щелкните правой кнопкой мыши и выберите Настроить ленту.

На следующем экране нажмите Новая вкладка.

Выделите вашу новую вкладку, затем нажмите Rename. Я собираюсь назвать мои Макросы, но вы можете выбрать все, что захотите.

Нажмите хорошо вернуться к таблице.
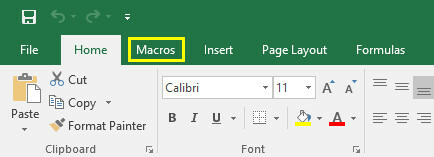
Наша вкладка «Макросы» появилась, как мы и надеялись. Тем не менее, он немного пуст в данный момент.
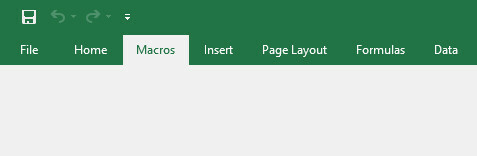
Чтобы придать ему некоторую функциональность, давайте несколько основных макросов 10 лучших макросов OneNote, которые вы должны попробоватьOneNote - отличный инструмент для повышения производительности, но вы можете перейти на следующий уровень с помощью макросов. Мы покажем вам, как начать работу и лучшие макросы, доступные сейчас. Прочитайте больше .
Создание макросов
Во-первых, мы собираемся создать очень, очень простой макрос, чтобы понять основы.
Создание макроса времени и даты
Сначала отправляйтесь в разработчик вкладка и нажмите макрос.

Введите имя макроса Дата и время а затем нажмите Создайте.
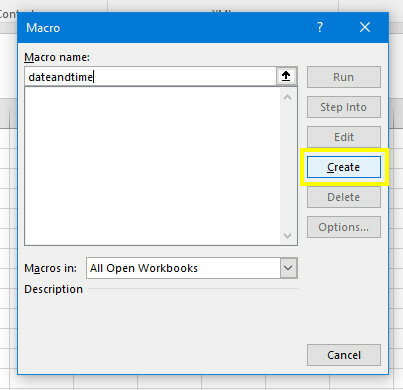
Excel откроет редактор Visual Basic. Добавьте следующий код:
Sub dateandtime () MsgBox сейчас. End SubЭто говорит Excel, чтобы представить окно сообщения пользователю и заполнить это окно сообщения текущими временем и датой, в соответствии с Теперь команда. Сохраните свою работу - не забывая сохранить ваша таблица 10 Easy Excel Timesavers, которые вы, возможно, забылиЭти десять советов гарантируют минимальное время выполнения простых задач Excel и повышение производительности ваших электронных таблиц. Прочитайте больше как файл с поддержкой макросов, если вы еще этого не сделали, - и возвращайтесь в Excel.
щелчок макрос в разработчик вкладка еще раз, и на этот раз выделите Дата и время и нажмите Пробег.

Вы должны увидеть что-то вроде этого:
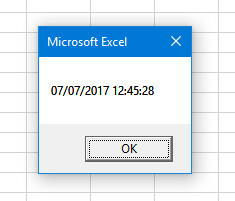
Наш макрос сообщения работает! Теперь давайте попробуем что-нибудь более сложное.
Создание макроса автозаголовка
Откройте диалоговое окно Macros еще раз, и на этот раз введите имя customheaders и нажмите Создайте.

Введите следующий код под Sub customheaders ():
Диапазон («А1»). Значение = «Дата» Диапазон («B1»). Значение = «Заголовок» Диапазон («С1»). Значение = «Приоритет» Диапазон («D1»). Значение = «Статус» Диапазон ("E1"). Значение = "Закончено?"Это заполнит ячейки в скобках после Диапазон Команда с соответствующей текстовой строкой. Конечно, вы можете переключать заголовки на все, что хотите, и расширять список по мере необходимости.
Добавьте эту строку кода внизу:
Range ( "A1: E1") шрифт.. Жирный = TrueЭто будет применить жирное форматирование 9 советов по форматированию диаграммы Excel в Microsoft OfficeПервые впечатления имеют значение. Не позволяйте ужасной диаграмме Excel отпугнуть вашу аудиторию. Вот все, что вам нужно знать о том, как сделать ваши диаграммы привлекательными и использовать Excel 2016. Прочитайте больше к каждому заголовку. Если вы добавили дополнительные заголовки, не забудьте отрегулировать ячейки в скобках после Диапазон команда.
Теперь пришло время вернуться в Excel и посмотреть, работает ли наш макрос как надо.

Это действительно так. Этот макрос удобен, если вы настраиваете новые рабочие листы, содержащие новые данные каждую неделю или месяц. Как только мы добавим этот макрос на нашу панель инструментов, мы сможем заполнять эти заголовки одним щелчком мыши, а не каждый раз вводить их вручную.
Теперь еще один макрос.
Создание макроса связанной электронной таблицы
Сначала создайте новую таблицу и сохраните ее. Затем откройте документ, с которым мы работали ранее, и перейдите к разработчик > макрос. Введите имя linkedspreadsheet и нажмите Создайте.
Введите следующий код ниже Подчиненная таблица ():
Workbooks. Открыть ("C: \ Users \ bradj \ Desktop \ Использовать \ панель инструментов VBA \ праздничная доступность.xlsx")Однако вам нужно поменять путь к только что созданной таблице. Чтобы выяснить это, перейдите к документу в проводнике, щелкните его правой кнопкой мыши и выберите свойства.
Этот макрос открывает указанную книгу. Я использую график доступности праздников, на который часто приходится ссылаться при просмотре другой таблицы, поэтому для меня имеет смысл иметь прямую ссылку на этот файл на панели инструментов.
Сохраните свою работу и вернитесь в Excel, чтобы проверить ее.

Работает отлично. Когда я запускаю макрос, связанная электронная таблица открывается сразу. Теперь нам просто нужно добавить все эти макросы на нашу панель инструментов.
Заполнение панели инструментов
Открыть макрос вкладку мы создали ранее и щелкните правой кнопкой мыши на ленте. Выбрать Настроить ленту.
Использовать Выберите команды из выпадающее меню и выберите макрос.
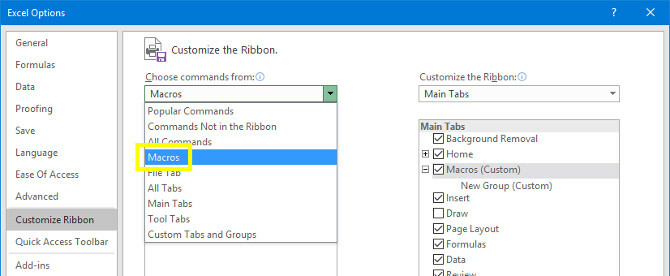
Вы должны увидеть три макроса, которые мы сделали ранее. Выделите каждый и используйте Добавить кнопка, чтобы вставить его в Новая группа под макрос Вкладка.

Выделите каждый макрос и нажмите Rename чтобы дать им более презентабельный ярлык и добавить пользовательский значок.
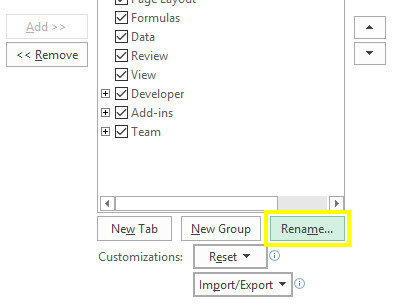
Теперь у нас есть полнофункциональная панель инструментов, которая предлагает мгновенный доступ к тем макросам, которые мы создали.
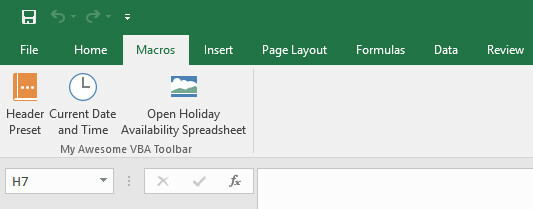
Сделайте панель инструментов, которая работает для вас!
Все знают, что Excel является невероятно мощным программным обеспечением 15 формул Excel, которые помогут вам решить реальные проблемыExcel не только для бизнеса. Вот несколько формул Microsoft Excel, которые помогут вам решить сложные ежедневные проблемы. Прочитайте больше .
Он может делать что угодно, и в результате настройки по умолчанию могут быть немного сложными.
Excel действительно вступает в свои права, когда вы настраиваете его для собственного использования. Если вы можете создать собственную панель инструментов, состоящую из ваших собственных специализированных макросов, вы наверняка будете более продуктивными. Никто не знает ваш рабочий процесс лучше, чем вы, поэтому никто не в лучшем положении, чтобы сэкономить потраченное время, где это возможно.
Все, что вам нужно, это немного узнать о VBA, и это пугающая перспектива, если вы не опытный кодер. Тем не менее, это действительно не так сложно, как может показаться, особенно если вы начать с основ VBA Учебник по программированию в Excel VBA для начинающихVBA - это мощный инструмент Microsoft Office. Вы можете использовать его для автоматизации задач с помощью макросов, установки триггеров и многого другого. Мы познакомим вас с программированием в Visual Basic с помощью простого проекта. Прочитайте больше . Довольно скоро вы будете готовы адаптировать свои макросы, и это отличный навык, если вы серьезно относитесь к освоению Excel.
У вас есть совет по созданию макросов Excel? Вы ищете помощь в процессе создания панели инструментов? Присоединяйтесь к разговору в разделе комментариев ниже!
Изображение предоставлено: ARTIST через Shutterstock.com
Английский писатель в настоящее время базируется в США. Найдите меня в Твиттере через @radjonze.


