Реклама
Видеозвонки семье и друзьям, управление фотографиями и электронной почтой, создание резервных копий данных Разделите и используйте жесткий диск Time Machine для хранения файловЕсли жесткий диск вашего Mac небольшой, а жесткий диск Time Machine большой, возможно, его стоит использовать как для резервного копирования, так и для хранения. Прочитайте больше - на вашем Mac есть инструменты для выполнения этих общих действий, и вы, вероятно, уже используете их. Но как насчет диктовки, поиска слов или объединения PDF-файлов? Ваш Mac также имеет встроенные инструменты для этих задач!
Давайте рассмотрим некоторые другие повседневные функции, которые ваш Mac может выполнять без установки стороннее программное обеспечение Лучшие приложения Mac для установки на MacBook или iMacИщете лучшие приложения для MacBook или iMac? Вот наш исчерпывающий список лучших приложений для MacOS. Прочитайте больше .
Расширение текста
Перед установкой приложения для расширения текста вроде TextExpander или текст
Изучите собственные возможности расширения текста на вашем Mac. Вы найдете их под Системные настройки> Клавиатура> Текст. Создать ярлык раскрытия текста легко: просто скопируйте формат записей по умолчанию - ярлык текста идет слева, а полный текст, который вы хотите расширить, - справа.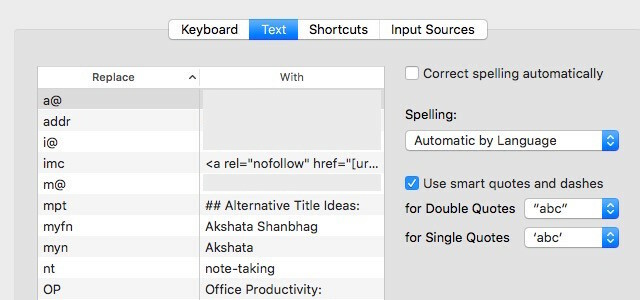
Не знакомы с концепцией расширителей текста? Узнать больше о как расширители текста могут сэкономить ваше время Что такое расширение текста и как оно может помочь вам сэкономить время?Если бы вы могли сэкономить себе хотя бы небольшую часть времени, которое вы тратите, печатая, вы могли бы экономить часы своего времени каждую неделю. Это именно то, для чего нужно расширение текста. Прочитайте больше .
Поиск слова
Ваш Mac поставляется с приложением Dictionary, в котором есть словарь, тезаурус и глоссарий ключевых слов, связанных с продуктами Apple, которые настроены в формате вкладок. Он также может получать данные из Википедии.
Теперь вот интересная часть: Большую часть времени вам даже не нужно запускать приложение «Словарь». Нажмите на любое слово на экране, используя три пальца на сенсорной панели (или щелкните правой кнопкой мыши и выберите Уважать если вы используете мышь), и вы получите всплывающее окно с короткими результатами словаря и тезауруса.
Нажать на Открыть в словаре ссылка в конце всплывающего окна, если вы все-таки хотите открыть приложение «Словарь». Чтобы всплывающее окно исчезло, нажмите Esc или щелкните где-нибудь за его пределами. Сочетание клавиш Cmd + Ctrl + D работает как альтернатива крана тремя пальцами. Вы можете даже изменить жест в настройках трекпада Почему OS X работает лучше с трекпадомВ то время как Microsoft сконцентрировалась на внедрении технологии сенсорных экранов для настольных компьютеров, Apple продолжила оптимизацию для более традиционного подхода, основанного на указателях. Прочитайте больше Если хочешь.
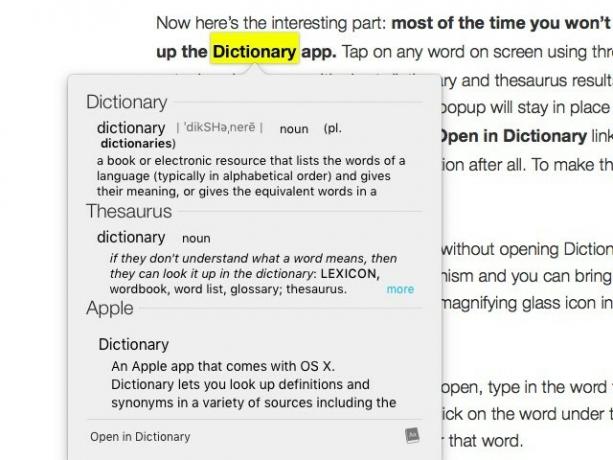
Если вы хотите более подробное определение без открытия словаря, Spotlight - ваш друг. Это встроенный механизм поиска Mac, и вы можете вызвать его, нажав CMD + пробел или нажав на значок увеличительного стекла справа в строке меню вверху.
Открыв окно поиска Spotlight, введите слово, которое хотите найти. В появившемся списке результатов нажмите на слово в разделе «Определение категории», чтобы получить словарь для этого слова. Кстати, благодаря Spotlight я только что обнаружил, что каботаж не является саботаж с ошибкой и не имеет ничего общего с капустой:
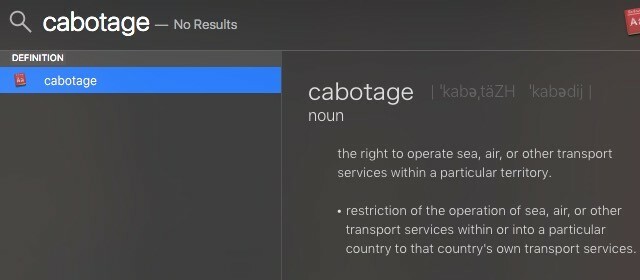
Если для ключевого слова доступна запись в Википедии, вы найдете сокращенную версию в категории Википедии в результатах поиска. Это не сработает, если вы сняли флажок рядом с Разрешить предложения Spotlight в центре внимания и искать в Системные настройки> Прожектор.
Слияние и разделение PDF-файлов
Если вы ищете программное обеспечение для разделения и объединения файлов PDF, завершите поиск сейчас. Ваш Mac уже имеет его: вы можете объединять и разделять PDF-файлы, используя предварительный просмотр применение.
Я только что узнал, что программа просмотра PDF по умолчанию для Mac может очень легко разделять и объединять PDF-файлы. Как я не узнал об этом раньше !?
- Стивен Томсон (@PhysicsSteve) 17 мая 2016 г.
Начните с открытия PDF-файлов, которые вы хотите объединить. Затем откройте боковую панель для каждого PDF, используя Вид> Миниатюры или Cmd + Option + 2. Теперь перетащите миниатюры из каждого PDF-файла на боковую панель того, с которым вы хотите объединить их. Миниатюры пронумерованы, и вы можете перетащить их в правую боковую панель, чтобы изменить порядок страниц.
Конверсии и математические вычисления
Что такое 993 раза 1122378? Сколько километров равно 23 милям? Сколько евро составляет 100 долларов США? В центре внимания есть все ответы. Напечатайте свои связанные с преобразованием запросы или математические суммы в Центре внимания, и Вы немедленно получите правильные ответы. Нет необходимости отправляться в Google, открывать приложение «Калькулятор» или устанавливать программу-конвертер. Прожектор это! Проверять, выписываться наши другие советы Spotlight для более эффективного поиска Более эффективный поиск в Mac OS X с нашими лучшими советамиВ течение многих лет Spotlight был убийственной особенностью Mac, и Купертино регулярно обучает Редмонда искусству поиска на рабочем столе. Вот несколько советов, которые помогут вам найти больше на вашем Mac. Прочитайте больше .
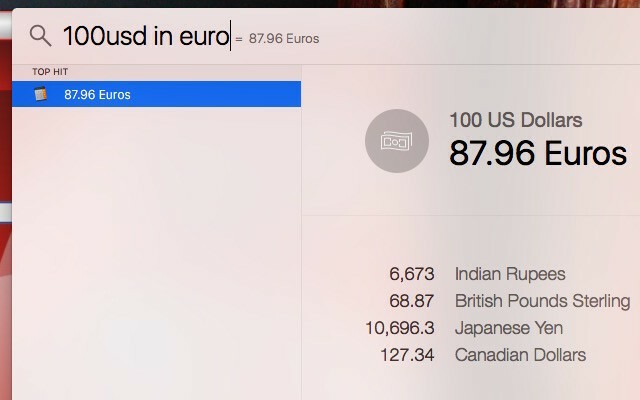
Управление паролями
LastPass, RoboForm, 1Password - прежде чем устанавливать один из этих популярных менеджеров паролей, почему бы не попробовать Брелок Apple iCloud Брелок iCloud: почему вы хотите и как его использоватьiCloud Keychain - это безопасный менеджер паролей для OS X Mavericks и iOS 7 для iPhone и iPad. Используйте его для быстрого и удобного входа в веб-сайты, сети Wi-Fi, учетные записи Интернета и многое другое. Прочитайте больше ? Это безопасный менеджер паролей, который поставляется в комплекте с вашим Mac, и он может вам понравиться. Если вы полностью погружены в экосистему Apple с компьютерами iPhone, iPad и Mac, то iCloud Keychain может стать для вас менеджером паролей.
Программа, которую я чаще всего использую на своем Mac, - это Keychain Access, потому что я не могу вспомнить ни один из моих паролей или их 48 000 различных требований.
- Брайан Майлз (@BrianPMiles) 21 мая 2016 г.
iCloud Keychain магазины все - от ваших имен пользователей и паролей до вашей информации Wi-Fi и данных кредитной карты. Чтобы начать использовать его, перейдите к Системные настройки> iCloud, войдите в свою учетную запись iCloud и установите флажок рядом с Keychain на панели справа.
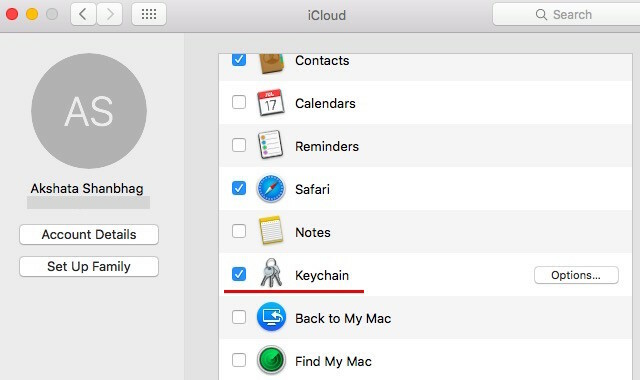
Получил запрос на настройку кода безопасности? Это означает, что вы на правильном пути. Продолжайте следовать инструкциям на экране и завершите процесс настройки связки ключей. iCloud Keychain заботится о ваших конфиденциальных данных и постоянно обновляет эти данные на всех ваших устройствах iCloud. Чтобы просмотреть свои пароли на Mac, откройте приложение Keychain Access с помощью поиска Spotlight или из Приложения> Утилиты.
Перемещение файлов и папок
Это для новых пользователей Mac, которые имеют переключился с винды Переключено: Руководство по конвертации для Mac и OS XПодумываете о переходе с ПК под управлением Windows на Mac? Узнайте все, что вам нужно знать, чтобы сделать этот переход безболезненным. Прочитайте больше . Если вы разочарованы тем, что нет разреза (Ctrl + X) эквивалент на ОС Apple, расслабьтесь. Некоторые ярлыки работают немного по-другому на Mac. В этом случае вы копия файлы, которые вы хотите переместить с помощью ярлыка копирования (CMD + с), перейдите в папку назначения и вместо того, чтобы вставлять их как обычно, Cmd + vвставляешь их CMD +вариант+ v.
Вы также можете щелкнуть правой кнопкой мыши, удерживая вариант и смотреть вставить пункт меню превращается в переехать. Это работает как функция вырезать-вставить в Windows. Добавление вариант Клавиша для различных сочетаний клавиш дает вам суперспособности на вашем Mac 20 вещей, которые вы не знали, что могли бы сделать с помощью клавиши выбора MacКоманда выделяет центр внимания на клавиатуре вашего Mac, но именно клавиша Option - настоящий герой. Прочитайте больше .
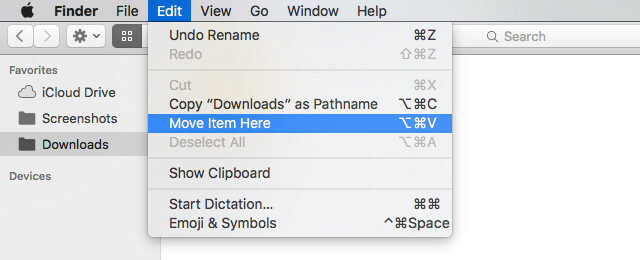
Делать скриншоты
Ваш Mac имеет утилиту захвата экрана Как делать скриншоты на Mac: советы, инструменты и хитростиНужно сделать скриншот на вашем Mac? Вот лучшие ярлыки, советы и приложения для скриншотов macOS. Прочитайте больше называется Grab. Вы найдете это под Приложения> Утилиты или с помощью поиска Spotlight.
Захватить - ничего особенного, но он приличный и хорошо выполняет свою работу. Вы можете использовать его для захвата окна, экрана или выбора. Вы даже можете сделать снимок экрана с установленным таймером - отлично подходит для захвата вложенных пунктов меню и тому подобного. Есть также выбор мгновенных сочетаний клавиш, которые вы можете использовать Как делать скриншоты на Mac: советы, инструменты и хитростиНужно сделать скриншот на вашем Mac? Вот лучшие ярлыки, советы и приложения для скриншотов macOS. Прочитайте больше захватывать непосредственно в самой ОС.

Хотите сохранить свои скриншоты в другом формате, удалить прозрачные тени или использовать другое местоположение по умолчанию? Вот как изменить свойства скриншота вашего Mac Как изменить формат снимка экрана по умолчанию и другие свойства [Mac] Прочитайте больше .
диктант
Устали печатать? Ваш Mac может взять на себя за вас. Все, что вам нужно сделать, это пойти Системные настройки> Диктовка и речь> Диктовка и выберите переключатель, соответствующий На. Как только вы это сделаете, вы сможете диктовать заметки на вашем Mac в любом приложении для редактирования текста. нажмите сноска нажмите дважды, чтобы начать или остановить диктовку.
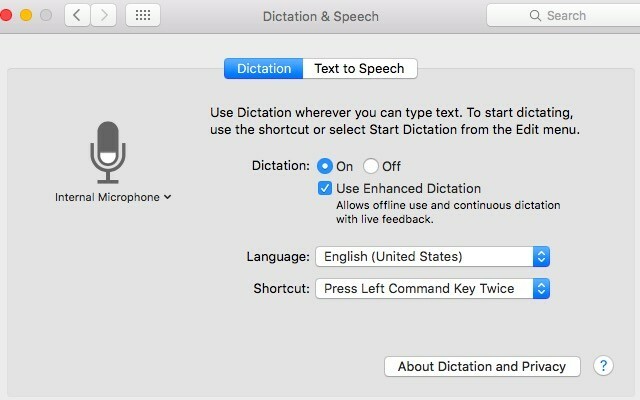
Вы также можете закажите свой Mac Управляйте своим Mac с помощью голосовых команд и лучшей диктовки в OS X YosemiteКогда-то вам требовалось дорогое программное обеспечение и урок терпения, чтобы управлять своим Mac с помощью голоса, но теперь вы можете сделать это с помощью чуть больше, чем последнее бесплатное обновление Apple до OS X. Прочитайте больше . Чтобы это произошло, после включения функции диктовки перейдите в Системные настройки> Специальные возможности> Диктовка. Нажмите на Команды диктовки чтобы увидеть список предварительно запрограммированных голосовых команд, которые вы можете использовать, чтобы показать вашему Mac, кто здесь главный. Вы также можете создавать собственные команды из этого диалога.
Получил 40 тысяч слов, нарастает воспаление запястья, теперь обнаружил, что Mac OS имеет функцию диктовки Медленный ученик.
- Ян Витворт (@ianwhitworth) 15 июня 2016 г.
Siri скоро появится на Mac, но команды диктовки - это только один из способов добавьте macOS Sierra-подобные функции в El Capitan прямо сейчас Не ждите, получите возможности MacOS 10.12 Sierra в El Capitan прямо сейчасХотите получить некоторые из новых функций MacOS Sierra прямо сейчас? Тебе повезло. Прочитайте больше . Хотите преобразования текста в речь? Изучите Голос за, Программное обеспечение Apple для чтения с экрана VoiceOver делает устройства Apple более доступными, чем когда-либоПрезидент Американского фонда слепых считает, что «Apple сделала больше для доступности, чем любая другая компания на сегодняшний день», и VoiceOver сыграл в этом большую роль. Прочитайте больше .
Выбор цвета
Любите синий цвет в логотипе MakeUseOf? Хотите использовать его в одном из своих собственных проектов или, возможно, в качестве фона в текстовом редакторе? Найти его точный оттенок легко. Ищи Цифровой цветомер в центре внимания и откройте его. С этим приложением наведите курсор на синий цвет, чтобы сразу увидеть его код цвета. Это было безболезненно, верно? И вам даже не нужно дополнительное приложение, чтобы сделать это.
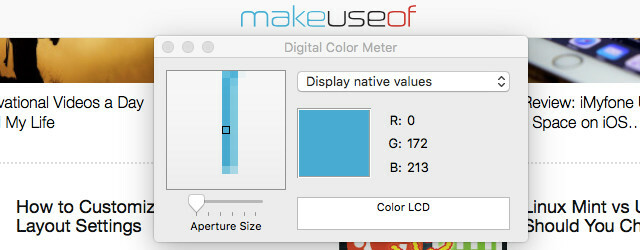
Вы можете выбрать отображение цветовых кодов в нескольких форматах, используя раскрывающееся меню. К сожалению, HEX-коды, используемые в веб-разработке, недоступны, поэтому вам придется обратиться к Google за конверсиями.
Запись экрана
Допустим, вы решили сделать обучающий ролик для YouTube Как сделать обучающий ролик для YouTubeОдин из самых популярных типов видео на YouTube - скринкаст. Вот как легко сделать свой собственный. Прочитайте больше . Вы полностью настроены на Google для приложения для кастинга экрана, которое вы можете использовать - не так быстро! Открыть QuickTime Player и нажмите на Файл> Новая запись экрана. Это ваше программное обеспечение для записи экрана прямо здесь, и вы даже можете использовать его для запишите свой экран iPhone или iPad, если хотите Как записать ваш экран iPhoneВот как можно сделать запись экрана на iPhone с помощью встроенного инструмента записи экрана, а также некоторых замечательных сторонних приложений. Прочитайте больше .
Если вам нужен хороший инструмент для записи экрана для Mac, сэкономьте время на чтении обзоров и просто используйте QuickTime Player. Легко, с аудио, без ограничений.
- Эрик Йонссон (@JonssonErik) 13 января 2016 г.
Если вы хотите превратить скринкаст в GIF, вы не найдете более простого инструмента, чем Оставить в GIF. Загрузите его, откройте его и поместите видео на интерфейс для мгновенного конвертирования видео в GIF.
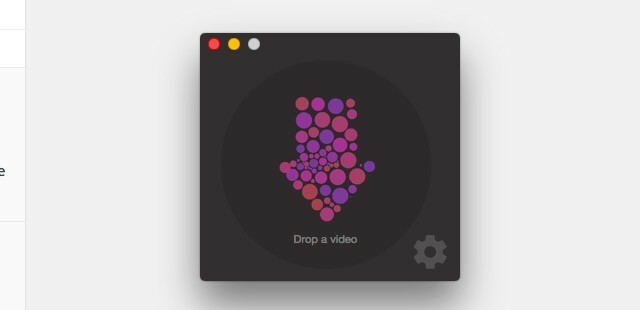
В дополнение к кастингу, QuickTime Player может позаботиться о других аудио-видео задачах 7 Handy Tasks QuickTime Player выполняет бесплатноВы, вероятно, изменили файловую ассоциацию, чтобы QuickTime никогда не использовался, поэтому вы, вероятно, упустили изобилие полезных функций. Прочитайте больше для вас, бесплатно.
Скрытые драгоценные камни
Некоторые из встроенных инструментов вашего Mac могут быть не идеальны, иметь все необходимые расширенные функции или могут сильно отличаться от того, что вы предполагали, и тогда вам нужно будет искать стороннее приложение так или иначе. Но для многих повседневных функций инструменты, поставляемые с вашим Mac, достаточно хороши и не требуют дополнительной загрузки.
Какими нативными инструментами macOS вы довольны? Что еще вы хотели бы, чтобы Apple включила? Расскажите нам, что делает вас счастливым с macOS и что вас разочаровывает.
Акшата обучался ручному тестированию, анимации и UX-дизайну, прежде чем сосредоточился на технологиях и письме. Это объединило два ее любимых занятия - понимание систем и упрощение жаргона. В MakeUseOf Акшата пишет о том, как лучше использовать свои устройства Apple.

