Реклама
каждый Майкрософт Эксель Рабочая книга содержит как минимум одну рабочую таблицу. Вы можете создать несколько рабочих листов, чтобы упорядочить данные, и каждый лист отображается в виде вкладки в нижней части окна Excel. Эти вкладки облегчают управление вашими электронными таблицами.
У вас может быть рабочая тетрадь, которая содержит рабочие листы для каждого года продаж компании, каждого отдела вашего розничного бизнеса или каждого месяца для ваших счетов.
Чтобы эффективно управлять более чем одной электронной таблицей в одной книге, у нас есть несколько советов, которые помогут вам работать с вкладками в Excel.
Вставить новую вкладку
Чтобы добавить другой лист Excel в вашу книгу, щелкните вкладку, после которой вы хотите вставить лист. Затем нажмите знак плюс значок справа от панели вкладок.
Новая вкладка пронумерована следующим номером последовательного листа, даже если вы вставили вкладку в другом месте. В нашем примере скриншота наш новый лист вставляется после Sheet3, но пронумерован Sheet6.
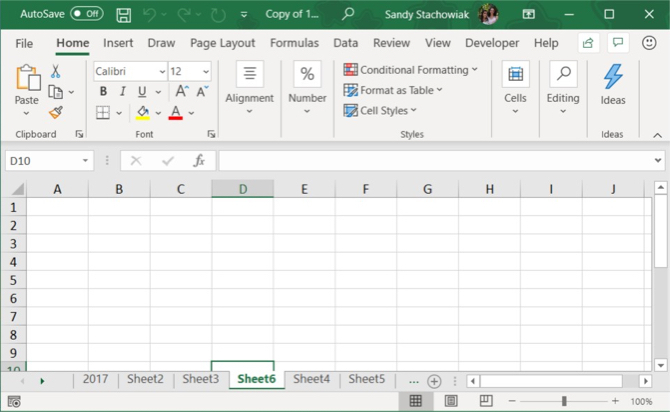
Переименовать вкладку
Новые вкладки названы Лист1, Sheet2, и т.д. в последовательном порядке. Если у вас есть несколько рабочих листов в вашей книге, полезно назвать каждое из них, чтобы помочь вам упорядочить и найти ваши данные.
Чтобы переименовать вкладку, дважды щелкните имя вкладки или щелкните ее правой кнопкой мыши и выберите Rename. Введите новое имя и нажмите Войти.
Имейте в виду, что каждая вкладка должна иметь уникальное имя.
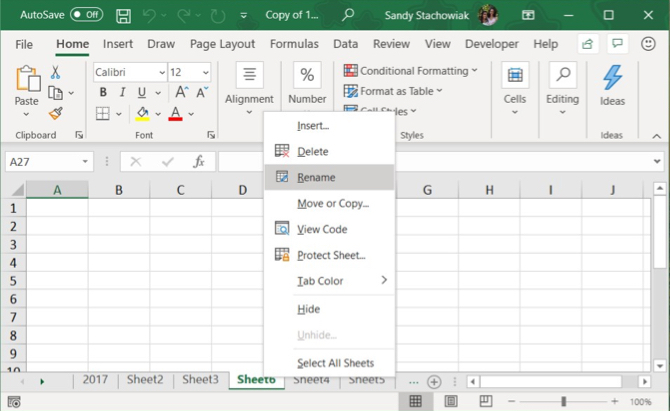
Цвет вкладки
Наряду с переименованием вкладок вы можете применять к ним цвет, чтобы они выделялись на фоне остальных. Щелкните правой кнопкой мыши вкладку и наведите курсор на Цвет вкладки. Выберите цвет из всплывающего окна. Вы заметите хороший выбор цветов темы, стандартных цветов и других цветов, если хотите настроить цвет.
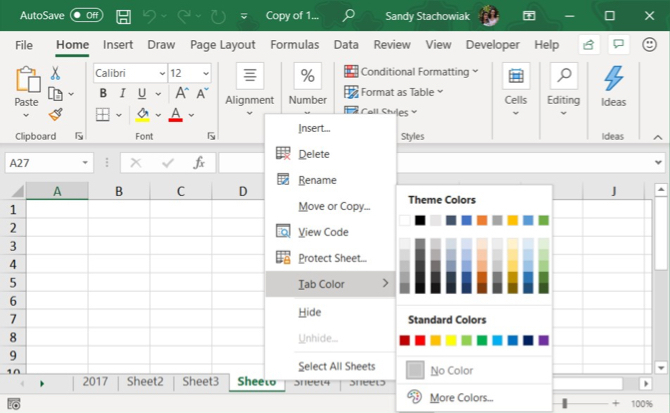
Прокрутка вкладок
Если у вас много вкладок, они могут отображаться не все одновременно, в зависимости от размера вашего окна Excel. Существует несколько способов прокрутки вкладок.
В Windows вы увидите три горизонтальные точки на одном или обоих концах панели вкладок. Нажмите на три точки на одном конце, чтобы прокрутить вкладки в этом направлении.
Вы также можете щелкнуть стрелки вправо и влево на левой стороне панели вкладок, чтобы прокрутить вкладки. Эти стрелки также имеют другое применение, о чем свидетельствует всплывающее окно, которое отображается, когда вы наводите курсор на одну из них.
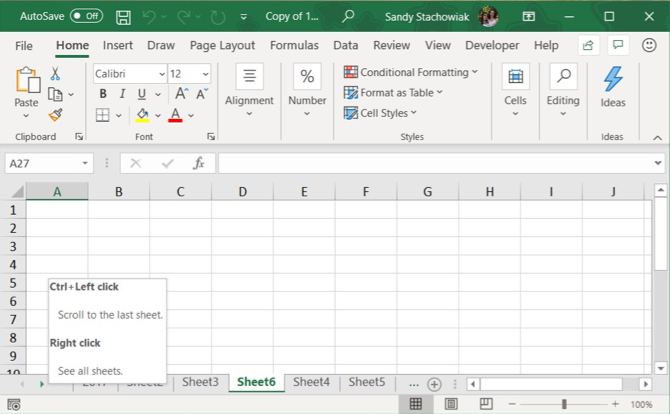
На Mac вы увидите только стрелки в левой части панели вкладок для прокрутки.
Посмотреть больше вкладок на панели вкладок
В Windows полоса прокрутки в нижней части окна Excel занимает место, которое можно использовать для вкладок на листе. Если у вас много вкладок, и вы хотите видеть больше их одновременно, вы можете расширить панель вкладок.
Наведите курсор на три вертикальные точки слева от полосы прокрутки, пока она не превратится в две вертикальные линии со стрелками. Нажмите и перетащите три точки вправо, чтобы сделать панель вкладок шире. Вы увидите больше своих вкладок.
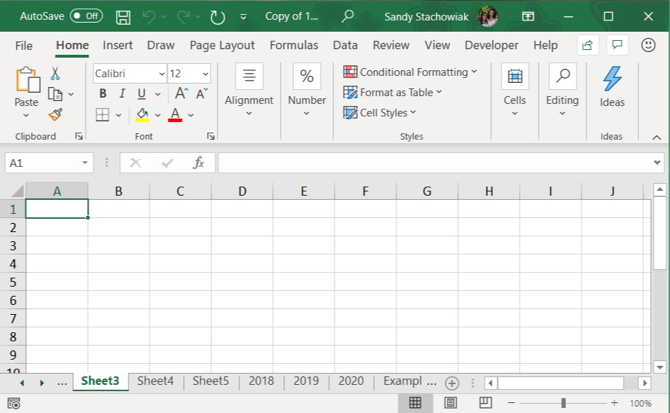
Нужно распечатать свой лист Excel? Мы покажем вам, как отформатировать документ в распечатать таблицу на одной странице Как распечатать таблицу Excel на одной страницеКрасиво созданная электронная таблица теряет свою привлекательность, когда печатается на девяти листах бумаги, причем половина из них пуста. Мы покажем вам, как получить все на одной странице. Прочитайте больше .
Копировать или переместить вкладку
Вы можете сделать точную копию вкладки в текущей рабочей книге или в другой открытой рабочей книге, что полезно, если вам нужно начать с тех же данных. Вы также можете переместить вкладку в другое место в той же книге или другой открытой книге.
Щелкните правой кнопкой мыши на вкладке и выберите Переместить или скопировать.
в Переместить или скопировать диалоговое окно, текущая активная книга выбрана по умолчанию в Бронировать раскрывающийся список. Если вы хотите скопировать или переместить вкладку в другую рабочую книгу, убедитесь, что она открыта, и выберите ее в списке. Помните, что вы можете только копировать или перемещать вкладки, чтобы открывать рабочие книги.
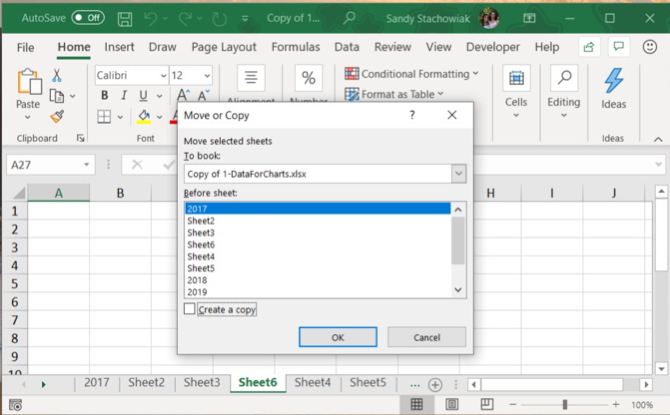
в Перед листом список, выберите лист (вкладка) перед который вы хотите вставить вкладку. Если вы хотите переместить или скопировать вкладку до конца, выберите Переместить в конец.
Копирование вкладки
Если вы копируете вкладку и не перемещаете ее, обязательно проверьте Создать копию коробка. Если вы не проверяете Создать копию В этом поле вкладка будет перемещена в выбранное место, а не скопировано.
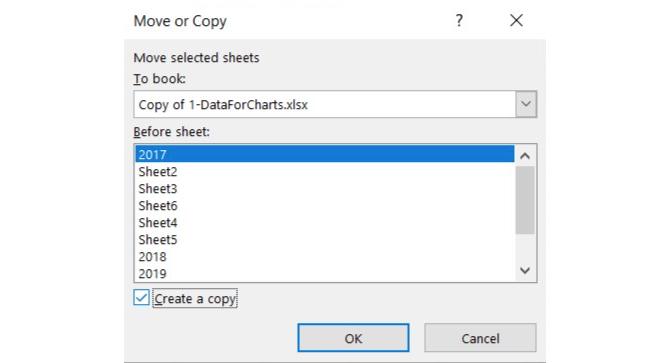
Скопированная вкладка будет иметь то же имя, что и исходная вкладка, за которой следует номер версии. Вы можете переименовать вкладку, как мы описали в Переименовать вкладку раздел выше.
Перемещение вкладки
Если вы переместите вкладку, имя останется прежним; номер версии не добавляется.
Если вы хотите переместить вкладку в пределах одной и той же книги, вы можете вручную перетащить ее на новое место. Нажмите и удерживайте вкладку, пока не увидите треугольник в верхнем левом углу вкладки. Затем перетащите вкладку до тех пор, пока треугольник не укажет туда, где вы хотите, а затем отпустите ее.
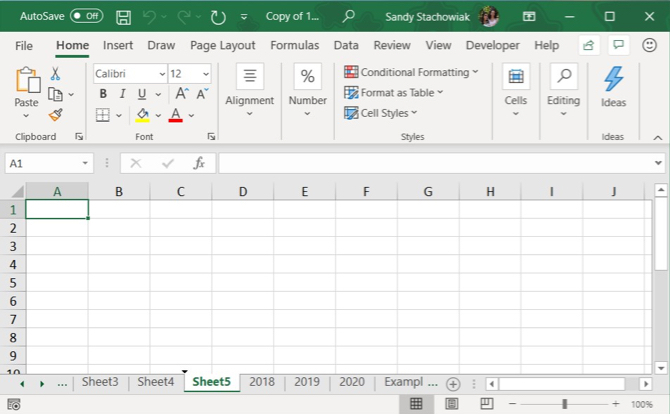
Удалить вкладку
Вы можете удалить рабочие листы (вкладки) в своей рабочей книге, даже те, которые содержат данные. Вы потеряете данные на удаленном листе Excel, и это может привести к ошибкам, если другие листы ссылаются на данные на удаленном листе. Поэтому убедитесь, что вы действительно хотите удалить лист.
Поскольку рабочая книга должна содержать хотя бы одну электронную таблицу, вы не можете удалить лист, если он единственный в вашей рабочей книге.
Чтобы удалить лист Excel, щелкните правой кнопкой мыши вкладку для листа и выберите удалять.
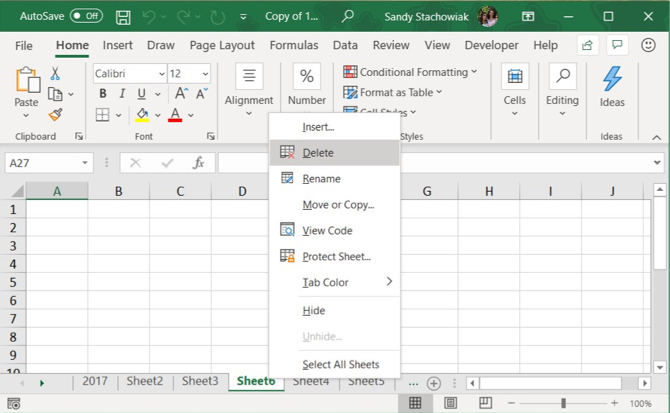
Если рабочий лист, который вы удаляете, содержит данные, появится диалоговое окно. щелчок удалять, если вы уверены, что хотите удалить данные на листе.
Скрыть вкладку
Возможно, вы захотите сохранить лист и его данные в вашей книге, но не увидите лист. Вы можете легко позаботиться об этом, скрыв вкладку, а не удаляя ее.
Щелкните правой кнопкой мыши вкладку и выберите Спрятать из контекстного меню. Вы увидите вкладку, и лист исчезнет из представления рабочей книги.
Чтобы скрытая вкладка появилась снова, щелкните правой кнопкой мыши любую вкладку в книге и выберите Unhide. Если у вас есть более одной скрытой вкладки, выберите ту, которую хотите увидеть, и нажмите хорошо.
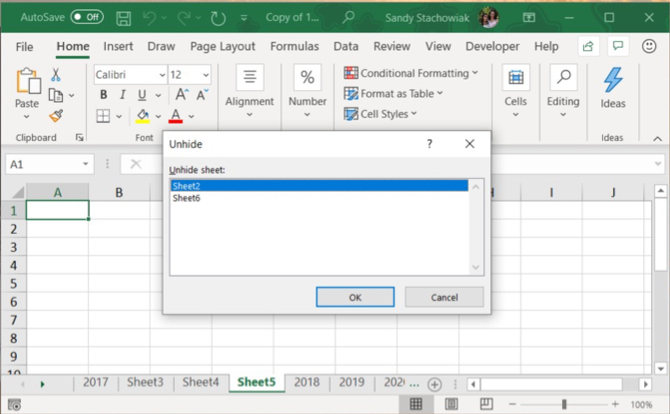
Сохраняйте данные Excel в порядке
Вкладки это отличный способ сохранить ваши превосходить данные организованы и позволяют легко найти. Вы можете настроить вкладки, чтобы организовать ваши данные наилучшим образом в соответствии с вашими потребностями.
Вы также можете ускорить навигацию и ввод данных на своих листах, используя горячие клавиши 35 ежедневных сочетаний клавиш Microsoft Excel для Windows и MacСочетания клавиш могут сэкономить вам много времени! Используйте эти ярлыки Microsoft Excel для ускорения работы с электронными таблицами в Windows и Mac. Прочитайте больше , а также использовать эти советы по экономии времени в Excel 14 советов для экономии времени в Microsoft ExcelЕсли Microsoft Excel занимал много времени в прошлом, давайте покажем, как вернуть его обратно. Эти простые советы легко запомнить. Прочитайте больше .
Получив степень бакалавра в области информационных технологий, Сэнди много лет работала в сфере информационных технологий в качестве менеджера проектов, менеджера отдела и руководителя PMO. Затем она решила следовать своей мечте и теперь пишет о технологиях полный рабочий день.
