Рекламное объявление
Вы когда-нибудь работали на своем ноутбуке и поняли, что вам нужен доступ к файлу, который хранится на вашем настольном компьютере? Без физического присутствия на рабочем столе вам не повезет, если вы уже не настроили удаленный доступ.
Вот где приходит Dropbox. Он действует как «волшебный карман», где вы можете хранить файлы для доступа к ним на разных устройствах. Продолжайте читать, как мы объясняем, что такое Dropbox, как синхронизировать файлы, используя его, и все остальное, что может сделать Dropbox.
Что такое Dropbox?
По своей сути Dropbox является поставщиком облачных хранилищ. Это позволяет вам хранить ваши файлы на серверах Dropbox, что дает вам доступ к ним на всех ваших устройствах. Думайте об этом как о флешке в облаке.
Если вы не знакомы с что на самом деле означает «облако» Что такое облачные вычисления? Как работают облачные технологии?Что на самом деле означает «облачные вычисления»? Вот как облачные вычисления работают на ваших любимых сайтах и сервисах. Подробнее
этот термин относится к вычислительным службам, которые работают через Интернет, а не на вашем локальном компьютере. В случае с Dropbox «облако» - это серверы Dropbox, которые хранят ваши файлы. Пока вы можете войти в свою учетную запись, вы можете получить доступ к этим файлам с любого устройства.Для чего используется Dropbox?
Большинство людей используют Dropbox как место для хранения своих наиболее важных файлов. Это не только позволяет им получать доступ к этим файлам с любого устройства, но и действует как своего рода резервное копирование. Это потому, что данные в Dropbox доступны, даже если ваш компьютер или телефон умирает.
Однако у Dropbox есть и другое применение. Например, он облегчает обмен файлами с другими и предлагает простое мобильное резервное копирование фотографий. Мы рассмотрим оба этих вопроса в ближайшее время.
Начало работы с Dropbox
Давайте рассмотрим, как начать работу с Dropbox, чтобы вы могли опробовать его возможности самостоятельно. Чтобы начать, посетите Домашняя страница Dropbox Basic и зарегистрируйтесь для бесплатной учетной записи.
Ценовые планы Dropbox
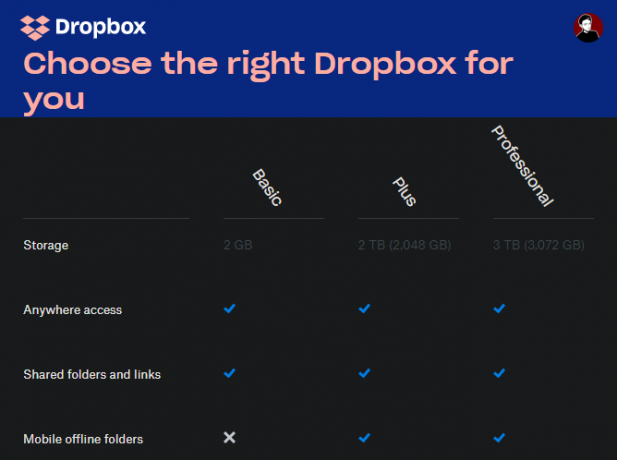
Для начала Dropbox предлагает базовый план, который включает 2 ГБ свободного места бесплатно. Если вам нужно больше места, вам нужно взглянуть на Страница планов Dropbox. Люди могут выбирать между Плюсом и Профессионалом.
Плюс стоит 10 долларов в месяц при оплате ежегодно и включает в себя 2 ТБ места, в дополнение к некоторым дополнительным функциям, таким как Smart Sync и очистка удаленного устройства. Стоимость Professional составляет $ 16,58 в месяц и включает 3 ТБ места, плюс еще больше функций, таких как управление общими ссылками и водяные знаки.
Dropbox также предлагает бизнес-планы, но в этом руководстве мы сосредоточимся на отдельных лицах.
Установка Dropbox на все ваши устройства
После того, как вы зарегистрировались, вы должны приступить к установке Dropbox на всех устройствах, которые вы регулярно используете. Это может быть, например, ваш рабочий стол, ноутбук и телефон. Однако обратите внимание, что Dropbox Basic ограничивает вас тремя устройствами. Если вам нужно больше, вам придется перейти на платный план.
Используйте ссылки ниже, чтобы загрузить Dropbox. Вы также можете войти на сайт Dropbox, чтобы получить доступ к своей учетной записи из любой точки мира.
Скачать: Dropbox для Windows или Mac | Linux
Скачать: Dropbox для Android | IOS
Визит:Dropbox.com
Как использовать Dropbox: основы
Теперь, когда вы готовы к работе, давайте посмотрим на основные инструкции по использованию Dropbox.
Папка Dropbox
После установки Dropbox на настольном компьютере или ноутбуке и входа в свою учетную запись вы увидите новый Dropbox папка под вашим пользовательским каталогом. Это «волшебная папка», которая лежит в основе Dropbox. Все, что вы поместите в эту папку, будет синхронизировано с вашей учетной записью Dropbox и станет доступно везде, где вы вошли.
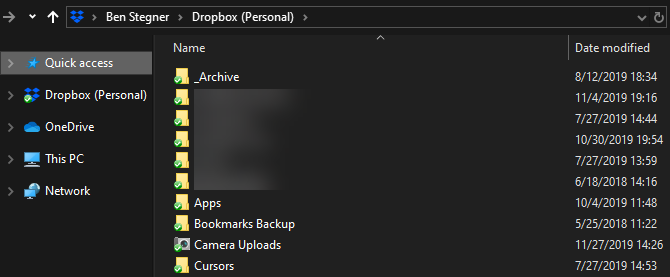
Вы можете использовать эту папку по своему усмотрению. Возможно, вы работаете над большой бумагой и хотите переместить все свои черновики и материалы внутрь. Или, возможно, вы начнете использовать его в качестве хранилища для ваших самых ценных фотографий - это ваше дело.
Следите за значками, которые появляются рядом с содержимым вашей папки Dropbox:
- Зеленый флажок означает, что файл успешно синхронизировал последние изменения.
- Синий кружок со стрелками означает, что файл в данный момент синхронизируется.
- Если вы видите красный кружок с X, значит, что-то не так, и Dropbox не может синхронизировать файл / папку. Обычно это происходит из-за неверного имени файла, ошибки прав доступа или из-за недостатка места в Dropbox.
Использование Dropbox Меню и Настройки
Щелкните значок Dropbox на панели задач (Windows) или в строке меню (Mac), чтобы открыть центр информации о Dropbox. Здесь вы можете проверить статус синхронизации, приостановить синхронизацию, посмотреть последние изменения файлов и многое другое. Нажмите на значок своего профиля и выберите предпочтения открыть панель настроек Dropbox.
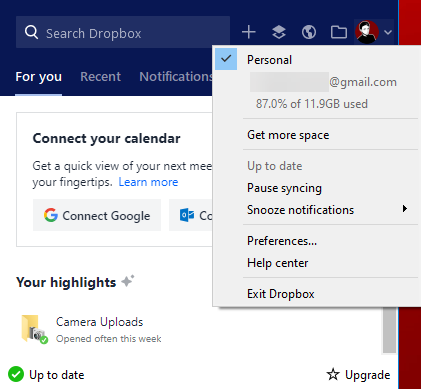
Следует отметить, что Запустите Dropbox при запуске системы вариант на Общая Вкладка. Мы рекомендуем держать это включенным; в противном случае вам придется вручную запустить Dropbox для синхронизации ваших файлов. Под Пропускная способность На вкладке вы можете изменить количество сетевых ресурсов, которые Dropbox использует для выгрузки и загрузки.
Одна из самых полезных функций Dropbox Выборочная синхронизация, расположенный на Синхронизация Вкладка. Это позволяет вам выбирать только определенные папки для синхронизации с вашим текущим устройством. Это сэкономит место на вашем компьютере, и вы всегда сможете получить доступ ко всему остальному на Dropbox.com.
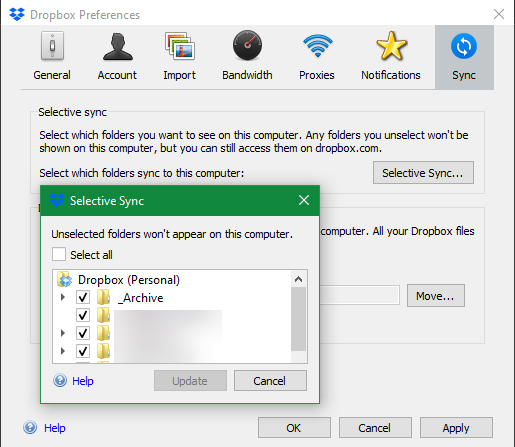
Если у вас есть платный план, вы можете использовать Smart Sync особенность вместо Это позволяет вам видеть все в вашем Dropbox с рабочего стола, не занимая места на жестком диске. Когда вы нажимаете, чтобы открыть файл, Dropbox синхронизирует его на лету.
Использование Dropbox на Android или iPhone
На мобильных устройствах вы можете получить доступ к своим файлам с помощью приложения Dropbox. Поскольку большинство телефонов не имеют столько места для хранения, как компьютеры, Dropbox не синхронизирует все ваши файлы автоматически, как на рабочем столе.
Вместо этого вы можете просматривать все в своей учетной записи и открывать контент по мере необходимости. Это довольно похоже на веб-интерфейс Dropbox. Использовать файлы вкладка на левой боковой панели (Android) или нижней панели (iOS), чтобы просмотреть все в вашей учетной записи.


Нажмите на файл, чтобы просмотреть его и использовать трехточечный Меню Кнопка, чтобы увидеть больше вариантов. звезда Опция удобна, так как вы можете использовать ее для маркировки наиболее важных файлов.
Сохранение мобильных файлов в автономном режиме
Также примечание в меню переполнения является Сделать доступным в автономном режиме слайдер. Включите это, чтобы получить доступ к файлу, даже если у вас нет подключения к Интернету.
К сожалению, вам придется делать это для каждого отдельного файла с Dropbox Basic. Сохранение целых папок в автономном режиме - это эксклюзивная функция Plus. Тем не менее, вы всегда можете использовать экспорт Кнопка, чтобы сохранить копию файла на ваше устройство.
Загрузка Dropbox камеры


Одной из лучших функций использования Dropbox на вашем мобильном устройстве является функция загрузки камеры. Это позволяет автоматически синхронизировать все снимки, которые вы делаете, в свой аккаунт Dropbox. Поскольку фотографии являются одной из самых ценных форм информации на наших устройствах, это упрощает их защиту.
Открой Фотографии вкладка на левой боковой панели или нижней панели навигации Dropbox, чтобы просмотреть его статус. Возможно, вам придется включить Загрузка камеры под настройки (Android) или учетная запись (iOS), если он еще не включен. Это позволяет вам выбрать, хотите ли вы также загружать видео и могут ли загрузки выполняться в фоновом режиме.
Dropbox - не единственное приложение с такой функциональностью. Если у вас есть много фотографий для резервного копирования, проверьте лучшие способы синхронизации фотографий Android в облачном хранилище 4 способа синхронизации и загрузки фотографий в облачное хранилище на AndroidВот лучшие приложения для автоматической загрузки фотографий Android в облако, чтобы вы никогда не теряли драгоценные воспоминания. Подробнее и наше сравнение Dropbox, iCloud и Google Photos на iPhone Синхронизация фотографий iPhone: iCloud vs. Google Фото против DropboxЯвляется ли iCloud Photo Library, Dropbox или Google Photos лучшим приложением для резервного копирования фотографий iPhone? Подробнее .
Расширенные возможности Dropbox
Это все, что вам нужно знать, чтобы использовать Dropbox, но есть дополнительные функции, которые делают его еще более полезным. И это даже не входит в сторонние приложения Dropbox 5 великолепных приложений Dropbox, которые вам не нужныМногие из нас используют только стандартное приложение Dropbox и ничего больше. Сторонние разработчики создали фантастические инструменты Dropbox, о которых должен знать каждый пользователь. Подробнее !
Поделиться с Dropbox
Если вы хотите сделать папку общедоступной или хотите поделиться большим файлом с другом по электронной почте, Dropbox позволяет легко делиться всем, что находится в вашей учетной записи.
Для этого просто щелкните правой кнопкой мыши файл или папку в папке Dropbox на рабочем столе или нажмите Поделиться кнопка в Интернете или мобильном интерфейсе. Оттуда вы можете поделиться им с определенным адресом электронной почты или создать ссылку, которую любой может использовать для доступа к нему.
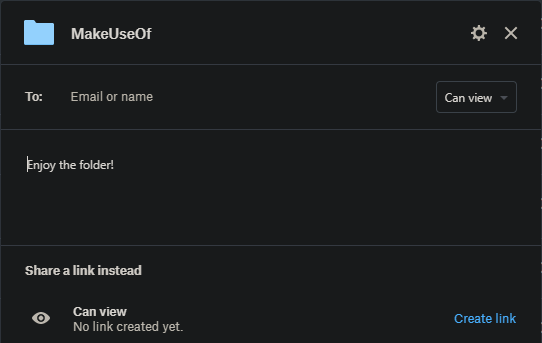
Вы можете установить их доступ к Можно редактировать для полного контроля или Можно посмотреть если вы не хотите, чтобы другие вносили изменения. Первый отлично подходит для долгосрочного сотрудничества.
Файлы запроса
Помимо отправки файлов вы также можете использовать Dropbox для получения файлов от других. Это работает, даже если у людей нет учетной записи Dropbox. Он удобен для сбора фотографий от людей на мероприятии, записей для участия в конкурсе и аналогичных сценариев на основе представления.
Чтобы использовать его, нажмите Файлы> Файловые запросы на сайте Dropbox. Это позволяет настроить новый запрос файла. Только у вас будет доступ к полученным файлам по умолчанию.
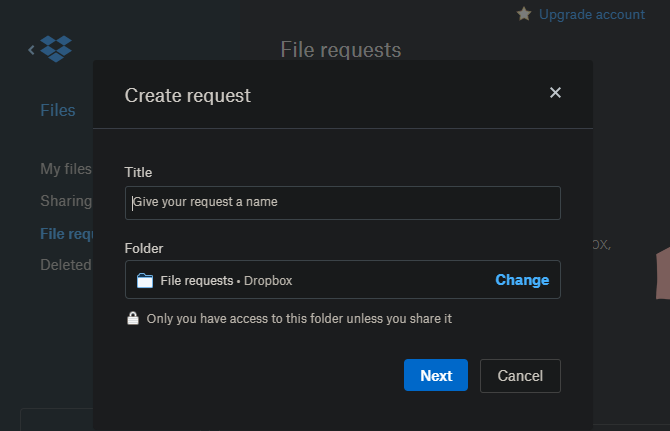
История версий
Dropbox позволяет восстановить более раннюю версию файла в случае случайного редактирования или других ошибок. Для этого нажмите кнопку с тремя точками на файле в веб-интерфейсе Dropbox и нажмите История версий.
Здесь вы увидите все изменения, внесенные в файл за последние 30 дней. Нажмите один, чтобы просмотреть его, или выберите Восстановить сделать его текущей версией.
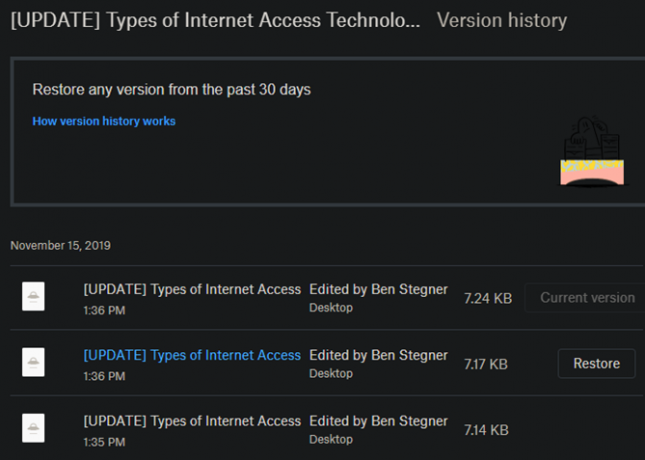
Если вы недавно удалили файл, нажмите Удаленные файлы запись на файлы Боковая панель. Здесь вы можете восстановить предметы, стертые за последние 30 дней.
Dropbox Paper
Dropbox предлагает собственный инструмент для редактирования документов под названием Paper. Это немного похоже на Google Docs, смешанное с сервисом ведения заметок, например OneNote или Evernote, так как позволяет создавать документы, проводить мозговые штурмы и работать с другими.
Возможно, вам не понравится больше, чем ваши текущие инструменты для этой работы, но стоит посмотреть, если вы хотите полностью погрузиться в экосистему Dropbox.
Руководство Dropbox для остальных из нас
Надеюсь, это руководство пользователя Dropbox помогло вам! Конечно, Dropbox может предложить гораздо больше, особенно в своих платных планах. Это мощная платформа для тех, кто работает со многими устройствами и нуждается в частой отправке файлов другим.
Конечно, это не единственная услуга в своем роде. Проверять, выписываться самое дешевое доступное облачное хранилище 8 самых дешевых поставщиков облачных хранилищИщете самое дешевое облачное хранилище? Мы покажем вам лучшее бюджетное облачное хранилище для 100 ГБ, 1 ТБ и других уровней. Подробнее если вы хотите обновить и найти Dropbox слишком дорого.
Бен является заместителем редактора и спонсором почтового менеджера в MakeUseOf. Он имеет степень бакалавра в области компьютерных информационных систем в Grove City College, где он окончил с отличием и с отличием в его специальности. Он любит помогать другим и увлечен видеоиграми как медиумом.

