Реклама
Есть ли у вас интеллигентный, любопытный ребенок, который разбирается в реестре Windows? Или, может быть, вы хотите запретить гостю на вашем компьютере редактировать реестр. Вы можете запретить пользователям вносить изменения в реестр, отключив доступ к нему.
Сегодня мы покажем вам, как отключить доступ к редактору реестра в Windows 10 с помощью редактора групповой политики и стороннего инструмента. Эти методы отключают доступ к редактору реестра для всех пользователей, включая текущую учетную запись администратора, в которой вы вносите изменения.
О редакторе групповой политики
Редактор групповой политики, используемый в среде домена Windows, позволяет сетевому администратору контролировать параметры на всех компьютерах в сети.
Если вы используете персональный компьютер под управлением Windows 10 Pro или Enterprise, у вас также есть доступ к редактору групповой политики. Но это называется Редактор локальной групповой политики.
Редактор локальной групповой политики позволяет настроить некоторые дополнительные параметры Windows, которые недоступны в приложении «Параметры ПК» или на панели управления. Многие параметры в редакторе локальной групповой политики изменяют значения реестра для вас. Поэтому, если вам неудобно редактировать реестр напрямую, используйте вместо этого редактор локальной групповой политики.
Преобразование в учетную запись администратора
Учетная запись пользователя, для которой вы блокируете доступ к редактору реестра, должна быть стандартный аккаунт- но вам нужно временно сделать аккаунт учетная запись администратора отключить доступ к редактору реестра. Затем вы должны переключить его обратно на стандартную учетную запись.
Вы можете преобразовать стандартную учетную запись в учетную запись администратора 5 советов по управлению учетными записями пользователей Windows, как профессионалУчетные записи пользователей Windows превратились из изолированных локальных учетных записей в онлайн-учетные записи с различными проблемами конфиденциальности. Мы поможем вам разобраться в ваших учетных записях и найти те настройки, которые вам подходят. Прочитайте больше или наоборот, в любое время. Но если у вас есть только одна учетная запись администратора, вы не можете изменить ее на стандартную учетную запись. Вы должны иметь хотя бы одну учетную запись администратора в Windows.
Чтобы преобразовать стандартную учетную запись в учетную запись администратора, откройте меню «Пуск» и щелкните настройки икона.

На Настройки Windows диалоговое окно, нажмите Счета.
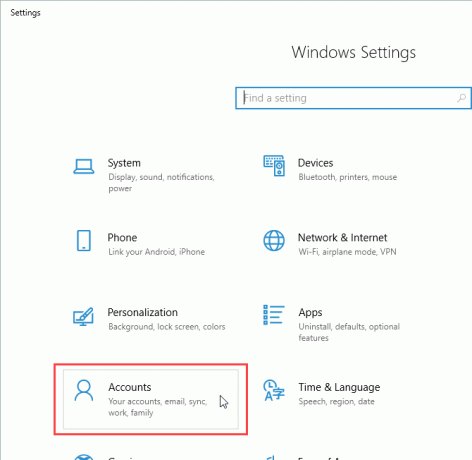
щелчок Семья и другие пользователи в левой панели и щелкните учетную запись пользователя, которую вы хотите изменить, справа под Другие пользователи. Затем нажмите Изменить тип аккаунта.

На Изменить тип аккаунта диалоговое окно, выберите администратор из Тип аккаунта выпадающий список и нажмите хорошо.
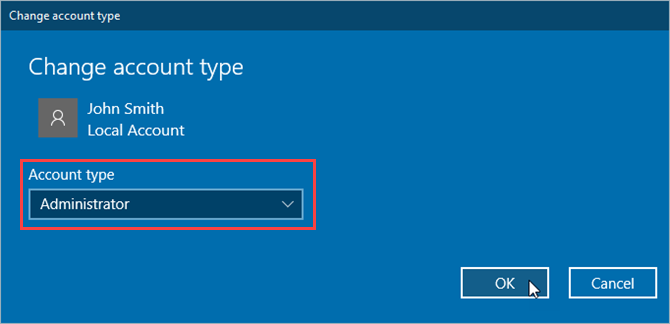
Пользователь помечен как администратор.
Чтобы снова сделать пользователя стандартным, вернитесь сюда, нажмите Изменить тип аккаунтаи выберите Стандартный пользователь на Изменить тип аккаунта диалоговое окно.

Отключение редактора реестра (редактор групповой политики)
Вам следует резервное копирование ваших данных Максимальное руководство по резервному копированию данных в Windows 10Мы суммировали все варианты резервного копирования, восстановления, восстановления и восстановления, которые мы могли найти в Windows 10. Воспользуйтесь нашими простыми советами и никогда больше не отчаивайтесь из-за потерянных данных! Прочитайте больше , создать резервную копию реестра Как сделать резервную копию и восстановить реестр WindowsРедактирование реестра разблокирует несколько интересных настроек, но может быть опасным. Вот как сделать резервную копию реестра, прежде чем вносить изменения, чтобы их можно было легко восстановить. Прочитайте больше , и сделать точку восстановления системы Как создать точку восстановления системыВосстановление системы поможет вам откатить систему Windows, чтобы отменить негативные изменения. Вот как создать точку восстановления системы в любое время. Прочитайте больше перед внесением изменений в редакторе локальной групповой политики.
Чтобы отключить доступ к редактору реестра, сначала убедитесь, что учетная запись, доступ к которой вы хотите ограничить, является учетной записью администратора. Если нет, выполните шаги из предыдущего раздела, чтобы преобразовать его в один. Затем войдите в эту учетную запись.
Нажмите Windows ключ + R открыть Пробег диалоговое окно. Затем введите gpedit.msc и нажмите Войти.
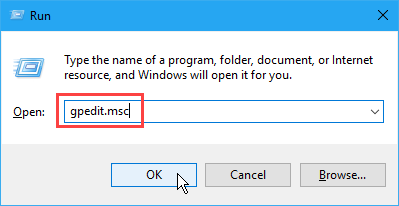
В редакторе локальной групповой политики перейдите к Конфигурация пользователя> Административные шаблоны> Система в левой панели.
Затем дважды щелкните Запретить доступ к инструментам редактирования реестра установка в правой панели.

На Запретить доступ к инструментам редактирования реестра диалоговое окно, выберите Включено в верхнем левом углу, а затем нажмите хорошо.
Закройте редактор локальной групповой политики и перезагрузите компьютер.

Пользователю, которому вы хотите запретить доступ к редактору реестра, необходимо преобразовать свою учетную запись обратно в стандартную учетную запись. Обычные пользователи не могут вносить изменения в Редактор локальной групповой политики. Они получают сообщение об ошибке, когда открывают его.
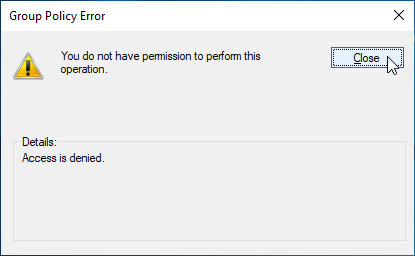
Редактор локальной групповой политики все еще открывается, но нет доступных настроек для изменения.
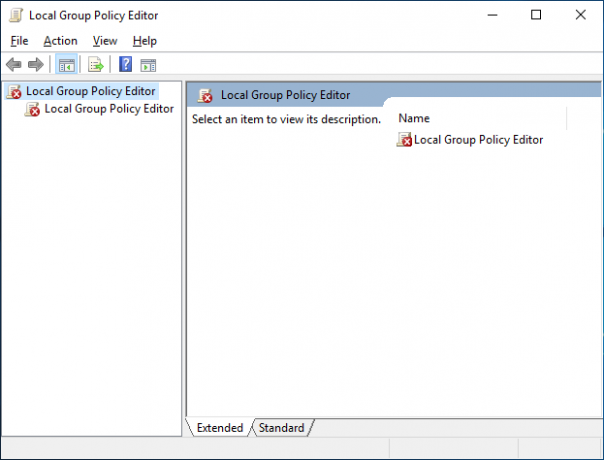
Как только вы отключите доступ к редактору реестра, любой пользователь, который попытается получить доступ к редактору реестра, увидит Диалоговое окно контроля учетных записей Контроль учетных записей и права администратора в Windows 10Используете ли вы учетную запись администратора или стандартную учетную запись Windows, важен уровень безопасности контроля учетных записей. Вот что вам нужно знать. Прочитайте больше . Затем появится следующее сообщение об ошибке.
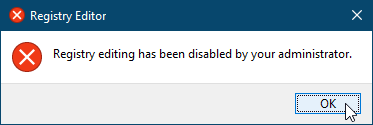
Чтобы снова включить доступ к редактору реестра, откройте Запретить доступ к инструментам редактирования реестра установка снова в редакторе локальной групповой политики. Выберите либо Не настроено или инвалид на Запретить доступ к инструментам редактирования реестра диалоговое окно.
Отключение редактора реестра (Policy Plus)
Этот метод предназначен только для пользователей Windows 10 Home.
Windows 10 Home не включает редактор локальной групповой политики. Но если вы используете Windows 10 Home, вы можете вместо этого использовать бесплатную переносимую программу с открытым исходным кодом Policy Plus.
Если вы используете Windows 10 Pro или Enterprise, у вас есть доступ к редактору локальной групповой политики. Вам не нужно использовать Policy Plus. На самом деле, вы не должны. Редактор локальной групповой политики переопределяет Policy Plus. Поэтому не имеет смысла использовать Policy Plus, если у вас уже есть редактор локальной групповой политики.
Чтобы использовать Policy Plus, скачать файл EXE и запустить его. Установка не требуется.
Не все шаблоны включены в Policy Plus по умолчанию. Чтобы загрузить последние файлы политики и добавить их в Policy Plus, перейдите на Справка> Получение файлов ADMX.
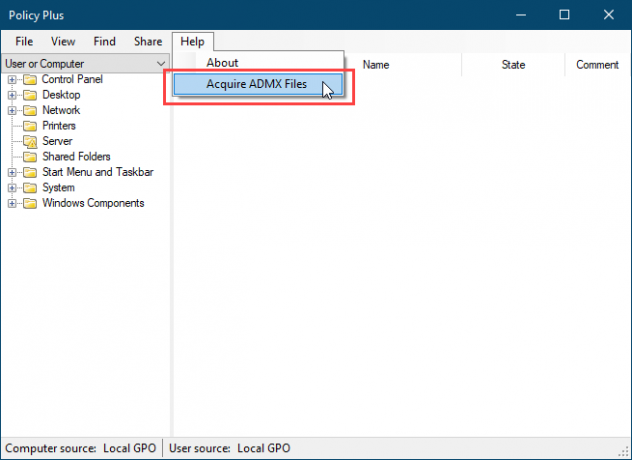
Принять по умолчанию Папка назначения и нажмите Начать.
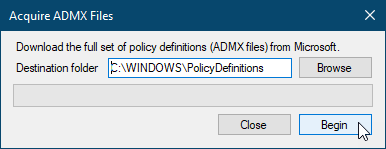
щелчок да открыть и загрузить файлы ADMX в Policy Plus.
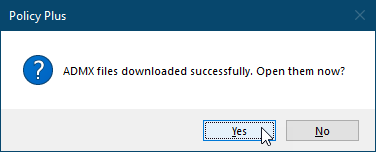
Чтобы отключить доступ к редактору реестра с помощью Policy Plus, выберите система в левой панели. Затем дважды щелкните Запретить доступ к инструментам редактирования реестра установка в левой панели.

На Изменить параметр политики диалоговое окно, выберите Включено и нажмите хорошо.
Возможно, вам придется изменить этот параметр и перезагрузить несколько раз, чтобы он вступил в силу.

Policy Plus также позволяет выполнять поиск параметров по уникальному идентификатору, реестру (поиск по ключевому пути, имени или названию значения) и тексту (поиск в заголовке, описании и комментариях).
Это оно! Теперь редактор реестра должен быть ограничен для учетной записи пользователя. Конечно, это не единственный способ уменьшить привилегии в Windows. Проверьте некоторые другие способы ограничения доступа пользователей блокировка учетных записей Windows Как заблокировать учетные записи пользователей WindowsРазрешение людям использовать ваш компьютер, пока вас нет, может привести к проблемам. Мы покажем вам, как ограничить функции Windows для стандартных или дочерних учетных записей, чтобы другие не могли получить доступ к конфиденциальной информации. Прочитайте больше .
Лори Кауфман - независимый технический писатель, живущий в Сакраменто, штат Калифорния. Она - гаджет и технический специалист, который любит писать практические статьи по широкому кругу тем. Лори также любит читать загадки, вышивать крестиком, музыкальный театр и Доктор Кто. Связаться с Лори на LinkedIn.

