Реклама
У вас есть компакт-диск или DVD-диск Windows, но вы не можете использовать оптический привод для установки операционной системы Windows на новый компьютер? Может быть, вы беспокоитесь о гниении CD / DVD и хотите создать резервную копию?
Вместо диска вы можете использовать флэш-накопитель USB для установки Windows. Флэш-накопители меньше, имеют больше места для хранения, и если вы используете правильный инструмент, вы можете загрузить несколько операционных систем с одного диска.
Вот как вы можете создать загрузочную флешку с вашего установочного компакт-диска Windows.
Преимущества установочного носителя USB-накопителя
Существует несколько ситуаций, когда установочный носитель USB-накопителя лучше, чем DVD или CD:
- Вы можете легко создать резервную копию установочного носителя.
- Значительно более высокая скорость установки по сравнению с обычными установочными носителями.
- Сохраняйте исходный установочный носитель в идеальном состоянии.
- Легко переносить несколько операционных систем на одном USB-накопителе.
Наши отношения с компакт-дисками Windows и DVD-дисками тоже разные. Например, вы можете приобрести официальную флешку Windows 10 вместо DVD или CD. Диски все еще доступны, но это далеко не единственный способ установки. Кроме того, если вы приобретаете новое оборудование с предустановленной Windows, есть вероятность, что у вас никогда не будет установочного носителя, если вы не сделаете его самостоятельно. (Читайте дальше, чтобы узнать как!)
Скопируйте установочный диск Windows с помощью WinToFlash
Если у вас есть установочный диск Windows, который вы хотите обновить до флэш-накопителя USB, WinToFlash позволяет легко создать загрузочный диск с компакт-диска на USB. WinToFlash Lite издание создаст загрузочную флешку прямо с вашего установочного компакт-диска Windows. Вот как ты это делаешь.
- Сначала зайдите на сайт WinToFlash, затем загрузите и установите версию WinToFlash Lite. После установки WinToFlash откроется автоматически.
- Примите лицензионное соглашение и просмотрите ненавязчивую рекламу, прежде чем продолжить.
- Убедитесь, что ваш установочный диск Windows - это ваш оптический привод, а также USB-накопитель, на который вы хотите скопировать свою установку.
- Теперь выберите Мастер установки загрузочного USB-устройства Windows, затем У меня есть CD, вставленный в мой компьютер ..., с последующим следующий.
- На следующей странице укажите расположение вашего установочного диска Windows в первом поле, а целевой USB-накопитель - во втором. Выберите «Далее», чтобы подтвердить свои настройки, принять условия лицензионного соглашения и продолжить.
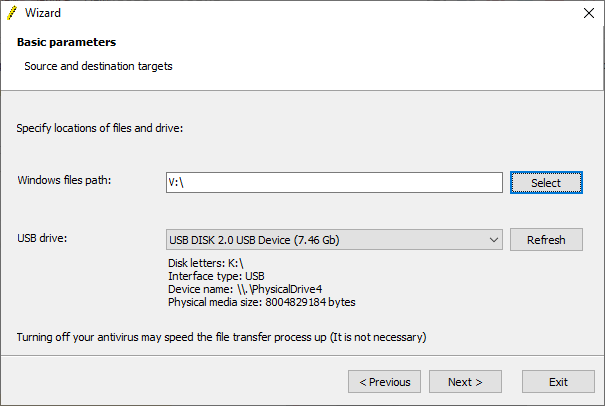
Помните, что этот процесс отформатирует USB-накопитель, и вы навсегда потеряете все существующие данные.
Процесс копирования с компакт-диска Windows на загрузочную USB-флешку может занять некоторое время, поэтому идите и включите чайник.
WinToFlash Multiboot
WinToFlash также имеет поддержку мультизагрузки. Вы можете создать индивидуальный загрузочный USB-накопитель, заполненный Дистрибутивы Linux, диски восстановления и другие удобные инструменты. Единственным ограничением является размер вашего USB-накопителя.
Примечание: WinToFlash Lite будет разрешить только два ISO на вашей мультизагрузке. Я курировал полный список мультизагрузочных USB-инструментовкоторые делают работу намного лучшеи без ограничений.
- Возвращайтесь к Режим мастера вкладка и выберите Меню создания Mutiboot USB Drive.
- На следующем экране выберите Добавить. Это открывает Добавить новый предмет панель. Как и другие мультизагрузочные USB-накопители, WinToFlash имеет длинный список потенциальных инструментов. Прокрутите список вниз и выберите инструмент.
- Возможность Загрузить выбранный ISO сейчас появится. Выберите этот параметр, чтобы загрузить последнюю версию выбранного инструмента или ОС. Кроме того, вы можете выбрать и добавить ISO, уже хранящиеся на вашем компьютере.
- Завершите свой выбор и выберите Пробег.
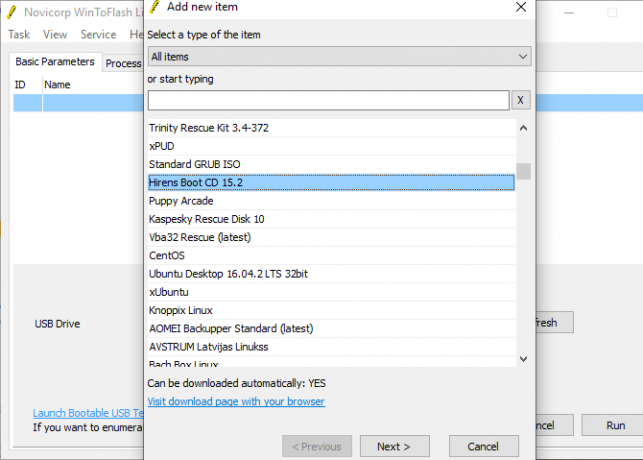
Создание Windows ISO с оригинального установочного носителя с помощью ImgBurn
Если вы предпочитаете более ручной подход к копированию установочных носителей Windows, вы можете использовать ImgBurn. ImgBurn - это отличный бесплатный инструмент, который вы можете использовать для записи файла образа на диск или создания файла образа на существующем диске.
- Голова к ImgBurn Веб-сайт. Загрузите и установите ImgBurn.
- После установки откройте ImgBurn. Убедитесь, что ваш оригинальный установочный носитель Windows находится в вашем оптическом приводе.
- Выбрать Создать файл изображения с диска.
- Выберите источник установочного носителя Windows, затем установите Назначения
- Ударь Читать кнопка, чтобы начать процесс.
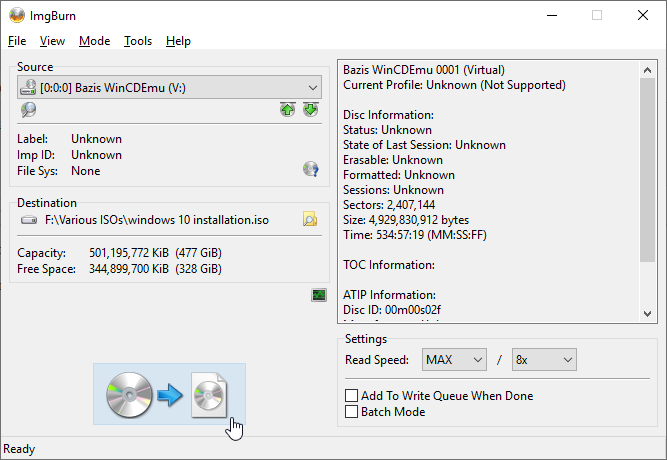
Процесс создания образа диска зависит от скорости записи вашего оптического привода, поэтому это может занять некоторое время.
Как только файл образа установочного диска Windows (ISO) завершит копирование, вы можете перейти к следующему разделу, где вы будете использовать Rufus для создания загрузочного USB-накопителя.
Записать ISO-образ установки Windows на USB-накопитель с помощью Rufus
Теперь вы можете записать установочный ISO-образ Windows, скопированный с исходного установочного диска, в качестве загрузочного USB-накопителя. Руфус это удобный инструмент для всех видов загрузочные задачи записи на USB. Это просто и выполняет свою работу - отличная комбинация! Вот что вам нужно сделать:
- Голова к Руфус веб-сайт, затем загрузите и установите последнюю версию инструмента.
- Открой Руфуса. Под устройствовыберите USB-накопитель, который вы хотите использовать.
- В разделе «Выбор загрузки» нажмите Выбрать, затем перейдите к расположению ISO установки Windows, созданному в последнем разделе.
- Установите новую метку тома, чтобы вы знали, что будет на флэш-накопителе USB в будущем.
- Выбрать Начните.
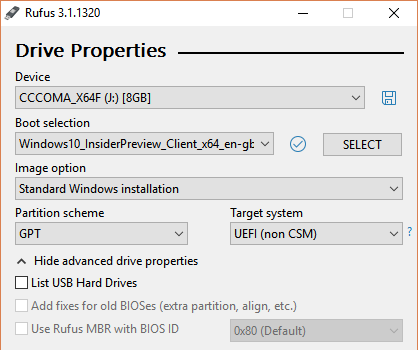
Подождите, пока Rufus завершит процесс записи. После завершения вы успешно вручную переместили установочный диск Windows на загрузочную флешку USB. Более того, вы сделали резервную копию установочного носителя Windows в процессе (ISO из последнего раздела).
Используйте Windows 10 Media Creation Tool
WinToFlash отлично подходит для автоматизации процесса с диска на USB-накопитель. ImgBurn и Rufus великолепны, если вы хотите сделать это самостоятельно. Но вам не нужно использовать ни один из этих методов. По крайней мере, если вы не хотите и вы используете Windows 10.
Microsoft Media Creation Tool упрощает процесс загрузки Windows ISO. Соответственно, Media Creation Tool автоматически загружает ISO-файл в соответствии с вашей спецификацией, устраняя необходимость копирования физического носителя на компьютер, а затем на USB-накопитель.
Вот как вы это делаете:
- Загрузите и запустите Windows 10 Media Creation Tool. Принятие лицензионного соглашения.
- Выбрать Создать установочный носитель для другого ПК.
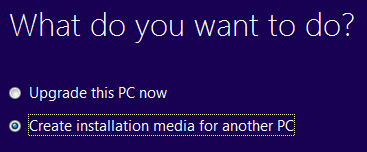
- Выберите язык, версию и архитектуру вашей операционной системы. Media Creation Tool предлагает рекомендуемые настройки. Однако, если вы загружаете для другой системы, вам может потребоваться изменить их.
- Далее выберите либо флешка или Файл ISO. Последний создает файл ISO с данными, которые вы ввели на предыдущей странице, которые вы можете установить с помощью инструмента записи USB, такого как Rufus.
- В этом случае выберите флешка и продолжай.
- Выберите флэш-накопитель USB, затем создайте установочный носитель. Media Creation Tool загрузит последнюю версию Windows 10, так что на это потребуется время.
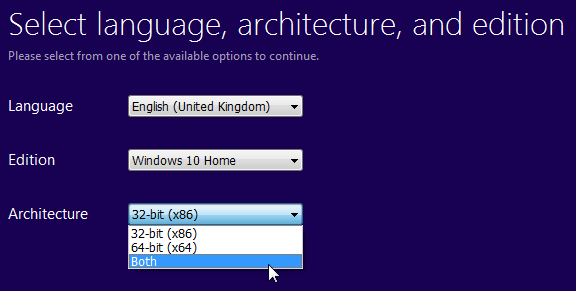
Могу ли я загрузиться с USB?
Это очень распространенный вопрос. Это в значительной степени зависит от системы, но может быть изменен пользователем через BIOS. Это контролируется последовательностью загрузки.

Ваша система обычно будет пытаться загрузиться с того места, где установлена ваша ОС. Диск с вашей основной ОС будет первым вариантом в последовательности загрузки. Это можно изменить вручную вместо загрузки с USB-накопителя, содержащего новый установочный носитель.
Конфигурации BIOS разные для каждого производителя. Я бы предложил поискать в Интернете «учебник / последовательность загрузки BIOS [производителя оборудования]».
Создайте загрузочный USB с CD или DVD
Теперь вы готовы создать загрузочную флешку с вашего установочного компакт-диска или DVD-диска Windows. Этот процесс установки должен ускорить вашу следующую чистую установку, давая вам возможность избавиться от некоторых из этих надоедливых старых дисков. Просто не забудьте записать свои лицензионные коды и хранить их в надежном месте!
Не можете найти ваши старые лицензионные коды? Здесь ваши варианты для дешевой и законной лицензии Windows Нужна легальная и дешевая лицензия на Windows? Вот ваши вариантыWindows стоит дорого. Вот как можно дешево купить ключ продукта для Windows 7, 8 или 10 или получить лицензию бесплатно на законных основаниях. Прочитайте больше .
Гэвин - старший писатель MUO. Он также является редактором и SEO-менеджером сайта крипто-ориентированных сайтов MakeUseOf, Blocks Decoded. Он имеет степень бакалавра (с отличием) современного письма и практики цифрового искусства, разграбленные с холмов Девона, а также более чем десятилетний профессиональный опыт написания. Он наслаждается обильным количеством чая.