Реклама
Если вы проводите много времени перед экраном компьютера, скорее всего, вы страдаете от определенная степень компьютерного напряжения глаз 5 признаков того, что у вас напряжение глаз компьютера (и как его снять и предотвратить)Компьютерное напряжение глаз - это реальная проблема для 90% пользователей компьютеров. Вот все, что вам нужно знать о том, что это такое и как это предотвратить. Прочитайте больше . К счастью, есть несколько настроек, которые вы можете изменить в Windows 10, чтобы смягчить воздействие яркого экрана на ваши глаза, и одна из этих настроек - Dark Mode.
Что такое темный режим в Windows 10?
Темный режим, не быть путать с Night Light Темный режим против Night Light: что вы должны использовать в Windows 10?Night Light, новая функция Windows 10, позволяет уменьшить количество синего света, излучаемого вашим экраном. Чем он отличается от Dark Mode и какой использовать? Прочитайте больше который добавляет теплый красный оттенок на экран, позволяет выбрать темный фон в некоторых приложениях Windows 10. Night Light предназначен для того, чтобы помочь вашему образу сна, а Dark Mode - больше для снятия усталости глаз.
Темный режим влияет только на некоторые собственные приложения Windows 10, такие как окно «Настройки» и Microsoft Store. Темный режим не влияет на некоторые другие приложения и программы, в том числе собственный обозреватель файлов Microsoft и браузер Edge.
Чтобы включить темный режим вручную, вы можете перейти к настройки > воплощение > Цвета и под Выберите режим приложения по умолчанию, Выбрать Тьма.
Но что, если вам нужен только темный режим ночью и вы не хотите вручную включать и выключать его каждый день? Хорошей новостью является то, что вы можете автоматизировать его, используя только встроенные Планировщик заданий Windows 10 Планировщик задач Windows 10 дает вам больше возможностейПланировщик заданий автоматически выполняет события в фоновом режиме. В Windows 10 режим энергосбережения изменяет планировщик задач, чтобы использовать меньше энергии. Мы покажем вам, как использовать эту функцию и многое другое. Прочитайте больше .
Как автоматически включить темный режим ночью
- Введите Task Scheduler в строке поиска Windows 10 и откройте программу.
- В меню программы нажмите действие > Создать основную задачу.
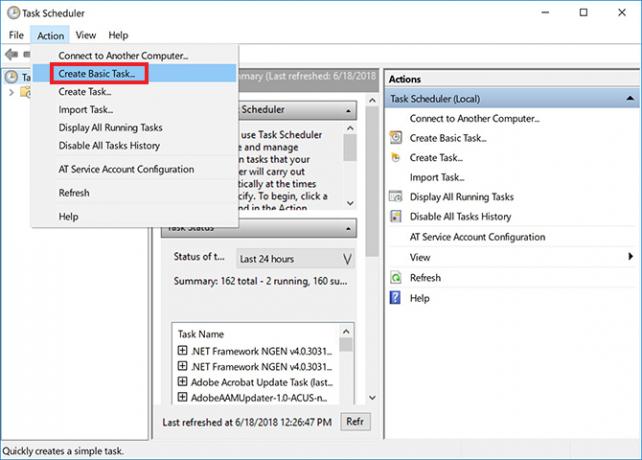
- Введите имя для задачи (я пошел с Включить темный режим) и нажмите следующий.
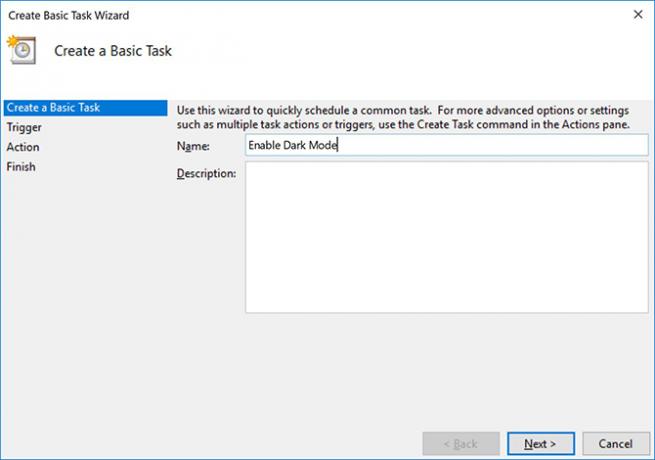
- За Когда вы хотите, чтобы задача началась?, Выбрать Ежедневно и нажмите следующий.
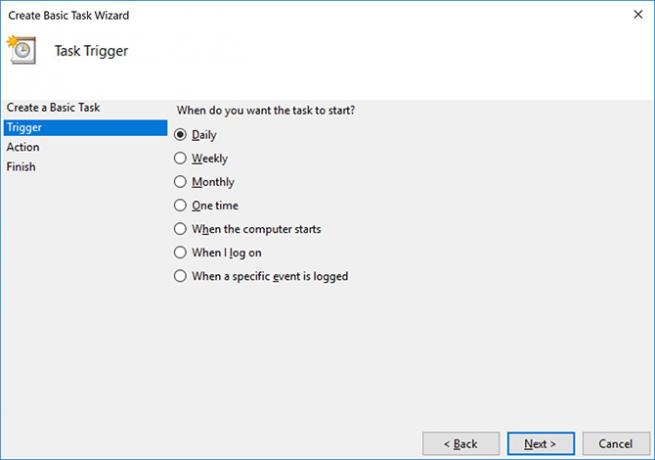
- Оставьте дату начала, как есть, и введите время, когда вы хотите, чтобы темный режим был включен, и нажмите следующий. (Если вы склонны путешествовать с ноутбуком, убедитесь, что установлен флажок Синхронизация по часовым поясам.)
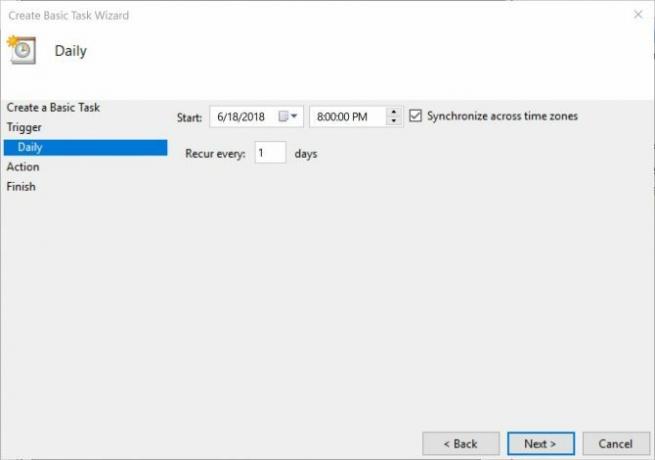
- Для действия выберите Начать программу и нажмите следующий.
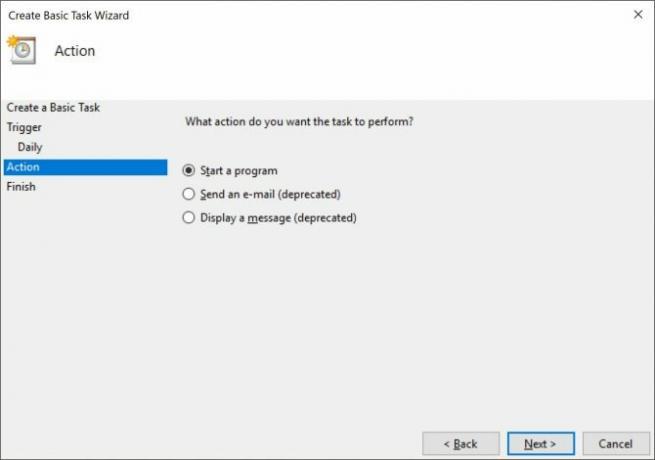
- в Программа / Script тип поля Рег. в Добавить аргументы скопируйте и вставьте следующее и нажмите следующий:
добавить HKCU \ ПРОГРАММНОЕ ОБЕСПЕЧЕНИЕ \ Microsoft \ Windows \ CurrentVersion \ Themes \ Personalize / v AppsUseLightTheme / t REG_DWORD / d 0 / f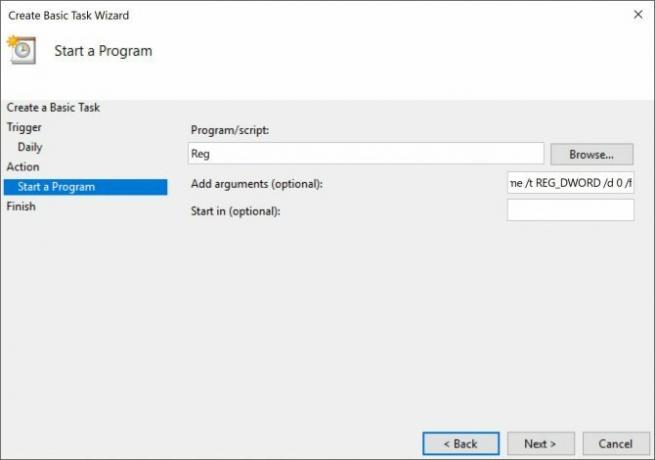
- щелчок Конец.
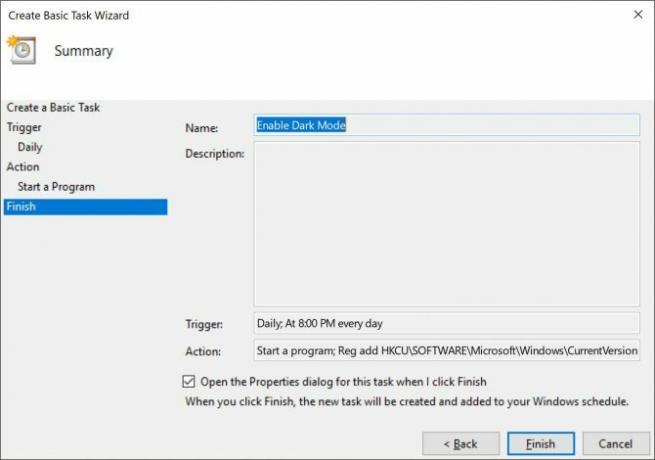
Если ваш компьютер был выключен в то время, которое вы выбрали, темный режим не будет включен, если вы не выполните следующее, убедитесь, что Когда я нажимаю кнопку «Готово», откройте диалоговое окно «Свойства» для этой задачи..
В открывшемся диалоговом окне перейдите на вкладку Настройки и проверьте Запустите задачу как можно скорее после того, как запланированный запуск пропущен. Таким образом, задача будет запущена, как только вы включите компьютер, после чего включите Dark Mode.

Вы можете вернуться к этим настройкам, открыв Планировщик задач, щелкнув по Библиотеке планировщика задач и найдя задачу, которую вы хотите отредактировать (они перечислены в алфавитном порядке) и нажав на кнопку настройки Вкладка.

Как автоматически отключить темный режим в дневное время
Этот шаг необходим, если вы хотите, чтобы ваш компьютер переключался между двумя режимами. Чтобы переключиться обратно в легкий режим утром, вам нужно будет выполнить те же действия, что и выше, создать второе задание, но на этот раз в Шаг 5 выберите время утром, когда вы хотите включить легкий режим.
В Шаг 7, в Программа / Script тип поля Рег. в Добавить аргументы скопируйте и вставьте следующее и нажмите следующий:
добавьте HKCU \ ПРОГРАММНОЕ ОБЕСПЕЧЕНИЕ \ Microsoft \ Windows \ CurrentVersion \ Themes \ Personalize / v AppsUseLightTheme / t REG_DWORD / d 1 / fКак редактировать или удалять задачи
Если вы передумали и решили, что больше не хотите автоматически включать Темный режим или хотите сделать Для изменения настроек, таких как время запуска, откройте Планировщик задач и нажмите Планировщик задач Библиотека. После выбора задачи вы увидите опцию Удалить задачу в разделе Действия.
Вы можете проверить, работает ли задача, нажав Пробег Кнопка, и он будет мгновенно переключать режимы.
Дважды щелкните по задаче, и откроется окно, в котором вы можете редактировать всю информацию, которую вы ввели ранее. Чтобы изменить время, перейдите на вкладку «Триггеры» и дважды щелкните, чтобы открыть диалоговое окно, в котором вы можете редактировать время.
Чтобы полностью омрачить работу с Windows 10, вы, вероятно, захотите изменения для каждого приложения Windows 10 в отдельности Как изменить внешний вид вашего рабочего стола Windows 10Хотите знать, как сделать Windows 10 лучше? Используйте эти простые настройки, чтобы сделать Windows 10 своей собственной. Прочитайте больше .
Нэнси - писатель и редактор, живущий в Вашингтоне. Ранее она работала редактором по Ближнему Востоку в The Next Web и в настоящее время работает в мозговом центре, занимающемся коммуникациями и в социальных сетях.