Реклама
Запуск Linux вместе с Windows доказал свою эффективность с годами. Но управление двойной загрузкой может быть затруднено, в то время как настройка виртуальной машины вызывает некоторые проблемы со стабильностью.
Одним из решений является использование подсистемы Windows для Linux, но это не требует среды рабочего стола. Итак, почему бы просто не установить свой дистрибутив Linux?
Вот как запустить рабочий стол Linux в Windows, используя подсистему Windows для Linux.
Что такое подсистема Windows для Linux?
В случае, если вы не знали, с обновлением 2018 Fall Creators Windows 10 поставляется с Windows Подсистема для Linux. Это дополнительная функция, которую можно легко установить, которая поддерживает установку операционных систем Linux, доступных в Магазине Windows.
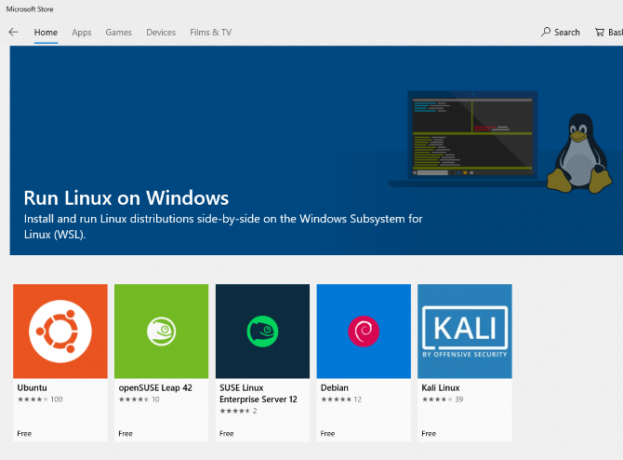
По сути, это означает, что вы можете открыть терминал Linux в Windows, а также установить и запустить программное обеспечение Linux.
Виртуальная машина не требуется, и нет двойной загрузки.
Однако проблема с подсистемой Windows для Linux состоит в том, что это чисто командная строка. Там нет рабочего стола. Для опытных пользователей это, вероятно, не будет проблемой, но, поскольку в Linux имеется широкий выбор сред рабочего стола, это кажется чем-то вроде недосмотра.
К счастью, теперь вы можете установить рабочий стол Linux в Windows, если только вы сначала настроили подсистему Windows для Linux.
Убедитесь, что Windows 10 совместима
Прежде чем продолжить, вот важный момент: вам нужно запустить 64-битную версию Windows.
Вы можете проверить это в Настройки> Система> О программегде вы найдете Тип системы запись. Чтобы продолжить, это должно читаться как «64-битная операционная система». Если нет, и вы используете 64-битное оборудование, вам нужно обновить Windows 10 с 32-разрядной до 64-разрядной версии.
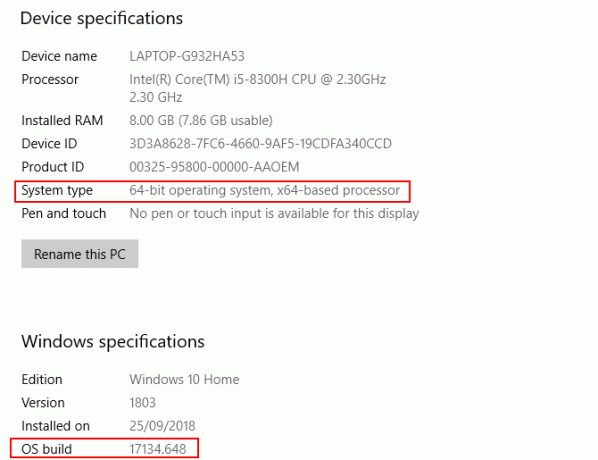
Еще одним условием является то, что вам нужно работать Windows 10 build 14393 или позже. Вы можете проверить это на том же экране About, который указан в Спецификации Windows. Ищите Сборка ОС- если оно выше, чем 14393, вы можете использовать подсистему Windows для Linux. Если нет, просто запустите Центр обновления Windows.
Как только Windows 10 станет совместимой, настало время следовать нашему руководству по установка подсистемы Windows для Linux Как получить оболочку Linux Bash для Windows 10Вам не нужно использовать Linux, чтобы переключиться на другой компьютер или запустить виртуальную машину? Запустите Linux в Windows 10 с терминалом оболочки Bash! Прочитайте больше .
С этой настройкой пришло время добавить рабочий стол.
Установить рабочий стол Linux в Windows
Если вы уже настроили подсистему Windows для Linux, нажмите Начните и введите удар. Нажмите на первую опцию (команда bash run), чтобы начать использовать Linux. Следующие шаги предполагают, что вы установили Ubuntu в качестве предпочитаемой операционной системы Linux.
Начните с запуска обновления и обновления Ubuntu:
Обновление sudo Обновление sudoПока выполняется это обновление, перейдите в Sourceforge, чтобы загрузить и установить VcXsrv Windows X Server утилита. (Другие X-серверы доступны для Windows, в том числе Xming и MobaXterm. В оставшейся части этого руководства мы будем использовать VcXsrv.)
X-сервер позволяет вам получить доступ к графическому интерфейсу пользователя графического интерфейса приложения или приложения Linux. Системы Linux полагаются на X для отображения рабочего стола, но его также можно использовать в сети.
Прежде чем продолжить, убедитесь, что сервер X Window установлен. Следующим шагом является установка вашего рабочего стола Linux.
Многие Среды рабочего стола Linux (LDE) доступны. Мы собираемся упростить задачу и установить облегченную среду под названием LXDE. Для установки введите:
sudo apt установить lxdeПосле установки LXDE введите эту команду
экспорт DISPLAY =: 0. экспорт LIBGL_ALWAYS_INDIRECT = 1Это заставляет Linux отображать рабочий стол через X-сервер. Итак, когда вы запустите программу X Server, которую вы скачали выше, вы увидите среду рабочего стола Linux.
Мы использовали VcXsrv, в котором есть инструмент XLaunch. Нажмите, чтобы просмотреть Настройки дисплея X окно и выберите Одно большое окно или Одно большое окно без заголовка. Ищите Дисплей номер пока вы там и установите его 0.
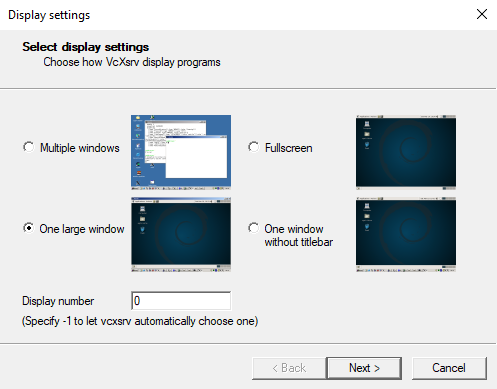
щелчок следующийзатем выберите Начать без клиента чтобы убедиться, что XLaunch запускает только сервер, что позволяет позже запустить рабочий стол Linux. щелчок следующий снова, затем Готово. Сначала вы можете нажать Сохранить конфигурацию чтобы сохранить это.
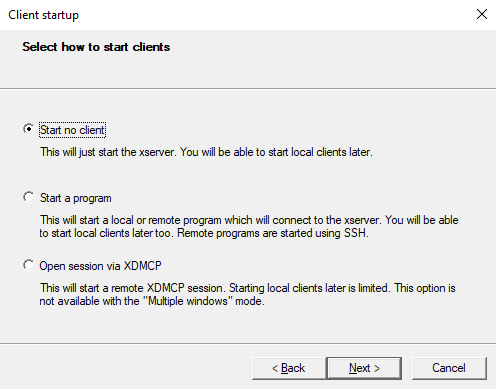
Готовы запустить свой рабочий стол Linux? В командной строке введите команду для запуска предпочитаемого LDE. Например, для LXDE используйте:
startlxdeОкружение рабочего стола Linux должно появиться!
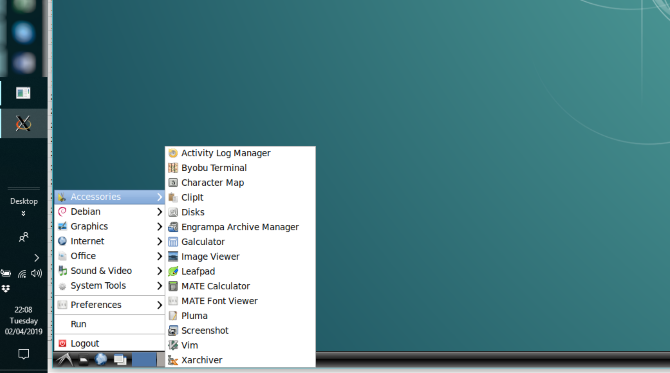
Теперь вы можете запускать любое из предустановленного программного обеспечения Linux и даже устанавливать новые приложения и утилиты.
Не хотите рабочий стол Linux? Просто установите приложение
Помимо установки рабочего стола Linux, вы можете просто установить приложение Linux для рабочего стола из Windows 10. Это полезно, если вы рассматриваете возможность установки полного рабочего стола для одного излишним.
Например, чтобы установить медиаплеер Rhythmbox и запустить его в Linux на Windows, используйте:
sudo apt устанавливает ритмбоксУбедитесь, что вы установили команду экспорта:
экспорт DISPLAY =: 0Затем просто запустите приложение из командной строки Bash:
RhythmboxЗапустится медиаплеер, готовый для поиска библиотеки.
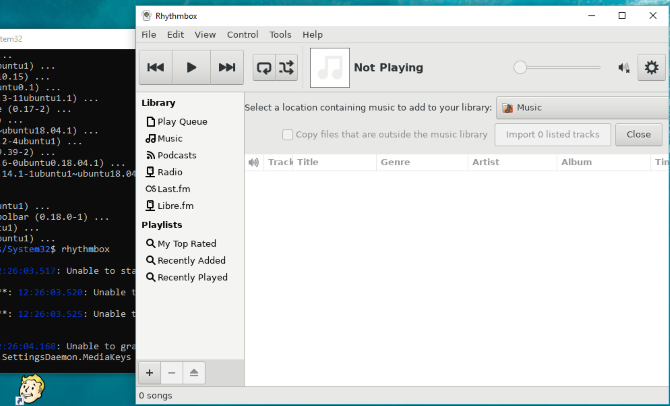
Теперь, в этом случае, вам, очевидно, потребуется добавить некоторые медиа-файлы в среду Linux на вашем компьютере. Вы можете сделать это, установив браузер и загрузив файлы, или просто подключив USB-накопитель с мультимедийными файлами.
После подключения USB-накопителя не забудьте смонтировать его (в этом примере в качестве буквы диска используется D:):
sudo mount -t drvfs D: / mnt / dКогда вы закончите, вам нужно отключить диск перед удалением. Это обеспечивает целостность данных на диске.
sudo umount / mnt / dХотя можно просматривать папки Windows из приложений Linux, реальные файлы открывать нельзя. Это недостаток подсистемы Windows для Linux, хотя она защищает как среды Windows, так и Linux от повреждений.
Linux в Windows: абсолютная конвергенция!
Подсистема Windows для Linux упрощает запуск программного обеспечения Linux на ПК с Windows. Не нужно беспокоиться о виртуальных машинах или о боли двойной загрузки.
С установленным рабочим столом Linux конвергенция почти завершена. Это отличный способ справиться с Linux, не выходя из рабочего стола Windows.
Хотите узнать больше? Вот как начать работать с Linux. И вам также может понравиться проверить почему Windows, поставляющая ядро Linux, меняет все Почему Windows, поставляющая ядро Linux, меняет всеХотите запустить Linux в Windows? Благодаря подсистеме Windows для Linux это стало еще проще. Вот почему это важно. Прочитайте больше .
Кристиан Коули - заместитель редактора по безопасности, Linux, DIY, программированию и технологиям. Он также выпускает подкаст «Действительно полезный» и имеет большой опыт в поддержке настольных компьютеров и программного обеспечения. Кристиан - участник журнала Raspberry Pi, любитель лего и поклонник ретро-игр.


