Рекламное объявление
Excel является мощным инструментом для многих вещей, но необходимость изменять размер листа, чтобы он соответствовал вашему экрану при каждом открытии файла, может быть серьезной проблемой. Вот три быстрых решения, которые могут сделать вашу электронную таблицу намного проще для просмотра.
Здесь, в MakeUseOf, мы показали вам, как использовать Excel для таких вещей, как делать ваши налоги Делать налоги? 5 формул Microsoft Excel, которые вы должны знатьВаши налоги скоро должны быть уплачены, и вы не хотите платить за позднюю регистрацию? Используйте возможности Microsoft Excel, чтобы упорядочить налоги. Подробнее , Общая анализ данных Как использовать сводную таблицу Excel для анализа данныхСводная таблица является одним из самых мощных инструментов в репертуаре Excel 2013. Он часто используется для анализа больших данных. Следуйте нашей пошаговой демонстрации, чтобы узнать все об этом. Подробнее или даже просто управлять своей жизнью Как использовать Microsoft Excel для управления своей жизнью Не секрет, что я фанат Excel. Во многом это связано с тем, что мне нравится писать код VBA, а Excel в сочетании со сценариями VBA открывает целый мир возможностей ... Подробнее .
Независимо от того, для чего вы используете Excel, было бы неплохо иметь возможность автоматически открывать вашу электронную таблицу, чтобы вы могли видеть все данные на экране? Разве не было бы хорошо, если бы ваши распечатки содержали каждый столбец с измененным размером, чтобы он мог поместиться на одном листе? Используя один из трех шагов ниже, вы можете сделать это.
1. Разместить все столбцы на экране
Когда вы открыли электронную таблицу с более чем дюжиной столбцов или около того, или, может быть, с очень большими текстовыми столбцами, уходит совсем немного времени, чтобы конец листа прошел с правой стороны экрана.
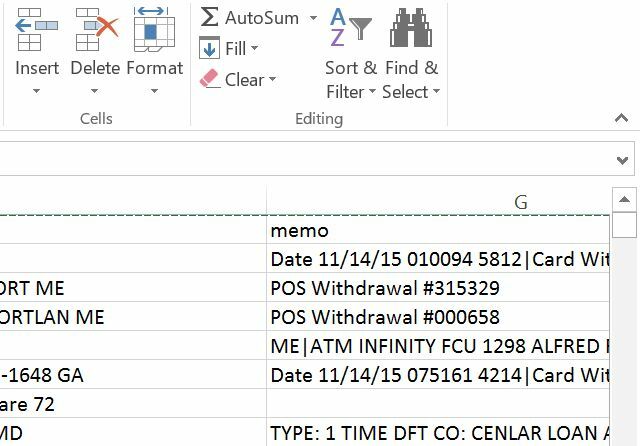
Люди часто терпят это, потому что думают, что другого пути нет. Правда в том, что Excel является одним из лучшие приложения для работы с электронными таблицами Excel против Google Sheets: какой из них лучше для вас?Вам действительно нужен Excel? Как настольные, так и онлайн-решения имеют свои преимущества. Если вам не удается выбрать между таблицами Excel и Google для управления вашими электронными таблицами, позвольте нам помочь вам принять решение. Подробнее для этого - перенастроить отображение листа так, чтобы все столбцы помещались на экране, на самом деле довольно просто.
Шаг 1 - Выделите весь первый ряд вашей электронной таблицы во всех столбцах.
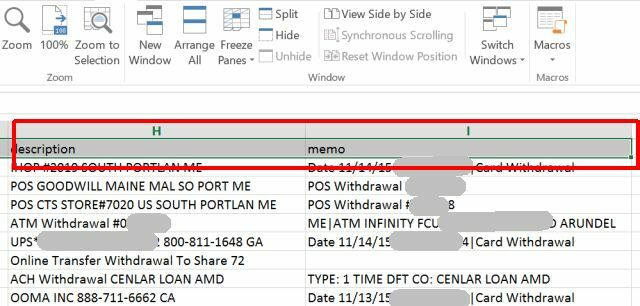
Шаг 2 - Нажми на Посмотреть вкладку, а затем выберите Увеличить до выделения.
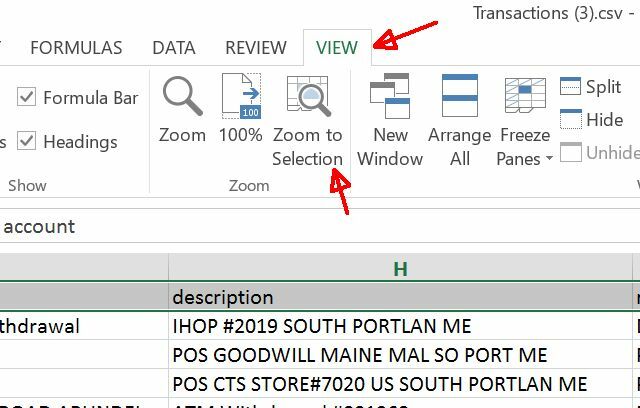
Это все, что нужно для того, чтобы все колонки уместились на вашем экране. Больше не нужно обрезать столбцы с правой стороны таблицы!
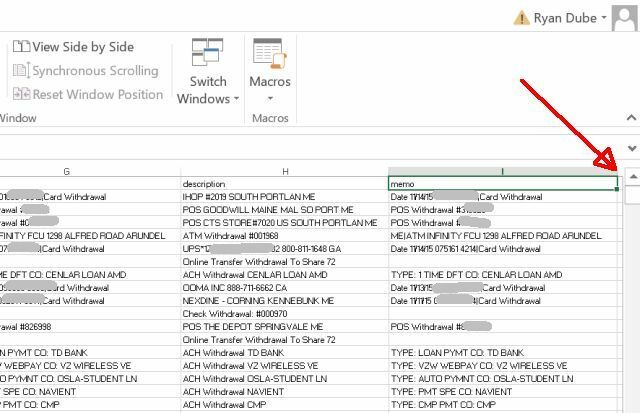
Проблема решена, верно?
Ну, не совсем. Хотя это первое решение работает, оно не является постоянным, если вы не хотите проходить эти два этапа каждый раз, когда открываете свою электронную таблицу. Что делать, когда вы открываете электронную таблицу на другом экране с другим разрешением?
Ответ состоит в том, чтобы автоматизировать изменение размера один раз, так что вам никогда не придется думать об этом снова.
2. Использование VBA для подгонки к экрану
Какой лучший способ автоматизировать что-либо в Excel, чем VBA Как просмотреть всю информацию о вашем ПК, используя простой скрипт VBA ExcelExcel и 10 минут работы дадут вам более подробную информацию о вашем компьютере, чем вы могли себе представить. Звучит слишком хорошо, чтобы быть правдой? Это Windows, если вы знаете, как ее использовать. Подробнее ?
С скрипт Visual Basic Как вы можете сделать свое собственное простое приложение с VBAХотите знать, как создать собственное приложение VBA для решения проблем? Используйте эти советы для создания своего собственного программного обеспечения VBA. Подробнее Вы можете добавить код к Рабочий лист. открыто метод автоматического изменения размера листа, чтобы исправить экран. Чтобы сделать это проще, сначала выберите весь первый ряд листа (включая все столбцы, которые вы хотите разместить на экране).
Щелкните правой кнопкой мыши в любом месте выделенной строки и выберите Определить имя ...
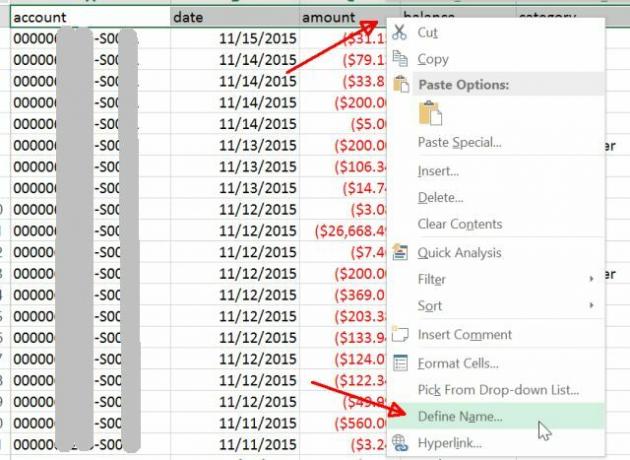
В Office 2016, если «Определить имя…» не является параметром в контекстном меню, выделите первую строку со всеми столбцами, которые вы хотите автоматически разместить на экране, затем просить Скажи-ка для Назовите диапазон и выберите соответствующий результат.
Вы обнаружите, что «Рабочая книга» - это выбранная область, а имя и диапазон листа уже заполнены. Относится к: поле. Просто введите имя диапазона, который вы помните, в поле Название: поле.
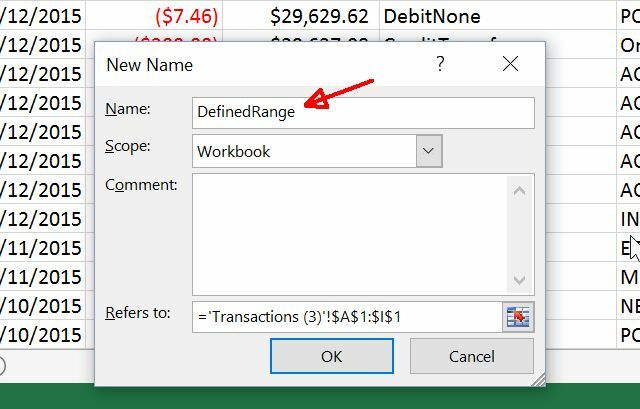
На следующем шаге вам нужно нажать на пункт меню «Разработчик» и выбрать Посмотреть код из меню разработчика. Если вы не видите опцию «Разработчик» в своем меню, вам нужно включить ее, перейдя в Файл> Параметры> Настройка ленты. Убедиться разработчик выбран здесь.
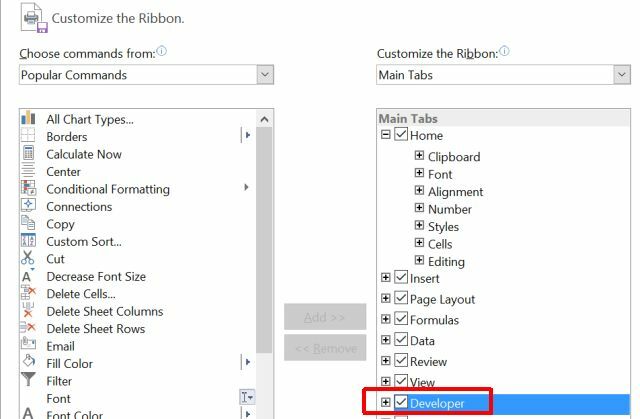
Как только вы нажмете Посмотреть код в меню, дважды щелкните ThisWorkbook объект, и на правой панели выберите открыто из списка методов в выпадающем меню справа.
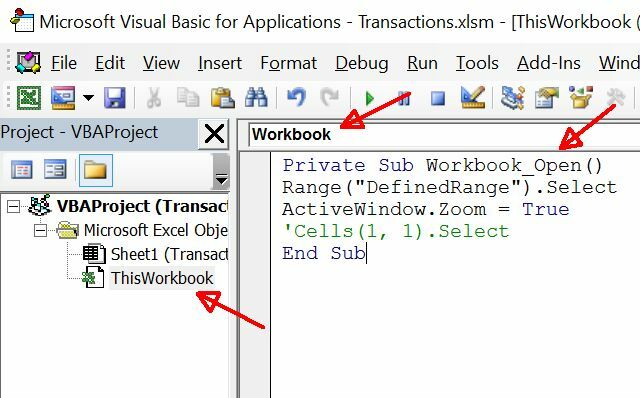
Затем вставьте приведенный выше код в функцию Workbook_Open (). Для вашего удобства выберите и скопируйте текст ниже в вашу функцию.
Range ( "DefinedRange"). Выберите. ActiveWindow. Zoom = True. Клетки (1, 1) .Выберите. Последняя строка необязательна. По сути, если вы включите его, лист переместится обратно на левую сторону, так что будет выделена первая ячейка, а вид будет отцентрирован по направлению к верхней левой части листа.
При сохранении рабочей книги вам нужно будет выбрать тип файла с поддержкой макросов, то есть XLSM. Теперь каждый раз, когда вы открываете файл Excel, он автоматически изменяет размер листа, чтобы каждый отдельный столбец помещался на экране используемого вами компьютера, независимо от его разрешения.
3. Подгонка всех столбцов при печати
Еще одна проблема, с которой сталкиваются люди при фактической распечатке своих электронных таблиц, даже если все столбцы помещаются на дисплей, заключается в том, чтобы все столбцы помещались на листе напечатанной бумаги.
Это действительно раздражает, но исправить это быстро и легко. Данн недавно показал вам целый список способов, которыми вы можете решить эту проблему Как распечатать таблицу Excel на одной страницеКрасиво созданная электронная таблица теряет свою привлекательность, когда печатается на девяти листах бумаги, причем половина из них пуста. Мы покажем вам, как получить все на одной странице. Подробнее Но лично я предпочитаю быстрый и простой подход к масштабированию.
Когда вы выбираете Распечатать от файл В меню предварительного просмотра вы увидите, что не все столбцы находятся в предварительном просмотре.
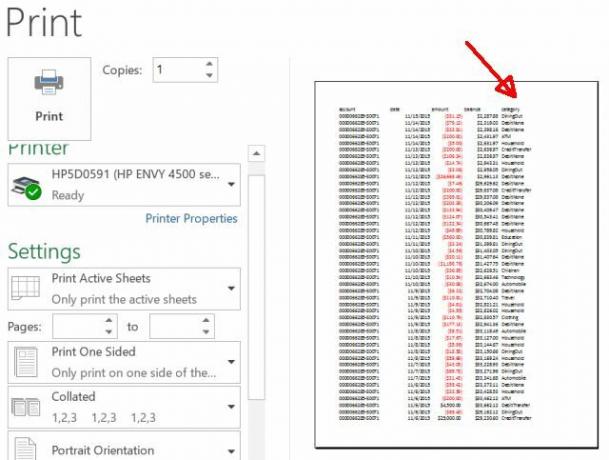
Прокрутите вниз до нижней части меню печати и нажмите на Настройка страницы… ссылка на сайт.
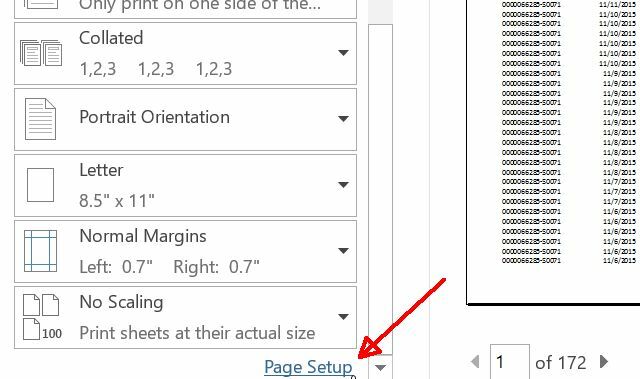
В меню «Параметры страницы» под страница вкладка, вы увидите это под пересчетПо умолчанию выбран параметр «Настроить до 100% нормального размера». Это приведет к тому, что лист будет напечатан в оригинальном размере, независимо от того, подойдет ли весь лист. Он просто напечатает остальную часть листа на нескольких листах бумаги, что совершенно бесполезно.
Вместо этого выберите Подходит для: а затем изменить высокий установив смехотворно высокое число, которое намного больше, чем количество бумаг, которые ваша электронная таблица на самом деле понадобится для печати.
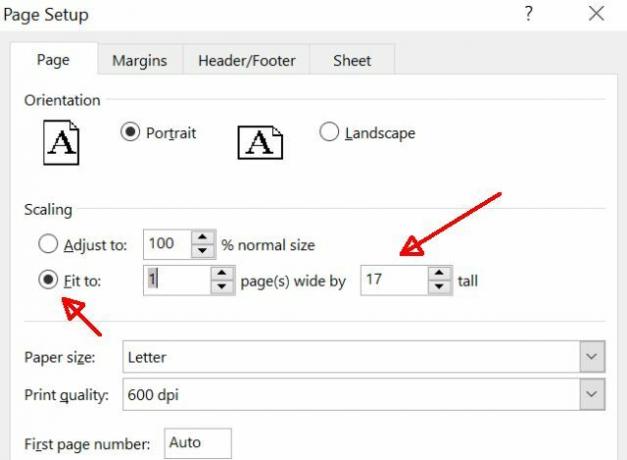
Это гарантирует, что лист будет «сжиматься» только для размещения всех столбцов на листе, но не будет изменять размеры строк листа. Это потому, что если размер строк будет изменен, окончательное форматирование испортится.
Если только выровнять все столбцы, ваша электронная таблица будет распечатана на один лист шириной и столько страниц, сколько необходимо для печати всех данных.
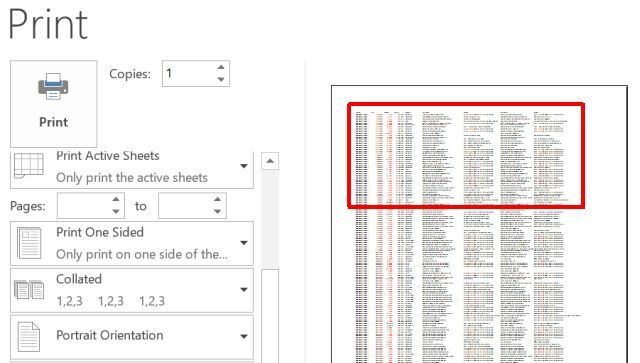
Excel подходит прямо
В конце концов, переформатировать вашу таблицу Визуализируйте свои данные и сделайте ваши таблицы удобными для пользователя с помощью панели инструментов ExcelИногда, простой формат электронной таблицы не достаточно привлекателен, чтобы сделать ваши данные доступными. Панель инструментов позволяет вам представить ваши самые важные данные в удобном для восприятия формате. Подробнее Неважно, насколько он массивный, уместить все на одном дисплее ПК или на одном печатном листе - это не так уж сложно. Вам просто нужно знать правильный трюк, чтобы использовать его для достижения!
Мы показали вам много полезные трюки с Excel 4 функции поиска в Excel для эффективного поиска в таблицахПоиск большой таблицы Excel не всегда прост. Используйте формулы поиска, чтобы сэкономить время и эффективно выполнять поиск по таблицам. Подробнее на протяжении многих лет, но теперь вы знаете все три хитрости для того, чтобы ваши данные выглядели и печатались именно так, как вы этого хотите. Не забудьте поделиться этими трюками со всеми своими друзьями и семьей!
Знаете ли вы какие-либо другие способы быстрого размещения электронной таблицы на экране компьютера любого разрешения? Поделитесь своими советами и рекомендациями в разделе комментариев ниже!
Кредит изображения: держит огромный молоток Довольно Векторы через Shutterstock
Райан имеет степень бакалавра в области электротехники. Он 13 лет проработал в области автоматизации, 5 лет - в сфере информационных технологий, а сейчас является инженером приложений. Бывший управляющий редактор MakeUseOf, он выступал на национальных конференциях по визуализации данных и был представлен на национальном телевидении и радио.


