Рекламное объявление
До сих пор в этой небольшой серии статей о фотошопе на Хэллоуин я показывал как добавить призрака на свою фотографию в Facebook Добавить призрака в свой профиль на FacebookС приближением Хэллоуина, сейчас самое подходящее время, чтобы взбесить своих друзей, добавив призрака на фотографию своего профиля. Подробнее , как сделайте жуткое изображение профиля с бесплатным шаблоном, который я предоставил Сделайте жуткое изображение профиля Facebook с помощью этого бесплатного шаблона PhotoshopПриближается Хэллоуин, поэтому пришло время сменить фотографию на Facebook. Мы покажем вам как с селфи, черепом и фотошопом. Подробнее и как добавить призраков на жуткую сцену на кладбище Используйте это учебное пособие по Photoshop, чтобы испугать своих друзей призракамиС приближением Хэллоуина сейчас самое время начать делиться жуткими фотографиями на Facebook. Вот как пугать своих друзей! Подробнее . В этой статье я собираюсь создать эту сцену с помощью сумасшедшей куклы-убийцы.

Как и в случае с кладбищем, самая сложная часть создания этой жуткой сцены - захват фотографий для использования. Если вы поймете это правильно, работа с Photoshop станет намного проще. В эту статью включены все файлы, которые я использовал (включая окончательный файл TIFF), поэтому, если вы хотите попрактиковаться в работе с Photoshop, не снимая свои собственные изображения, вы можете. Есть также скринкаст, показывающий мой полный процесс редактирования. Вы можете скачать пакет ресурсов здесь [Больше не доступно].
Этот проект немного более продвинутый, чем другие в серии. Если вы новичок в Photoshop, может потребоваться несколько попыток, чтобы получить идеальный эффект. Если вы уже являетесь профессионалом Photoshop, есть множество вещей, которые можно сделать с моим изображением, чтобы сделать его лучше. Не делайте базовый эффект, опирайтесь на него.
Предпосылки
Для этого проекта вам понадобится хорошее приложение для редактирования изображений. Я использую Photoshop, но вы можете изменить мой процесс для любой другой программы.
Для пользователей ПК, Покрасить. NET лучший, бесплатный вариант Покрасить. NET: лучший редактор изображений, который вы должны скачатьМы все редактируем изображения в некоторой степени. Является ли это простым кадрированием или изменением размера, или просто добавлением некоторого текста, приятно иметь надежный, быстрый, простой в использовании графический редактор и ... Подробнее . Пользователи Mac должны проверить Pixelmator. Мы смотрели на некоторые из альтернатив для Linux 5 лучших альтернатив Photoshop, которые вы можете запустить в LinuxНайти альтернативу Adobe Photoshop для Linux не так уж и сложно. Вот лучшие альтернативы Photoshop для Linux. Подробнее раньше, хотя я никогда не пробовал ни одного из них.
Если вы используете Photoshop, вам следует ознакомиться с нашим Руководством по Photoshop, состоящим из четырех частей, для того чтобы освоить Photoshop:
- Руководство идиота по Photoshop, часть 1: Easy Photoshop Изучите редактирование фотографий в Photoshop: ознакомьтесь с основами за 1 часPhotoshop - пугающая программа, но всего за один час вы можете освоить все основы. Возьмите фотографию, которую хотите отредактировать, и начнем! Подробнее
- Руководство для Photoshop для идиота, часть 2: Полезные инструменты и советы Изучите редактирование фотографий в Photoshop: ознакомьтесь с основами за 1 часPhotoshop - пугающая программа, но всего за один час вы можете освоить все основы. Возьмите фотографию, которую хотите отредактировать, и начнем! Подробнее
- Руководство идиота по Photoshop, часть 3: Советы профессионалов Руководство идиота по Photoshop, часть 3: Советы профессионаловВ Photoshop всегда есть несколько способов сделать что-то; самое главное, чтобы изучить основы - остальное ограничено только вашим воображением. Подробнее
- Руководство для Photoshop для идиота, часть 4: Расширенные функции и забавные фотоэффекты Сочетания клавиш Adobe Photoshop 101Будь вы новичок или профессионал, эти сочетания клавиш Adobe Photoshop сэкономят вам часы времени. Подробнее
Я также использую некоторые из тех же приемов, что и в двух предыдущих статьях, поэтому сначала вы должны их проработать.
Съемка фотографий
Окончательное фото состоит из трех отдельных изображений: один из меня спит на кровати, держа куклу, один - просто спит на кровати, а один - сзади и держит куклу и молот.
Как минимум, для двух, а в идеале для всех трех фотографий камера должна оставаться как можно более неподвижной, чтобы вы могли легко смешивать их. Для этого вам необходимо зафиксировать камеру на штативе.
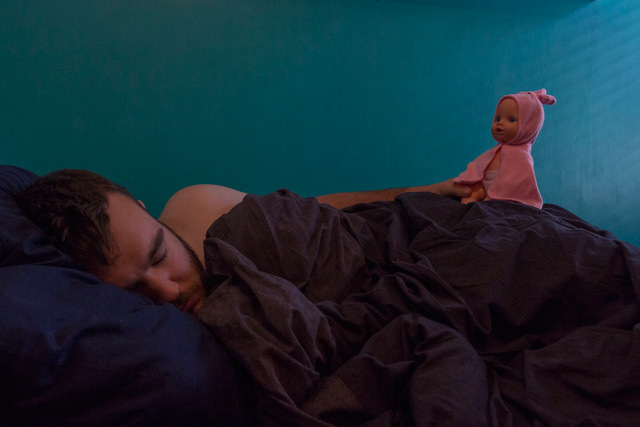
Вы также должны держать ваши выдержки одинаковыми между кадрами. Используйте камеру - или приложение камеры - что вы можете вручную установить диафрагму, выдержку и ISO.
Для такого рода снимков требуется диафрагма от 8 до 11. Скорость затвора и ISO будут зависеть от того, что дает вам хорошую экспозицию. Я выстрелил в мой при плохом освещении окна, поэтому мой ISO был 1000, а скорость затвора 1/50 секунды, но разные значения будут работать для вас в зависимости от того, когда и где вы это делаете. Если вы можете, я бы порекомендовал сделать это с другом. Это делает все немного проще.

С настройкой камеры сделайте снимки, которые вам нужны. Это всегда хорошо, чтобы взять несколько дополнительных. Я снял около десяти кадров и использовал лучшие три.
Процесс Photoshop
В приведенном выше скриншоте вы увидите, как я работаю над полным процессом Photoshop. Шаги просты, есть много настроек, чтобы все выглядело правильно. Я мог бы легко потратить еще час на настройку масок слоя. Как переподготовка, основные шаги:
- Импортируйте изображения в стек и автоматически выравнивайте их. Переставьте их так, чтобы они были в том порядке, в котором вы хотите работать.
- использование Слой Маски смешать в частях каждого изображения, которое вы хотите. Этот шаг требует много работы. Вам нужно переключаться между маскировкой и раскрытием маски. Используйте естественные края на изображении, чтобы смешать все вместе, чтобы оно выглядело хорошо.
- Добавить Насыщенный оттенок корректирующий слой и опустите насыщение из Reds.
- Добавить Поиск цвета корректирующий слой и выберите Moonlight.3DL для предустановки. Опустить помутнение слоя до значения, которое выглядит хорошо.
- Добавить Градиент наложения корректирующий слой, который идет между темно-синим и кремовым. Измените режим смешивания на цвет и опустить его помутнение также.
- Добавить Кривые корректирующий слой, чтобы осветлить средние тона изображения.
- Чтобы создать эффект сияющих красных глаз, добавьте Насыщенный оттенок Корректируем слой и маскируем его так, чтобы он просто воздействовал на глаза куклы. Выбрать Раскрасить и увеличить насыщение, расторопность и оттенок. Измените режим смешивания на цвет.
- Заполните новый Слой с красным, измените режим смешивания на Мягкий светопустите его помутнение и замаскируйте его так, чтобы он показывался только в тех местах, которые будут освещены глазами куклы.
- Для черных глаз, продублируйте Насыщенный оттенок слой, выключить Раскраситьи опустите насыщение и расторопность значения.
С этим, все готово. Поделитесь ими в своих социальных сетях и напугайте своих друзей.
Покажите нам свою работу
Я хотел бы увидеть, что вы соединили с ресурсами в этой статье. Очень весело играть с Photoshop, и всегда приятно, когда тебя вдохновляют другие люди. Если вы следуете этой статье, пожалуйста, поделитесь своим окончательным изображением в комментариях ниже.
Если вам нужна помощь или обратная связь, вы также можете спросить в комментариях ниже.


