Реклама
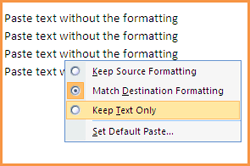 Самое удивительное свойство неформатированного текста в том, что его нет. Но разве это не основной строительный блок всего того, что мы пишем и разрабатываем?
Самое удивительное свойство неформатированного текста в том, что его нет. Но разве это не основной строительный блок всего того, что мы пишем и разрабатываем?
Если вы быстро справляетесь с копированием и вставкой и делаете это с большим количеством текста, тогда я уверен, что вы осторожны с большими каплями форматированного текста, который распространяется по всему вашему слову документ.
Тьфу, простой текст такой скучный! Где цвет? Где стилизованный шрифт? Где пицца?
Да, это наверняка. Но возможность вырезать форматирование из текста и вставить его в исходный формат имеет свои преимущества и свои моменты. Но для случаев, когда нам нужно применить наше собственное форматирование или заставить его принять форматирование абзаца, «вставить как неформатированный текст» - это путь. Соответствие текстового формата того, что мы копируем, тому, что мы хотим в месте назначения, всегда является задачей.
Эта функция, как мы все знаем, прямо в MS Word. Щелчок на Вставить - Специальная вставка - Вставить как неформатированный текст / Вставить как неформатированный текст Unicode
Ой, подождите, есть! Держись за свою мышь.
Со временем я постепенно перешел от стандартного способа к трем методам удаления текста из упомянутого здесь. Я опишу три способа всегда Вставьте без форматирования, и я приглашаю вас внести свой вклад. Некоторые из нас могут быть старыми собаками, но учиться новым трюкам никогда не поздно, даже для такой обычной задачи, как вставка неформатированного текста.
Привет »- это прямо в MS Word!
Конечно да. Функция более целенаправленная - Форматирование назначения совпадения. Это просто вопрос изменения настройки, и весь текст теряет исходное форматирование, чтобы взять то, что есть в файле открытого документа. Вот как это
- Из офис кнопка - нажмите на Варианты слов внизу, чтобы открыть панель.
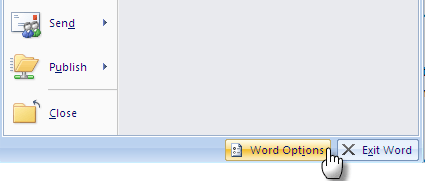
- Спуститься к продвинутый особенность слева. В нем второй раздел предназначен для Вырезать, копировать и вставлять который перечисляет четыре варианта - Вставка в один и тот же документ, Вставка между документами, Вставка между документами, когда определения стиля конфликтуют и Вставка из других программ.
- Изменить значение по умолчанию Сохранить исходное форматирование в соответствии с целевым форматированием. Кроме того, чтобы вставить текст без форматирования, вы также можете выбрать Сохранить только текст. щелчок хорошо вот и все.
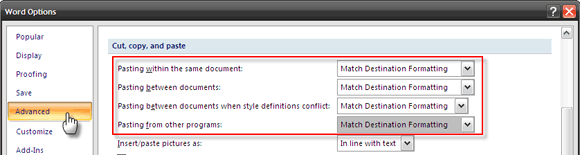
Верните эту чистоту с PureText
Устранение всех недостатков Windows породило собственную индустрию программного обеспечения. Благодаря аккуратной маленькой бесплатной программе под названием PureText мы можем удалить формат из любого скопированного блока исходного текста. PureText предоставляет нам новую комбинацию клавиш, используя Windows Key + V, которая является горячей клавишей по умолчанию для приложения. Вот как это
- PureText не требует установки. Запустите его, и он работает из системного трея.
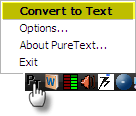
- Форматирование любого скопированного текста в буфере обмена можно изменить, просто щелкнув значок на панели задач. Текст буфера обмена теряет свое расширенное форматирование, но сохраняет возврат каретки, вкладки или другие пробелы.
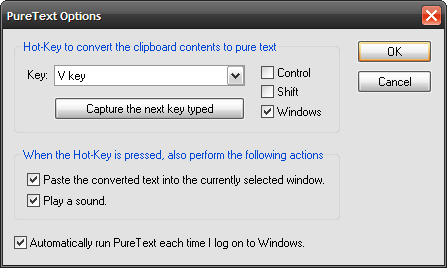
- Тем не менее, текст буфера обмена остается доступным для вставки в обычном режиме (т. Е. С помощью Ctrl + V,) со всем форматированием, если мы так хотим.
Небольшое программное обеспечение для буфера обмена великолепно, потому что оно всего 13K, оно портативно и может работать на всех программах Windows во всех выпусках (Windows 95/98 / Me / NT / 2000 / XP / 2003 / Vista).
Давайте запишем макрос
Макро-программы [Broken Link Removed] представляют собой небольшие фрагменты кода, которые превращают сложную многошаговую задачу в функцию с одним щелчком мыши. Вкратце, они являются инструментами повышения производительности для опытных пользователей, и эта возможность встроена в MS Office. Простая программа Macro позволяет вставлять текст в документ Word без исходного форматирования. Вот как это
- Перейти к Посмотреть вкладка на лента. Нажми на макрос групповая кнопка.
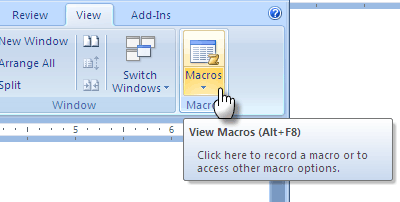
- В открывшемся окне «Макросы» дайте описательное имя (без пробела) для макроса, который вы собираетесь настроить. Нажмите Войти.
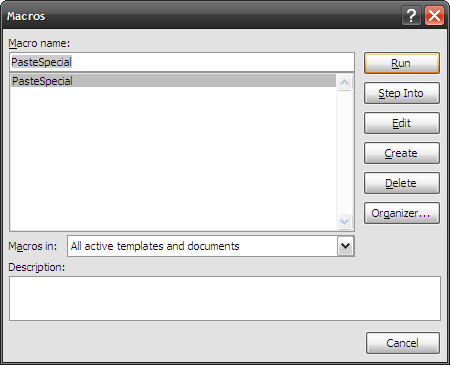
- В редакторе Visual Basic удалите текст по умолчанию и вставьте следующий фрагмент кода:Sub PasteSpecial ()
Выбор. PasteSpecial DataType: = wdPasteText
End Sub
- В редакторе Visual Basic удалите текст по умолчанию и вставьте следующий фрагмент кода:Sub PasteSpecial ()
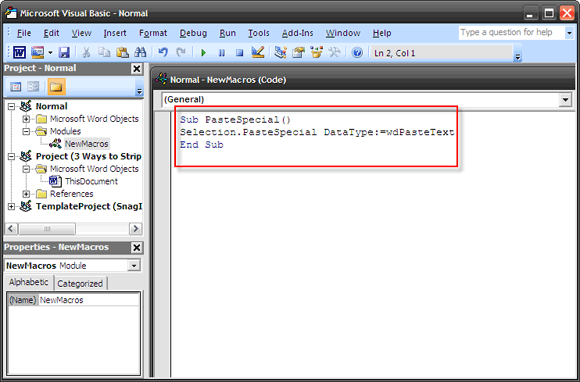
- Нажмите на Файл - Сохранить Нормальный или на Сохранить Нормальный значок панели инструментов.
- Чтобы назначить сочетание клавиш для макроса, нажмите офис кнопка - Варианты слов.
- Нажмите на Настроить в левой колонке. На правой панели, из Выберите команды из выпадающий выбор макрос. Выбрать PasteSpecial Macro.
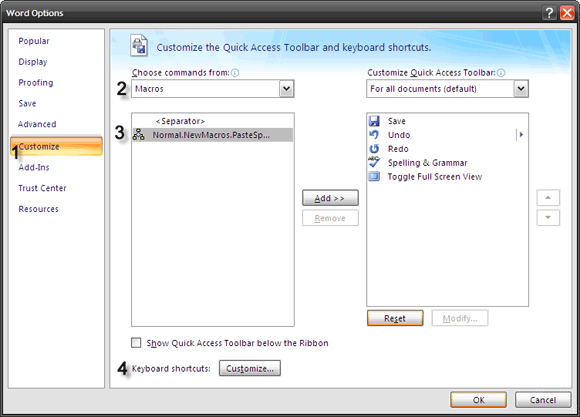
- Чтобы назначить сочетание клавиш для макроса, нажмите на Кнопка настройки для сочетаний клавиш.
- в Настроить клавиатуру окно, раскрывающийся к записи для макроспод категории слева. Выберите PasteSpecial макрос справа. Введите комбинацию клавиш, например Ctrl + Shift + V, в Нажмите новую комбинацию клавиш площадь, набрав комбинацию клавиш на клавиатуре. Нажмите на Присвоить и близко установить свой макрос.
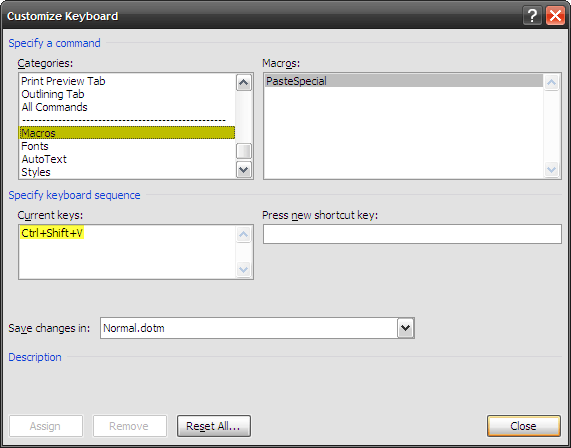
Скопируйте и вставьте текст.
Три способа дают простое преобразование в очень простую операцию с документами. По-своему они иллюстрируют, что производительность может быть достигнута в мельчайших деталях.
Насколько полезны эти быстрые способы вставки неформатированного текста? Или вы думаете, что путь по умолчанию адекватно соответствует задаче? Вставьте некоторые из ваших комментариев ниже.
Сайкат Басу - заместитель редактора по Интернету, Windows и продуктивности. После устранения грязи MBA и десятилетней маркетинговой карьеры, он теперь увлечен тем, чтобы помогать другим улучшать их навыки рассказывания историй. Он высматривает пропавшую оксфордскую запятую и ненавидит плохие скриншоты. Но идеи фотографии, фотошопа и продуктивности успокаивают его душу.