Реклама
 В эти дни появилось немало статей и видеороликов, в которых обсуждались плюсы и минусы печати на iPad. Некоторые пользователи iPad считают стакан наполовину полным и аплодируют встроенной клавиатуре как удобному и адекватному инструменту для устройства, в то время как другие пользователи видят эту функцию как шаг назад, считая, что ее слишком сложно печатать на устройство.
В эти дни появилось немало статей и видеороликов, в которых обсуждались плюсы и минусы печати на iPad. Некоторые пользователи iPad считают стакан наполовину полным и аплодируют встроенной клавиатуре как удобному и адекватному инструменту для устройства, в то время как другие пользователи видят эту функцию как шаг назад, считая, что ее слишком сложно печатать на устройство.
Несмотря на то, что мы думаем о программной клавиатуре, это то, что она есть. И так же, как при наборе текста на iPhone и iPod touch, есть несколько хитростей, которые новички, не знакомые с Apple, могут научить портативным устройствам печатать на iPad.
Правильный способ позиционирования iPad?
Во-первых, чем лучше и быстрее вы будете печатать на традиционной внешней клавиатуре, тем легче вам будет работать с программной клавиатурой iPad. Лично я не думаю, что вы должны пытаться печатать на iPad так же, как вы печатаете на iPhone или iPod touch. Попытка удержать iPad и набирать текст большими пальцами просто создает шаткое впечатление.
Вот видео, которое изображает это:
Исходя из моего опыта, я думаю, что большинство людей склонны печатать на iPad в горизонтальной ориентации двумя-четырьмя пальцами, как это делается в этом видео. Клавиатура почти такая же большая, как внешняя клавиатура, но ей не хватает тактильных клавиш на обычной клавиатуре. Вы должны держать пальцы над клавишами на клавиатуре iPad, а иногда они скользят и нажимают не на те клавиши.
Вы также можете обнаружить, что при вводе клавиш вы смотрите больше, чем на экран. Но, следуя приведенным ниже советам, вы захотите как можно больше следить за экраном.
Предложения и исправления
Самая полезная функция программной клавиатуры для мобильных устройств Apple заключается в том, что при вводе данных устройства будут предлагать возможные слова, которые вы пытаетесь набрать. В зависимости от слова предложение может появиться после ввода первых трех или четырех букв. Короткие слова, такие как «я», «вы» и «an», не получат предложенного написания.
Если вы никогда не печатали на программной клавиатуре, запустите приложение iPad для ноутбука и переведите устройство в альбомный режим, чтобы открыть увеличенную версию клавиатуры. Начните вводить предложение, включая слова из нескольких слогов. Вы начнете видеть предлагаемые слова появляются по мере ввода. Когда слово предлагается, просто нажмите пробел, чтобы принять его. Если вам не нужно слово, нажмите маленький х рядом со словом, и оно исчезнет.

Когда вы вводите слово с ошибкой или опечатку (и, поверьте мне, вы наберете довольно много), iPad предложит исправление, и снова вы просто нажимаете пробел, чтобы принять слово.
Самые используемые слова
Функция завершения ввода очень хорошо работает для сокращения слов, таких как «не могу», «это», «они есть» и т. Д. Вам не нужно вводить апостроф для таких слов. Просто введите «они» и апостроф будет автоматически введен для вас, когда вы нажмете пробел.
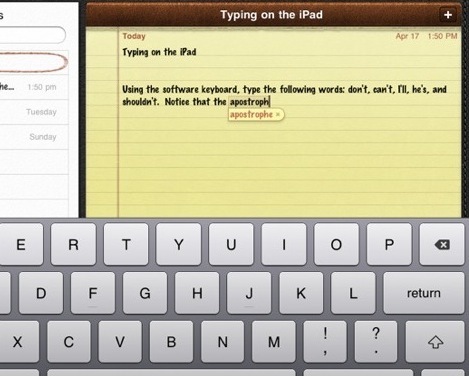
То же самое касается многих имен собственных, таких как «iTunes», «iPad» или «Twitter». Если он не предлагает правильное написание, в том числе просто сделайте исправление самостоятельно, и в следующий раз, когда вы наберете слово, правильное написание должно появиться как предложение.
Поэтому, если вы будете наблюдать за экраном во время ввода текста, вы сможете лучше использовать функцию подсказок и исправлений.
Выключить автокоррекцию
Если вы не хотите беспокоиться об автокоррекции, просто запустите настройки, выбирать Общие> Клавиатура, затем выключите автокоррекцию. Он включен по умолчанию.
Редактирование - вырезать, копировать и вставить
Еще одна функция, которую вы захотите узнать на iPad, - это возможность выбирать слова, удалять, копировать и вставлять их.

Введите предложение в приложении Notebook. Теперь дважды нажмите на слово, чтобы выделить его и выделить. Появится всплывающее меню для вырезания или копирования выбранного слова. Другим вариантом будет вставка скопированного выделения, и, наконец, может быть возможность заменить слово на то, что iPad считает словом, которое вы пытаетесь ввести.
Если вы достаточно быстро трижды коснитесь слова, будет выделена и выделена вся строка слов.

Когда выделено одно или несколько слов, вы заметите, что вы можете перетащить один или оба синих штифта, чтобы увеличить выделение.
Столицы и периоды
Когда вы печатаете и достигаете конца предложения, вы можете дважды нажать пробел, и он наберет вам точку. Когда вы начнете вводить следующее предложение, первая буква слова будет автоматически написана заглавными буквами.
Голос за кадром и международные настройки
Две другие функции для набора текста на iPad включают в себя настройки закадрового комментария и международную клавиатуру.
запуск Настройки> VoiceOver> Включить. Это даст вам варианты звуковых подсказок и аудио чтения выбранного текста. По умолчанию функция также будет произносить символы и слова при вводе. У вас есть варианты, чтобы говорить только символы, слова или ничего. руководство по iPad имеет гораздо больше инструкций по использованию этой функции.
Если вы хотите ввести другой язык, кроме языка по умолчанию, выберите Настройки> Общие> Языки выберите язык, который вы хотите использовать.
Практика, Практика, Практика
Я могу в значительной степени заверить вас, что печатать на программной клавиатуре iPad - это не то, что вы собираетесь защищать, обсуждая ненавистников iPad. Даже Стив Джобс не дал клавиатуре оценку «не круто».
Но удобство наличия встроенной клавиатуры делает iPad еще более портативным и менее похожим на ноутбук или ноутбук. Это полезно для ввода коротких электронных писем, URL-адресов, твитов и комментариев на форуме. Чем больше вы его используете, тем легче будет набирать на нем текст.
Там по крайней мере одно приложение, TapTyping, в магазине приложений, который предоставляет учебники для набора текста на iPad. Это стоило $ 5,99. Вы можете дать бесплатное онлайн-решение, TypingWebПопробуй также.
Вы также можете использовать официальную внешнюю клавиатуру Apple или стороннюю Bluetooth-клавиатуру с iPad для расширенной записи.
Лично у меня все хорошо со встроенной клавиатурой, хотя, надеюсь, в ближайшем будущем могут появиться более удачные варианты. А пока сообщите нам о своем опыте работы с клавиатурой. Вы чувствуете себя комфортно печатать на нем? Поделитесь любыми советами и рекомендациями, которые помогут вам лучше печатать на устройстве.
Бакари - независимый писатель и фотограф. Он давний пользователь Mac, фанат джазовой музыки и семьянин.
