Реклама
Если вы достаточно взрослые, вы помните грандиозные обещания безбумажного офиса 1990-х годов. Вы также будете знать, что этого никогда не было; сегодня компании используют больше бумаги, чем когда-либо в истории.
Наша зависимость от бумаги - как дома, так и на рабочем месте - означает, что принтеры по-прежнему являются жизненно важным компонентом в любой сети. Наиболее принтеры теперь беспроводные Сделайте свой собственный беспроводной принтер с Raspberry PiМеньше кабелей, гибкость в том, где вы можете разместить свой принтер - беспроводная печать - это беспроигрышный вариант. Если у вас нет старого принтера. Raspberry Pi на помощь! Прочитайте больше . Вы можете подключиться к ним с помощью Wi-Fi. Но как вы используете общий принтер по сети в Windows?
К счастью, это достаточно просто. Вот простое пошаговое руководство.
Совместное использование принтера с помощью инструментов Windows
Как и ожидалось, методология обмена с использованием нативных инструментов изменилось в Windows 10 Как настроить принтер в Windows 10 Принтеры имеют репутацию сложного в настройке. В Windows 10, однако, это на самом деле просто. Мы покажем вам, как вы можете заставить Windows 10 обнаруживать и подключаться к вашему принтеру. Прочитайте больше . Давайте возьмем новое на новый процесс.
Поделиться принтером
Во-первых, вам нужно перейти к Принтеры и сканеры меню. Он был перенесен из Панель управления к настройки приложение (Пуск> Настройка> Устройства> Принтеры и сканеры), хотя вы можете найти то же самое меню, перейдя в Панель управления> Устройства и принтеры.
Найдите принтер, которым вы хотите поделиться в списке, в правой части окна. В моем случае я хочу поделиться HP Officejet Pro 6830.
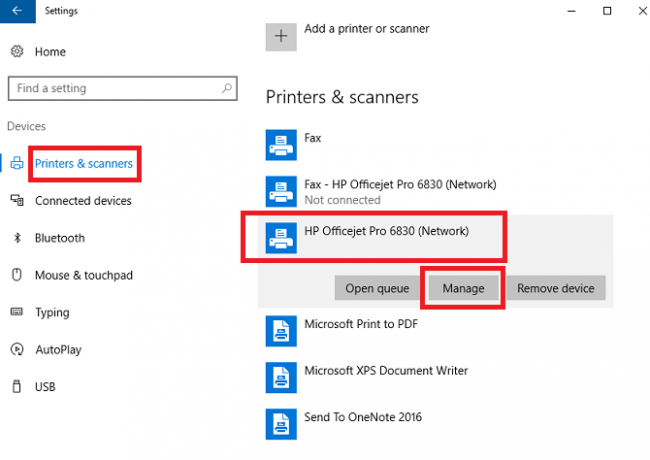
Щелкните левой кнопкой мыши на имени принтера, и вы увидите три новые кнопки. Перейти к управлять > Свойства принтера и вы окажетесь в окне старой школы Windows. С этого момента процесс похож на тот, который использовался в более ранних версиях операционной системы.
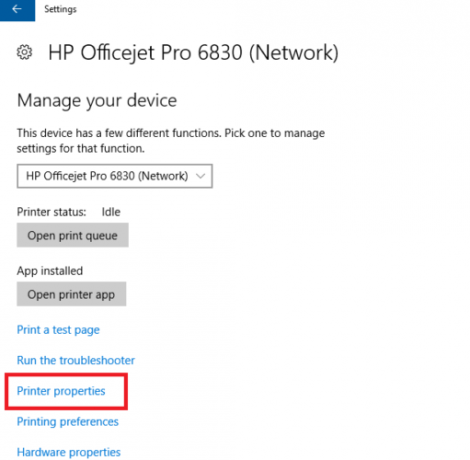
Затем нажмите на Свойства принтера Поделиться вкладка и отметьте флажок рядом с Поделиться этим принтером. Вам нужно дать имя общему принтеру. Я рекомендую вводить что-то простое, другим пользователям может понадобиться ввести это, когда загрузить принтер в свои системы.
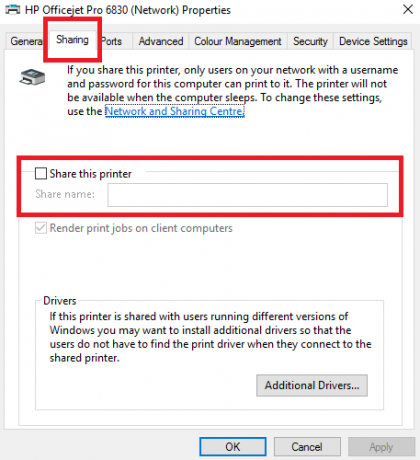
Когда вы закончите, нажмите Подать заявление.
Расширенные настройки
Конфигурация по умолчанию позволяет пользователям получать доступ к общедоступному принтеру только в том случае, если они знают имя пользователя и пароль хост-компьютера. Кроме того, принтер недоступен, если компьютер находится в спящем режиме.
Вы можете изменить эти настройки в Сеть и обмен меню. Sharing вкладка Свойства принтера окно предоставляет ссылку. Или перейдите к Панель управления> Центр управления сетями и общим доступом. На момент написания этой статьи эти параметры недоступны в приложении «Настройки Windows 10».
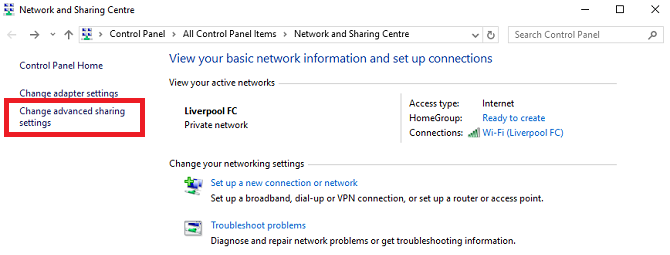
Чтобы удалить требование пароля, нажмите Изменить расширенные настройки общего доступа в левой колонке. Прокрутите вниз до Все сети и раскройте меню. Под Защищенный паролем обмен В подменю установите флажок рядом с Отключить защищенный паролем доступ.
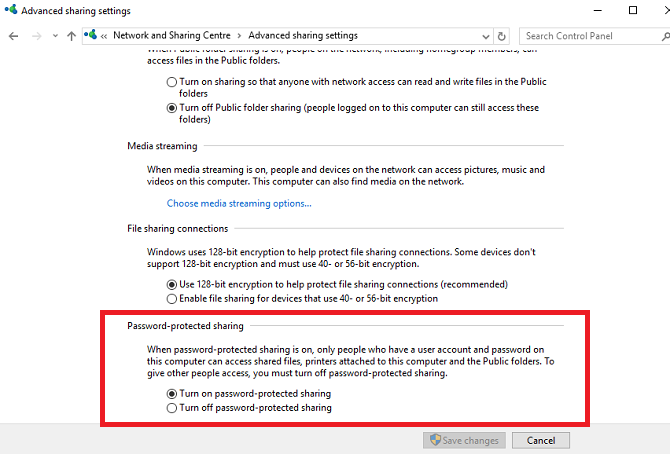
Важно понимать, что настройки будут влиять на ваш компьютер во всех сетях - как частных, так и общедоступных. Поэтому целесообразно отключить его, если вы не используете сеть, которой доверяете. Невыполнение этого требования может поставить под угрозу вашу безопасность.
Подключение к принтеру с другого компьютера
Теперь вы делитесь своим принтером, но вам все еще нужно знать, как подключиться к нему с другого компьютера.
В Windows 10 можно подключиться с помощью приложения «Настройки». Откройте приложение (Пуск> Настройки) и перейти к Устройства> Принтеры и Сканеры. В верхнем правом углу вы увидите кнопку с надписью Добавить принтер. Нажмите на нее, и Windows автоматически выполнит поиск любых доступных общих устройств.
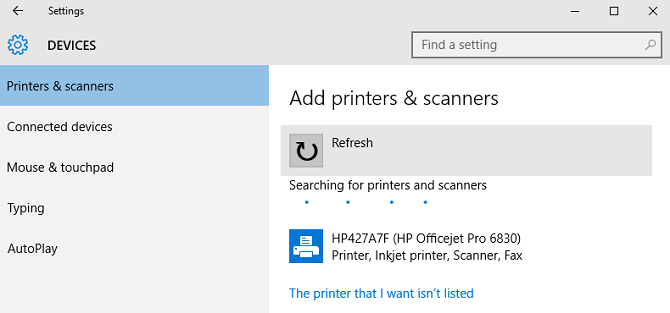
Теоретически ваш принтер должен появиться через несколько секунд. Если это так, вы можете нажать на его имя и выбрать Добавить устройство. Windows займет пару минут, чтобы установить все необходимые драйверы автоматически. После завершения процесса вы увидите сообщение «Готово» под именем принтера. Теперь вы сможете выбрать принтер в раскрывающемся меню при печати документа.
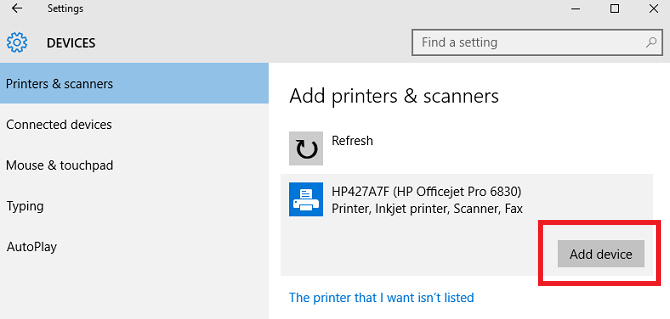
Если Windows не может найти принтер в вашей сети, вам нужно нажать на Принтер, который я хочу, не был в списке. Вам будут показаны различные варианты добавления принтера вручную. Вы можете выполнить поиск по имени принтера, TCP / IP-адресу или имени хоста, вставить детали вручную или попросить Windows выполнить более точный поиск устаревшего оборудования.
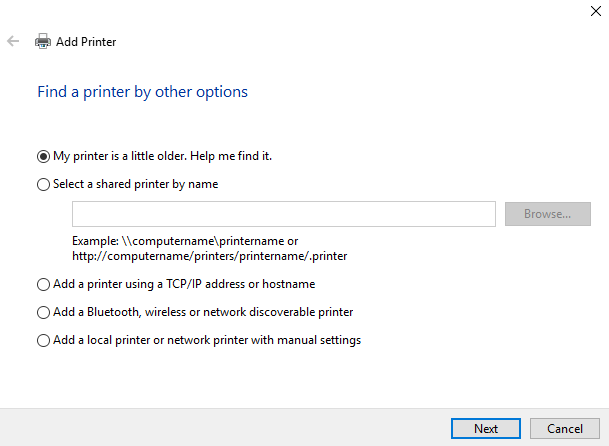
Другие способы поделиться своим принтером
Конечно, есть и другие способы поделиться принтером по сети.
Стороннее приложение
Одно из самых популярных сторонних приложений для обмена PrinterShare. Инструмент поддерживает Windows, Mac, Android и iOS. Приложение позволит вам печатать документы и фотографии на чужих принтерах - как на близких, так и на удаленных - без необходимости выполнять какие-либо действия, перечисленные в этой статье.
Приложение не является бесплатным. Это будет стоить вам 4,99 долл. В Apple App Store, 9,95 долл. В Google Play Store и ежемесячную плату в 9,95 долл. В Windows или Mac. Как таковой, он не подходит для повседневного использования в домашних условиях, но это отличный выбор, если вы профессионал, работающий на дому, которому часто приходится пользоваться общедоступными принтерами.
Центр принтера
Если у вас есть старый принтер, у которого не включен Wi-Fi, то разумным способом сделать его доступным для всех в вашей сети является приобретение концентратора принтера. Вы можете купить его всего за 8 долларов на Amazon.
Вы подключаете USB-кабель принтера к концентратору и подключаете концентратор к основной сети Wi-Fi. Использование вышеупомянутой функции «Добавить принтер» в Windows 10 (Пуск> Настройка> Устройства> Принтеры и сканеры> Добавить принтер) должен автоматически найти принтер. Windows автоматически установит драйверы.
Любые проблемы?
Хотя Microsoft немного изменил процесс совместного использования принтеров В Windows 10 есть веские аргументы в пользу того, что этот процесс стал проще, чем когда-либо. Это, безусловно, работает лучше, чем когда-либо - я протестировал метод на четырех компьютерах в моем доме, и все четыре подключены к общему принтеру без каких-либо проблем.
Тем не менее, это технология - все может пойти не так. Если у вас возникли трудности Как установить беспроводной принтер в Windows и обходные путиВозникли проблемы с подключением к беспроводному принтеру или вы ищете способ сделать беспроводной принтер доступным через кабель? Используйте эти советы и рекомендации для достижения беспроводной печати Zen. Прочитайте больше предоставив общий доступ к вашему принтеру по сети, сообщите нам, что происходит в комментариях ниже.
Мы сделаем все возможное, чтобы помочь вам решить проблему.
Дэн - британский эмигрант, живущий в Мексике. Он является главным редактором дочернего сайта MUO, Blocks Decoded. В разное время он был социальным редактором, креативным редактором и финансовым редактором MUO. Вы можете найти его бродящим по выставочному центру в CES в Лас-Вегасе каждый год (пиарщики, обращайтесь!), И он делает много закулисных сайтов…


