Реклама
Если вам нужен самый простой и удобный опыт WordPress, управляемый хост WordPress Лучшие провайдеры WordPress хостингаЗапуск собственного сайта WordPress? Вот лучшие провайдеры хостинга WordPress, чтобы минимизировать головные боли и максимизировать производительность. Прочитайте больше лайк WP Engine обрабатывает все настройки и поддержку, чтобы вы могли сосредоточиться на своем контенте. Это то, что мы используем для запуска собственных родственных сайтов.
Но если у вас нет средств или вы просто хотите усовершенствовать свои навыки самостоятельной работы, тогда вы можете использовать Raspberry Pi для своего сайта WordPress.
Ниже описано, как настроить Apache, MySQL и PHP на Raspberry Pi и размещать веб-сайты как локально, так и в Интернете.
Зачем использовать WordPress?
Если вы ищете способ разместить сайт с минимумом суетыWordPress не является очевидным решением. Мы уже смотрели на как настроить Raspberry Pi для размещения статического или динамического сайта (то есть тот, который опирается на стандартные, предварительно написанные страницы, или сайт, который использует базу данных для заполнения страниц).
Но если вам действительно нужно использовать WordPress, или вы разрабатываете тему или плагины для WordPress сайт Raspberry Pi с установленной и готовой к использованию платформой для блогов вариант.
Какой Raspberry Pi следует использовать?

Чтобы установить WordPress на Raspberry Pi, вам нужно настроить его как сервер LAMP. С установленными Linux, Apache, MySQL и PHP ваш Pi сможет работать с WordPress (и другим программным обеспечением сайта).
Доступны несколько моделей Raspberry Pi. У вас может быть один, несколько или нет. Но какой из них наиболее подходит для запуска WordPress?
К счастью, любая версия Raspberry Pi может быть использована для размещения сайта WordPress. Однако для достижения наилучших результатов мы рекомендуем использовать Raspberry Pi 2 или более позднюю версию. Кроме того, убедитесь, что вы используете большую SD-карту - не менее 16 ГБ - так как пространство для хранения является ключевым требованием для веб-серверов. (Также рассмотрим некоторое внешнее хранилище для Pi!)
В оставшейся части этого руководства предполагается, что Raspberry Pi включен и подключен к локальной сети. Вы также должны иметь настроенный SSH для удаленного доступа к командной строке.
Шаг 1. Настройте веб-сервер Apache
Начните с установки веб-сервера Apache. Это программное обеспечение, которое позволяет вам обслуживать любой тип веб-страницы для любого браузера. Это все, что вам нужно для обслуживания HTML-страницы, статической или динамически создаваемой с помощью PHP.
sudo apt установить apache2 -yПосле установки Apache поместит тестовый HTML-файл в веб-папку на вашем Pi. Вы должны проверить это с другого компьютера (или смартфона) в вашей сети. Вам нужно будет ввести IP-адрес Pi в адресной строке вашего браузера. Если вы используете SSH, вы уже знаете это; в противном случае введите:
имя хоста -IЭто отображает IP-адрес вашего Raspberry Pi. Страница, которую вы видите, должна выглядеть примерно так:
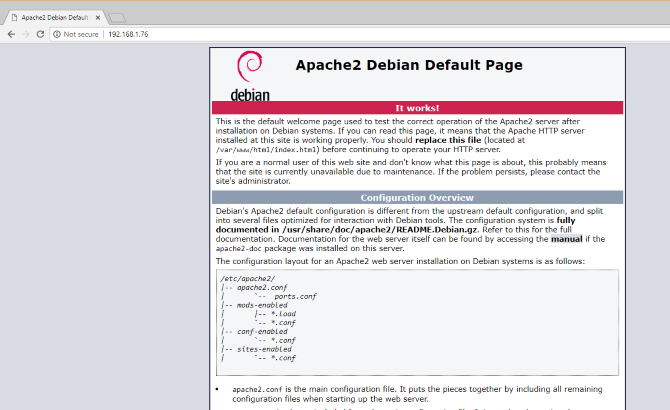
Вы также можете проверить работу веб-страницы с вашего Raspberry Pi, используя http://localhost адрес.
Шаг 2: Установите PHP на Raspberry Pi
Далее пришло время установить PHP. Это программный препроцессор, который позволяет обслуживать сгенерированные сервером веб-страницы, а не статические HTML-страницы. Хотя HTML-страница может быть написана полностью, на PHP-странице будут содержаться вызовы на другие страницы и в базу данных, чтобы заполнить ее контентом.
В то время как доступны другие серверные платформы (например, ASP), здесь важен PHP, поскольку он необходим для WordPress, поскольку сам WordPress написан на PHP.
Установить с помощью:
sudo apt установить php -yКак только это будет сделано, вы должны проверить, что PHP работает. Изменить каталог на /var/www/html/ как это:
cd / var / www / html /Здесь удалите index.html файл (веб-страница, которую вы просматривали ранее):
sudo rm index.htmlДалее создайте новый файл с именем index.php (nano установлен по умолчанию):
sudo nano index.phpЗдесь добавьте любой (или весь) следующий код:
php echo "Привет, мир"; php echo date ('Y-m-d H: i: s'); php phpinfo (); По порядку эти команды отображают:
- Фраза «Привет, мир»
- Текущая дата и время
- Информация PHP для установки
Сохраните файл, затем перезапустите Apache:
перезапуск службы sudo apache2Обновите страницу, чтобы увидеть результаты.
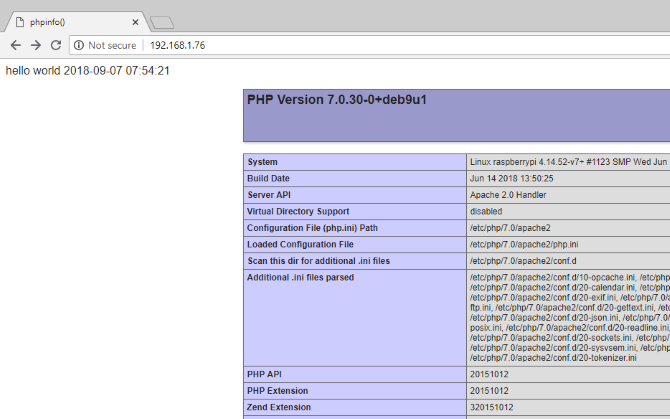
PHP и Apache оба работают. Теперь пришло время установить программное обеспечение базы данных MySQL.
Шаг 3: Установите MySQL на Raspberry Pi
WordPress (и другое динамически генерируемое программное обеспечение для веб-сайтов) требует базу данных для хранения контента, ссылок на изображения и управления доступом пользователей (среди прочего). Этот проект использует форк MySQL под названием MariaDB:
sudo apt установить mysql-сервер php-mysql -yКак только это будет установлено, вам снова нужно будет перезапустить Apache:
перезапуск службы sudo apache2Как уже отмечалось, для этого типа проекта доступны другие параметры базы данных. Однако для достижения наилучших результатов, особенно если вы впервые настраиваете веб-сервер, придерживайтесь MySQL.
Шаг 4: Установите WordPress на Raspberry Pi
Чтобы установить WordPress, сначала нужно его установить. Однако перед этим удалите содержимое /html/ каталог:
cd / var / www / html / sudo rm *Подстановочный знак звездочки (*) удаляет все в каталоге благодаря комната (удалить) команду.
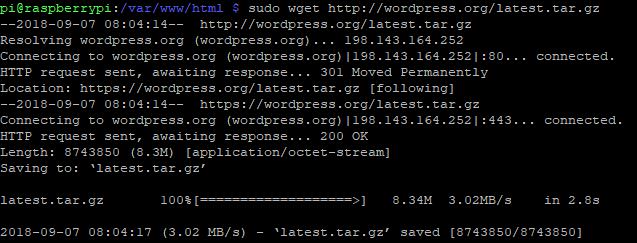
Далее используйте Wget Чтобы загрузить последнюю версию WordPress:
sudo wget http://wordpress.org/latest.tar.gzПосле загрузки извлеките содержимое:
sudo tar xzf latest.tar.gzКаталог WordPress должен быть создан, но вы хотите его содержимое в формате HTML. Хотя вы можете переместить их вручную с помощью пользовательского интерфейса рабочего стола, это легко сделать из командной строки:
Судо М.В. WordPress / *.Не забудьте указать пробел и точку в конце, которые относятся к текущему каталогу!
Войти Ls чтобы убедиться, что каталог полон папок WordPress и файлов PHP:

Прежде чем продолжить, приведите в порядок вещи, отбросив загруженный файл и каталог WordPress:
sudo rm -rf wordpress latest.tar.gzЗатем установите пользователя Apache в качестве владельца каталога:
Судо Чоун -R www-данные:.Шаг 5: Настройте MySQL
Чтобы настроить базу данных, сначала нужно выполнить команду установки:
sudo mysql_secure_installationВ ближайшее время вам будет предложено установить пароль root. Следуйте инструкциям на экране, следя за тем, чтобы вы запомнили пароль, так как он потребуется позже.
Как только это будет один, появятся следующие подсказки:
- Удалить анонимных пользователей
- Запретить root-вход удаленно
- Удалить тестовую базу данных и получить к ней доступ
- Перезагрузите таблицы привилегий сейчас
Для каждого из них нажмите Y чтобы подтвердить. Когда все готово, «Все готово!» сообщение будет отображаться.
Шаг 6: Создайте базу данных WordPress
Чтобы установить WordPress, сначала необходимо настроить базу данных. Начните с запуска MySQL Команда, введя пароль ранее.
sudo mysql -uroot -pЭто открывает монитор MariaDB. По приглашению создайте базу данных:
создать базу данных wordpress;Обратите внимание, что все команды в мониторе MariaDB оканчиваются на «;». Далее, пользователю root нужны привилегии базы данных. Используйте свой пароль вместо ПАРОЛЯ.
ПРЕДОСТАВЛЯЙТЕ ВСЕ ПРИВИЛЕГИИ на WordPress. * TO 'root' @ 'localhost', ОПРЕДЕЛЯЕМЫЙ ПАРОЛЕМ;Затем выполните сброс предыдущих привилегий базы данных:
ПРИВИЛЕГИИ ПРОМЫВКИ;Выйдите из инструмента управления базами данных MariaDB с помощью Ctrl + D.
Шаг 7: Установите и настройте WordPress
Установить WordPress просто; если вы уже сделали это на существующем веб-сайте, вы должны знать, что делать.
Откройте веб-сайт в вашем браузере (как описано выше). Вы должны увидеть экран установки WordPress. Выберите свой язык, затем «Продолжить» и запишите, что требуется: имя базы данных, имя пользователя, пароль, хост и префикс таблицы (это для таблиц базы данных).
Если вы сделали это далеко, вы должны были назвать базу данных «wordpress» и записать пароль. Имя пользователя кореньи хозяин локальный. Префикс таблицы это wp_.
щелчок представить, затем Запустите установкуи введите Заголовок сайта, вместе с имя пользователя, и пароль для вашей учетной записи администратора. щелчок Установить WordPressи подождите, пока WordPress (быстро) настроен.
Чтобы войти в вашу установку WordPress, перейдите на http://localhost/wp-admin.
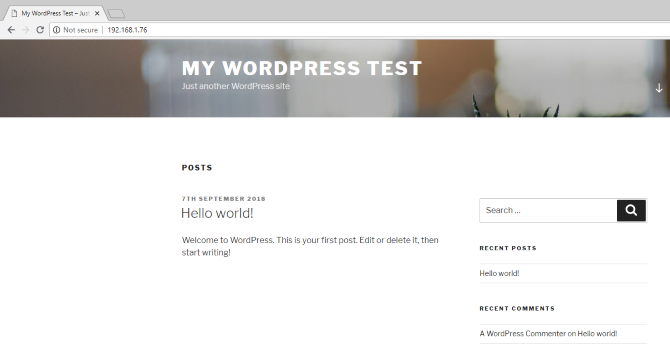
На этом этапе у вас есть сайт, который вы можете начать использовать. Наш путеводитель по Начало работы с WordPress Настройте свой блог с WordPress: полное руководствоХотите начать свой собственный блог, но не знаете как? Посмотрите на WordPress, самую мощную платформу для блогов, доступную на сегодняшний день. Прочитайте больше поможет здесь. Не забудьте выбрать тему и несколько полезных плагинов. Вам также понадобится метод для доступа к сайту из Интернета.
Получите доступ к своему сайту WordPress из Интернета
При существующем положении вещей вы, вероятно, сможете получить доступ к сайту только из своей домашней сети. Чтобы изменить это, вам потребуется статический IP-адрес и управление переадресацией портов с вашего маршрутизатора на Raspberry Pi.
Однако статические IP-адреса дороги, но вы можете использовать динамический DNS-провайдер. Это в основном связывает пользовательский URL с вашим Raspberry Pi, хотя такие услуги часто платные. Проверьте наш список лучшие провайдеры динамических DNS для полной информации.
Если у вас возникли проблемы с пустые белые страницы или 500 внутренняя ошибка сервера в WordPress Полное руководство по решению 500 внутренних ошибок сервера и пустых белых страниц в WordPressВозникли проблемы с 500 внутренних ошибок сервера и пустых страниц в WordPress? Вот как их исправить сразу. Прочитайте больше взгляните на наше полезное руководство.
Разместите сайт WordPress на Raspberry Pi: успех!
Вы все сделали, и на вашем Raspberry Pi работает сайт WordPress. Пока компьютер остается включенным, сайт будет по-прежнему доступен. Процесс также прост, требуя от вас просто:
- Установите Apache, PHP и MySQL
- Скачайте и установите WordPress
- Настройте базу данных MySQL
- Создайте свою базу данных WordPress
- Настроить WordPress
- Запустите сайт и получите доступ к нему локально или через Интернет.
Если все это было немного ошеломляющим, мы не обвиняем вас. Вот почему мы рекомендуем использовать WP Engine хостинг сайтов WordPress без лишних хлопот. Они управляют всеми административными вопросами, чтобы вы могли сосредоточиться на своем контенте.
Продолжайте совершенствовать свои знания WordPress с нашим руководством по избранные миниатюры и размеры изображений в WordPress Полное руководство по избранным миниатюрам и размерам изображений в WordPressЗдесь есть все, что вам нужно знать о размерах изображений в WordPress и управлении избранными изображениями. Прочитайте больше .
Кристиан Коули - заместитель редактора по безопасности, Linux, DIY, программированию и технологиям. Он также выпускает подкаст «Действительно полезный» и имеет большой опыт в поддержке настольных компьютеров и программного обеспечения. Кристиан - участник журнала Raspberry Pi, любитель лего и поклонник ретро-игр.