Реклама
Windows 10 Anniversary Update уже здесь, предлагая самое большое изменение в операционной системе с момента его выпуска. Здесь есть что исследовать, поэтому мы собрали некоторые из лучших советов и приемов, которые вы можете попробовать.
У нас ранее охватывал более крупные новые функции Windows 10 Anniversary Update выйдет в июле и это его лучшие возможностиВам понравится Windows 10 Anniversary Update! Второе крупное обновление до Windows 10 с момента его запуска в июле 2015 года ожидается этим летом. Здесь мы выделяем самые интересные функции. Прочитайте больше в обновлении, так что это будет исследование твиков, которые вы, возможно, не заметили. Если вы еще не получили новое обновление - Microsoft выпускает его партиями - ознакомьтесь с нашим руководством по как получить юбилейное обновление сейчас Как получить Windows 10 Anniversary Update прямо сейчасWindows 10 получает серьезное обновление в этом месяце. Ежегодное обновление выходит медленно. Мы покажем вам, как выполнить обновление сейчас, как отложить обновление и какие ошибки следует остерегаться. Прочитайте больше .
Если вам известен интересный трюк, который мы пропустили, сообщите нам об этом в разделе комментариев.
1. Изменить аудиоустройство с панели задач
Вам больше не нужно возиться в панели управления, чтобы изменить устройство, с которого воспроизводится ваш звук. Теперь вы можете переключать его прямо с панели задач. Для этого щелкните значок динамика в области уведомлений и появится слайдер громкости. Отсюда, нажмите на название аудиоустройства и появится список тех, кого вы можете изменить. Просто нажмите на устройство воспроизведения что вы хотите, и вы сделали. Вы даже можете контролировать громкость слайдеров независимо.

Если вы хотите перейти на следующий уровень, я рекомендую легкую программу под названием Audio Switcher. При этом вы можете переключать устройства воспроизведения и записи с помощью горячих клавиш. Например, вы можете играть в игру и слушать через свои динамики. Нажмите вашу горячую клавишу, и звук мгновенно переключится на вашу гарнитуру без необходимости переключать окна.
2. Включить темную тему и цвет строки заголовка
Если количество белого в пользовательском интерфейсе Window 10 вас обидело, теперь есть способ инвертировать эти цвета. Для этого нажмите Ключ Windows + I загрузить настройки. Отсюда выберите Персонализация> Цвета. Затем под Выберите режим приложениянажмите Темно. Добро пожаловать на темную сторону.

Вы заметите, что некоторые вещи, такие как File Explorer, останутся в белой теме по умолчанию, но это повлияет на большинство других приложений. Если вы все еще хотите дальнейшую темноту, проверьте наш гид по темам Windows 10 темных Лучшие Windows 10 темные темы для ваших глазWindows 10 теперь имеет свою темную тему. Но попробуйте и другие настройки темной темы Windows, чтобы избежать усталости глаз. Прочитайте больше .
Еще одна новая опция на этой странице настроек Показать цвет в строке заголовка. Скольжение это к На сделает горизонтальные полосы в верхней части окна соответствующими выбранному вами цвету акцента.
3. Получите доступ к обновленному Emojis
Emojis был в Windows 10 с момента запуска, но им дали переделать. Вместо серых и довольно скучных, которые использовались ранее, новые смайлики более красочны и игривы. Чтобы получить к ним доступ, щелкните правой кнопкой мыши панель задач и выберите Показать кнопку сенсорной клавиатуры. потом щелкните значок клавиатуры в области уведомлений, чтобы вызвать клавиатуру. потом нажмите на улыбающееся лицо чтобы получить доступ к смайликам.
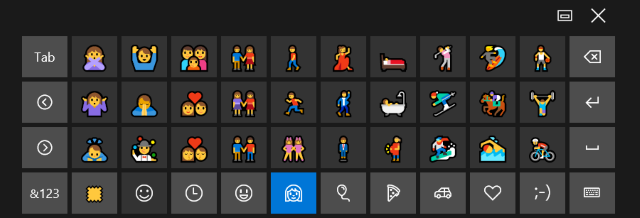
Вы можете использовать значки внизу для перемещения между различными категориями, такими как люди или еда. Новая функция позволяет настроить цвет кожи; только нажмите цветовой патч в левом нижнем углу. Для получения дополнительной информации, проверьте наш гид по смайликам в Windows 10 Как найти смайлики в Windows 10Язык смайликов объединяет нас всех. Смайлики были популярны с 90-х годов, но их прорыв пришел со смартфонами. Теперь в Windows 10 добавлено больше красочных смайликов, и вот как вы их найдете. Прочитайте больше .
4. Показать окно на всех рабочих столах
Когда используешь функция виртуального рабочего стола Введение в виртуальный рабочий стол и представление задач в Windows 10Новые функции Windows 10 Virtual Desktop и Task View - это улучшения качества жизни, которые вы не должны упускать из виду. Вот почему они полезны и как вы можете начать пользоваться ими прямо сейчас. Прочитайте больше Теперь вы можете заставить окно появляться на всех ваших рабочих столах. Для этого откройте Task View, нажав Windows Key + Tab. потом щелкните правой кнопкой мыши окно и выберите Показать это окно на всех рабочих столах. Вы также можете выбрать Показать окна из этого приложения на всех компьютерах, который будет реплицировать несколько окон из одного приложения, а не только из активного.
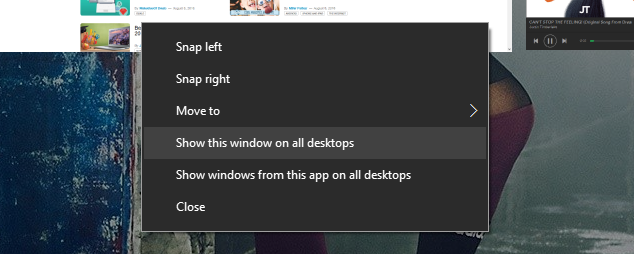
Существует также новый жест тачпада для переключения между рабочими столами без необходимости открывать Task View. Используя три пальца, проведите пальцем влево и вправо для перемещения между различными рабочими столами.
5. Просмотр повестки дня на панели задач
Интеграция часов и календаря на панели задач улучшилась. если ты нажмите время в области уведомлений вы увидите текущее время, дату и календарь - все стандартные вещи. Новая интеграция является областью повестки дня, которая показывает ваши события за день. Это связано с приложением Календарь, которое поставляется с Windows 10, и не забывайте, что вы можете привязать к нему свои календари Outlook, Google и iCloud.
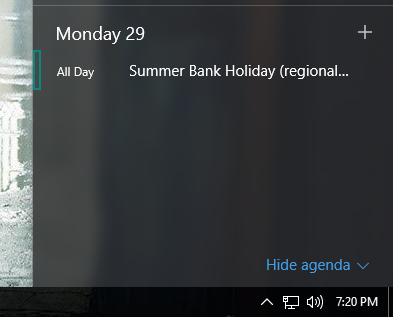
Ты сможешь нажмите день в календаре, чтобы просмотреть все события, происходящие в этот день. Вы также можете нажмите символ плюс запустить приложение «Календарь» и сразу перейти на экран, чтобы добавить новое событие. Если вы не хотите ничего из этого, нажмите Скрыть повестку дня минимизировать площадь.
6. Установить часы обновления Windows
Центр обновления Windows стал немного более уважительным, хотя и будет по-прежнему заставлять вас обновлять Плюсы и минусы принудительных обновлений в Windows 10Обновления изменится в Windows 10. Прямо сейчас вы можете выбирать. Windows 10, однако, заставит вас обновляться. У него есть преимущества, такие как повышение безопасности, но оно также может пойти не так. Что еще ... Прочитайте больше . Теперь вы можете назначить период времени (до 12 часов), когда вы обычно используете свою систему. В эти часы Центр обновления Windows не будет автоматически перезагружать компьютер для завершения установки.
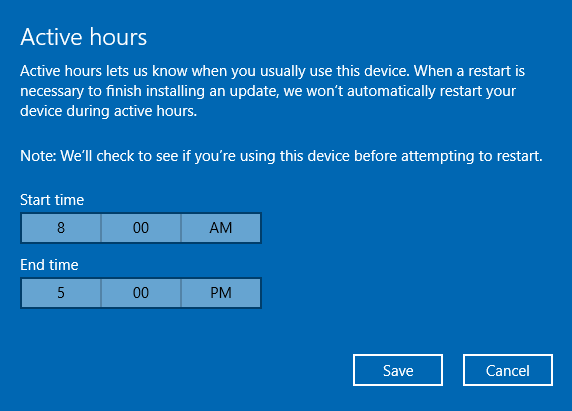
Для доступа к этому нажмите Ключ Windows + I открыть настройки. Затем перейдите к Обновление и безопасность> Центр обновления Windows. Наконец, под Обновить настройки заголовок, нажмите Изменить активные часы.
7. Включить периодическое сканирование Защитника Windows
Никогда не стоит запускать несколько антивирусных сканеров одновременно, потому что они могут конфликтовать друг с другом. Защитник Windows встроен в Windows 10, но отключится самостоятельно, если вы установите стороннюю альтернативу. Но теперь вы можете время от времени использовать возможности Window Defender, не вызывая проблем, периодически проверяя его.
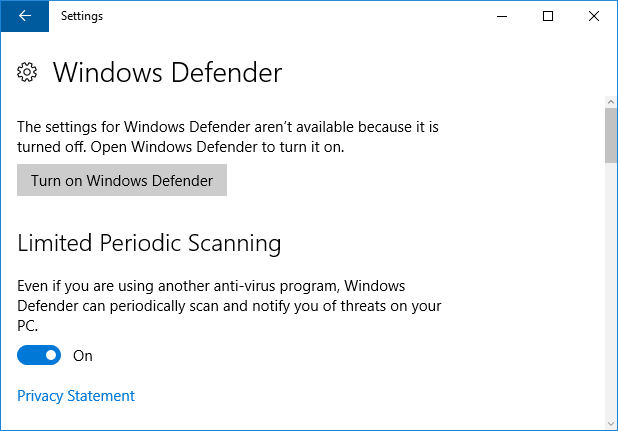
Чтобы включить это, нажмите Ключ Windows + I чтобы открыть настройки, а затем перейдите к Обновление и безопасность> Защитник Windows. Под Ограниченное периодическое сканирование направьте переключатель в На. При завершении сканирования вы получите уведомление, позволяющее вам просмотреть результаты.
8. Переустановите Windows 10 для удаления Bloatware
Производители любят упакуйте свою прекрасную новую систему с взломом Как легко удалить вирусы из Windows 10Windows 10 поставляется с собственным набором предустановленных приложений. Давайте посмотрим на методы, которые вы можете использовать для удаления вредоносных программ на вашем компьютере и деблокирования Windows 10. Прочитайте больше - программы, которые вы не просили и которые забивают вещи. Microsoft создала инструмент, позволяющий установить чистую копию Windows 10, которая удалит все приложения, которые не входят в стандартную комплектацию операционной системы. Вы получите возможность сохранить свои личные файлы, но в противном случае это будет чистая установка.
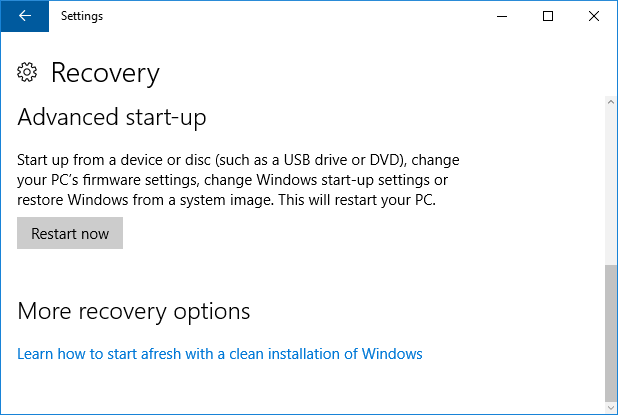
Для доступа к инструменту нажмите Ключ Windows + I открыть настройки. Затем перейдите к Обновление и безопасность> Восстановление. Отсюда нажмите Узнайте, как начать заново с чистой установки Windows. На данный момент это просто приводит вас на онлайн-страницу, где вы можете загрузить инструмент, хотя, возможно, он будет лучше интегрирован в будущие обновления.
9. Используйте Кортану на экране блокировки
Кортана, личный помощник Windows 10 Как настроить Cortana и удалить ее в Windows 10Cortana - величайший инструмент производительности Microsoft со времен Office. Мы покажем вам, как начать работу с цифровым помощником в Windows 10 или как отключить Cortana для повышения конфиденциальности. Прочитайте больше Теперь можно включить на экране блокировки. Чтобы включить это, войдите в Cortana, а затем перейдите к настройки через значок винтика. Затем слайд Используйте Cortana даже когда мое устройство заблокировано в На.
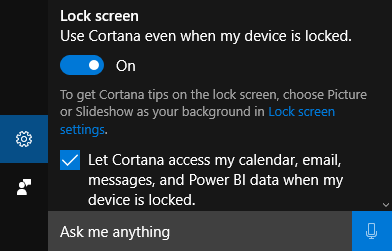
Находясь на экране блокировки, вы сможете получить доступ к Cortana, нажав значок или сказав «Привет, Cortana», что позволит вам устанавливать напоминания, проверять направления и многое другое без необходимости входа в систему.
10. Выгода от улучшений доступности
Специальные возможности Windows 10 получили ряд улучшений, прежде всего с рассказчиком. Их можно найти, нажав Ключ Windows + I чтобы открыть настройки, затем перейдите к Удобство доступа> Рассказчик.
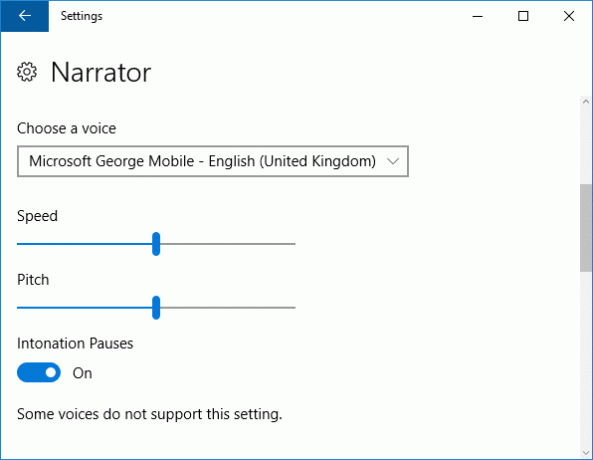
Некоторые из изменений включают в себя возможность ускорения голосов, благодаря чему они достигают до 800 слов в минуту и поддержку ряда новых языков, таких как арабский и датский.
При использовании рассказчика, вы можете нажать Caps Lock + пробел чтобы активировать режим сканирования, с Космос затем позволяет вам переходить по активным ссылкам или кнопкам. Вы также можете нажать Caps Lock + пробел + (плюс) перемещаться между различными уровнями Verbose, которые будут различаться в зависимости от того, сколько деталей считывается, например, при чтении заголовков или при описании свойств текста, таких как цвет
С юбилеем, Windows 10!
Anniversary Update - это значительный шаг вперед для Windows 10, в котором появилось огромное количество улучшений и дополнений в операционной системе. Обязательно ознакомьтесь со всеми приведенными выше функциями и приемами, но не бойтесь исследовать дальше и посмотреть, что еще изменилось.
Как вы находите годовщину обновления? Вы нашли какие-нибудь новые трюки, которыми хотели бы поделиться?
Кредит изображения: Shutterstock
Джо родился с клавиатурой в руках и сразу начал писать о технологиях. Сейчас он работает внештатным писателем. Спроси меня о Loom.

