Реклама
 Windows может быть популярной, но она не идеальна. При использовании рабочего стола Windows может произойти ряд неприятных вещей - от исчезновения окон с экрана до раздражающих всплывающих окон и уведомлений. Мы покажем вам, как быстро устранить эти распространенные проблемы с Windows и вернуться к работе (или игре).
Windows может быть популярной, но она не идеальна. При использовании рабочего стола Windows может произойти ряд неприятных вещей - от исчезновения окон с экрана до раздражающих всплывающих окон и уведомлений. Мы покажем вам, как быстро устранить эти распространенные проблемы с Windows и вернуться к работе (или игре).
Эта статья не охватывает разочарования, которые могут возникнуть с помощью Windows 8 Windows 8 в повседневном использовании: что это такое на самом деле?Вы ненавидите Windows 8, не так ли? Вы никогда не использовали его, вы даже не видели его в действии (кроме как через несколько видео на YouTube), но вы его ненавидите. Это бессмысленно, уродливо, громоздко... ты ... Прочитайте больше . Если вам нужно меню «Пуск» или способ загрузки непосредственно на рабочий стол, обязательно ознакомьтесь с нашим списком Альтернативы меню Пуск для Windows 8 Меню «Пуск», «Как я по тебе скучаю»: 4 способа сделать меню «Пуск» в Windows 8Windows 8 сбила топор в меню «Пуск». Это особенность, на которую никто не обращал особого внимания годами, но ее безвременная кончина вызвала всевозможные отчаяния. Не только... Прочитайте больше . Чтобы узнать больше о Windows 8, загрузите наше бесплатное руководство по началу работы с Windows 8 Руководство по Windows 8В этом руководстве по Windows 8 рассказывается обо всем новом, касающемся Windows 8, от начального экрана, похожего на планшет, до новой концепции «приложения» и привычного режима рабочего стола. Прочитайте больше .
Блуждающая панель задач
Если ваша панель задач стала непривязанной и перемещается по экрану от края до края, вы можете быстро решить эту проблему. Нажмите на панель задач, удерживайте кнопку мыши и перетащите ее в нижнюю часть экрана. Щелкните правой кнопкой мыши и выберите Заблокировать панель задач - это предотвратит перемещение панели задач на вашем экране.

Конечно, если вы хотите переместить панель задач на другой край экрана, вы можете щелкнуть ее правой кнопкой мыши, разблокировать и перетащить на другой край. Не забудьте заблокировать его, когда вы закончите.
Вы также можете изменить расположение панели задач в диалоговом окне свойств панели задач. Щелкните правой кнопкой мыши на панели задач, выберите свойстваи использовать Расположение панели задач опция на экране.
Очень большая панель задач
Если ваша панель задач слишком высокая, вы, вероятно, случайно изменили ее размер. Чтобы уменьшить его, сначала убедитесь, что он разблокирован (щелкните правой кнопкой мыши по нему и убедитесь, что на панели задач снята отметка).
Шаг ваш курсор мыши Устали от курсора мыши? Замените его чем-нибудь свежим и красивым [Windows]Посмотрим правде в глаза, курсоры мыши, включенные в Windows, стареют. Несмотря на то, что за последние годы было замечено несколько изменений, этот белый курсор мыши оставался практически неизменным на протяжении более ... Прочитайте больше в верхней части панели задач. Вы увидите курсор в виде стрелки. Нажмите и перетащите, чтобы сделать панель задач короче. Не забудьте заблокировать панель задач, когда вы закончите.
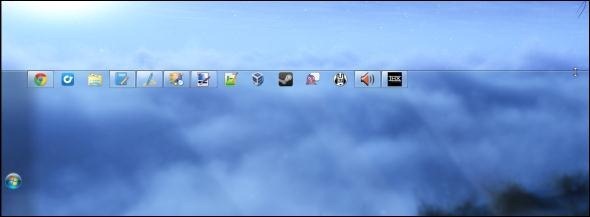
Скрытая панель задач
Если ваша панель задач скрыта и появляется только при наведении на нее курсора, вы можете предотвратить ее скрытие. Щелкните правой кнопкой мыши на панели задач, выберите свойстваи снимите флажок Автоматически скрывать панель задач флажок.

Если вы хотите, чтобы панель задач автоматически скрывалась, это не отвлечет тебя 3 способа остановить многозадачность и сосредоточиться на том, чтобы быть более эффективным и продуктивным [Windows]В MakeUseOf мы написали бесчисленные статьи о том, как многозадачность. Однако, как оказалось, многозадачность мешает вашему мозгу. Исследования показывают, что люди, которые многозадачны, "более восприимчивы к помехам от ... Прочитайте больше вместо этого можно включить Автоматически скрывать панель задач вариант отсюда.
Спасите потерянное окно
Окна приложения иногда удаляются с экрана. Вы можете увидеть часть окна, но не сможете захватить его строку заголовка и перетащить ее обратно на экран, или вы можете вообще не видеть какую-либо часть окна.
Чтобы восстановить утерянное окно, вернув его в видимую область экрана, удерживайте клавишу Shift, щелкните правой кнопкой мыши его значок на панели задач и выберите Шаг вариант. Нажмите клавиши со стрелками на клавиатуре, чтобы переместить окно, перемещая его назад к видимой области экрана.

Отключить всплывающие подсказки
Многие программы Windows используют всплывающие подсказки в виде всплывающих подсказок в области уведомлений (также называемые системным треем). Если вы не хотите видеть какие-либо из этих подсказок, вы можете полностью их отключить. Это не повлияет на программы, которые реализуют свои собственные подсказки, только на те, которые используют всплывающие подсказки, включенные в Windows.
Если вы не хотите видеть какие-либо советы, вам нужно отключить их в реестре. Нажмите клавишу Windows, введите смерзатьсяи нажмите Enter. Перейдите к следующему ключу в редакторе реестра:
HKEY_CURRENT_USER \ Software \ Microsoft \ Windows \ CurrentVersion \ Explorer \ Advanced
Щелкните правой кнопкой мыши на правой панели, укажите новыйи выберите Значение DWORD.

Назовите значение DWORD EnableBalloonTips. Дважды щелкните по нему и введите значение 0.

Выйдите из Windows или перезагрузите компьютер. Ваши изменения вступят в силу после входа в систему.
Отключить уведомления Центра поддержки
Центр действий, включенный в Windows, предоставляет различные сообщения, в том числе о доступных Обновления для Windows Почему приложения заставляют меня обновляться и я должен слушать? [Windows]Уведомления об обновлении программного обеспечения кажутся постоянным спутником на каждом компьютере. Каждое приложение хочет регулярно обновляться, и они нападают на нас уведомлениями, пока мы не сдадимся и не обновимся. Эти уведомления могут быть неудобными, особенно ... Прочитайте больше , твой межсетевой экран Как работает брандмауэр? [MakeUseOf Объясняет]Есть три программы, которые, по моему мнению, составляют основу достойной настройки безопасности на вашем домашнем ПК. Это антивирус, брандмауэр и менеджер паролей. Из них ... Прочитайте больше и есть ли у вас антивирусное программное обеспечение Бесплатное сравнение антивирусных программ: 5 популярных вариантов выбораКакой лучший бесплатный антивирус? Это один из самых распространенных вопросов, которые мы получаем на MakeUseOf. Люди хотят быть защищенными, но они не хотят платить ежегодную плату или использовать ... Прочитайте больше установлены. Есть также сообщения, которые побуждают вас запускать регулярные резервные копии Руководство по резервному копированию и восстановлению WindowsБедствия случаются. Если вы не хотите потерять свои данные, вам нужна хорошая процедура резервного копирования Windows. Мы покажем вам, как подготовить резервные копии и восстановить их. Прочитайте больше и устранять проблемы с Windows или вашими приложениями, когда происходят сбои или зависания.
Если вы никогда не хотите видеть эти сообщения, вы можете полностью отключить все уведомления Action Center. Сначала откройте Центр поддержки, щелкнув значок в виде флага на панели задач и выбрав Open Action Center. Нажмите на Изменить настройки Центра поддержки на боковой панели и снимите флажки для всех типов уведомлений, которые вы не хотите получать.

Если вы все еще сталкиваетесь с другими раздражающими уведомлениями на рабочем столе, прочитайте 5 отвлекающих уведомлений рабочего стола и как их отключить 5 Отвлекающие уведомления на рабочем столе и как их отключить [Windows]Когда вы работаете на компьютере, требуется немало сил воли, чтобы противостоять попытке многозадачности. Но даже если вам удастся сдержать себя, многим программам удастся добавить ... Прочитайте больше .
Восстановить скрытые значки области уведомлений
Область уведомлений Windows когда-то была простым местом для долго работающих приложений и системных значков. Тем не менее, многие программы использовали его так, что теперь есть несколько способов скрыть и показать значки, которые появляются здесь. Если значок скрыт, вы обычно найдете его скрытым за маленькой стрелкой.
Однако системные значки могут быть скрыты двумя способами. Системный значок, например значки громкости, питания или Wi-Fi, можно скрыть за стрелкой или полностью отключить. Чтобы указать, какие значки отображаются на панели задач, щелкните правой кнопкой мыши панель задач и выберите свойстваи нажмите Настроить кнопка под уведомление площадь.
Используйте параметры здесь, чтобы контролировать, какие значки отображаются. Вы можете включить или отключить системные значки, нажав на ссылку Включить или выключить системные значки. Мы покрыли управление и приведение в порядок значков в системном трее Управление и аккуратность в системном трее Windows 7Каждый пользователь Windows видел системный трей Windows (также известный как область уведомлений) со временем загроможденным. В прошлом мы рассмотрели отключение отвлекающих уведомлений на рабочем столе, но что, если сами значки ... Прочитайте больше в прошлом - проверьте эту статью для более подробной информации и хитростей.

Сталкивались ли вы с другими общими разочарованиями при использовании Windows? Оставьте комментарий и поделитесь любыми найденными решениями!
Кредит изображения: Разочарованный человек и компьютер через Shutterstock
Крис Хоффман (Chris Hoffman) - технический блогер и технологический наркоман, живущий в Юджине, штат Орегон.


