Реклама
 Представьте себе: это отличный день, вы заняты работой на компьютере на каком-то мероприятии, и все выглядит хорошо. Через некоторое время вы устали и решили съесть что-нибудь и выключить свой ноутбук. Хотя этого не должно быть, кто-то украл его, пока тебя нет.
Представьте себе: это отличный день, вы заняты работой на компьютере на каком-то мероприятии, и все выглядит хорошо. Через некоторое время вы устали и решили съесть что-нибудь и выключить свой ноутбук. Хотя этого не должно быть, кто-то украл его, пока тебя нет.
В этот момент вы волнуетесь, потому что ваша жизненная информация находится на этом компьютере, включая банковские данные, электронные письма и все остальное, что можно считать конфиденциальными данными. Теперь твой чудесный день превратился в кошмар. Конечно, вы можете сделать что-то, чтобы свести к минимуму ущерб от кражи ноутбука, или вы можете активно и зашифровать свою информацию именно для таких ситуаций.
Шифрование во время установки, если это возможно
Если бы вы были достаточно умны, вы могли бы зашифровать вашу домашнюю папку (которая в основном содержит все ваши личные данные, как буквально каждая другая основная системная папка содержит системные данные, а не личные данные), когда вы впервые установили Ubuntu на свой система. Но я думаю, вы просто решили не делать этого (или в моем случае у меня были некоторые проблемы с этим). Тем не менее, никогда не поздно сделать это сейчас, прежде чем что-то случится.
Прежде чем вы начнете
Шифрование вашей домашней папки на самом деле намного проще, чем может показаться. Это займет всего несколько шагов и немного времени. Прежде чем мы начнем, убедитесь, что у вас есть резервная копия всей вашей домашней папки в другом месте, на случай, если процесс шифрования потерпел неудачу по любой причине.
меры
Первое, что вы хотите сделать, это открыть свой терминал и выполнить эту команду:
sudo apt-get установить ecryptfs-utils
который установит необходимые файлы, необходимые для выполнения процесса шифрования.
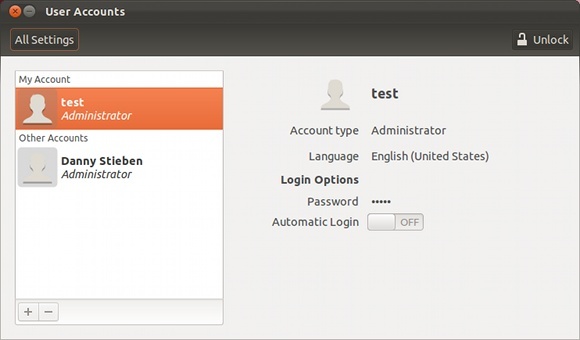
Чтобы избежать каких-либо проблем с шифрованием домашней папки пользователя, когда вы все еще вошли в систему, лучше создать новую пользователь с правами администратора временно, или если у вас уже есть вторая учетная запись пользователя с правами администратора, вы можете использовать это вместо. Затем вы можете войти в эту новую учетную запись.
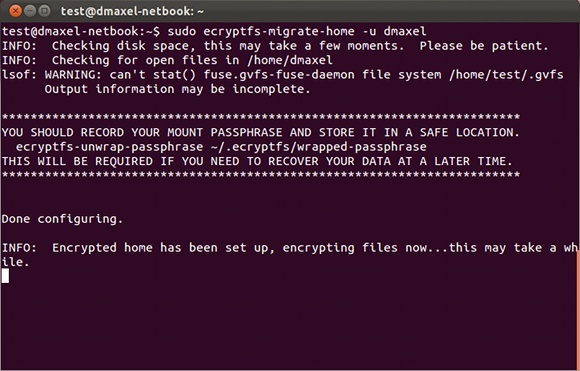
Далее, чтобы фактически зашифровать домашнюю папку, вам нужно запустить
sudo ecryptfs-migrate-home –u «имя пользователя»
где «username» - это имя пользователя домашней папки пользователя, которую вы хотите зашифровать.

Как только это будет сделано, вам нужно будет снова войти в учетную запись исходного пользователя и завершить Процесс шифрования, следуя инструкциям, представленным вам, чтобы добавить пароль к недавно зашифрованная папка. Если это не появляется, вы можете ввести в свой терминал
ecryptfs-надстройку ключевая фраза
добавить один сам. После этого вы можете удалить созданную вами временную учетную запись и перезагрузить систему. Ваша домашняя папка должна быть зашифрована и защищена от всех, кто не знает ваш пароль!
Если вы действительно хотите протестировать его, вы всегда можете взять Live CD и посмотреть, можете ли вы перемещаться по домашней папке. Обычно это невозможно из-за прав доступа к файлу, но всегда можно изменить разрешения с помощью Live CD, если он не зашифрован. Если сделать это невозможно, я бы сказал, что успешное шифрование подтверждено.
Вывод
Шифрование на самом деле гораздо важнее, чем думают многие. Хорошо, что такие инструменты существуют для Linux, а также для других операционных систем с такими инструментами, как TrueCrypt Как сделать зашифрованные папки, которые другие не могут просматривать с Truecrypt 7 Прочитайте больше . Надеемся, что они могут быть приняты большим количеством людей, поскольку они не приносят каких-либо заметных проблем с производительностью.
Что вы думаете о шифровании? Это необходимо или нет? Как ты сделал это? Дайте нам знать об этом в комментариях!
Дэнни - старший в Университете Северного Техаса, который пользуется всеми аспектами программного обеспечения с открытым исходным кодом и Linux.


