Реклама
Несмотря на то, что Windows 10 выглядит оригинально, вы все равно можете спросить, как сделать Windows 10 лучше. Мы здесь, чтобы объяснить множество вариантов настройки, которые сделают ваш компьютер более личным.
Пройдите по этим методам, чтобы изменить внешний вид Windows, и ваш компьютер станет более оживленным, когда вы все закончите.
1. Установите новые обои для рабочего стола и фон блокировки экрана
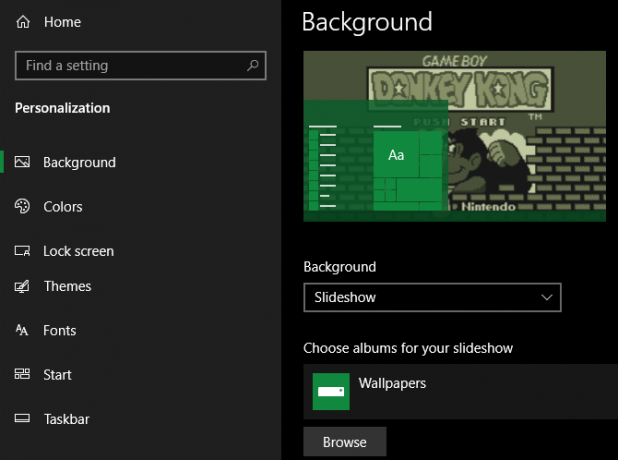
Один из самых простых способов придать вашему рабочему столу новый вид - это выбрать обои для рабочего стола, соответствующие вашим интересам. Для этого откройте настройки приложение (с помощью сочетания клавиш Win + I если хотите) и введите воплощение раздел.
Здесь, на Фон На вкладке вы найдете несколько вариантов, связанных с вашими обоями для рабочего стола. В раскрывающемся списке под Фон, Выбрать Картина использовать одно изображение. Ударь Просматривать кнопка ниже, чтобы выбрать изображение с вашего ПК. Посмотрите на некоторые отличные сайты для поиска новых обоев 5 приложений и сайтов для потрясающих бесплатных обоев HD на мобильных и настольных ПК Поиск изображений для хороших обоев не так прост, как кажется. Давайте использовать эти приложения и сайты для поиска ярких обоев HD и фонов для ваших экранов. Прочитайте больше если вам нужны идеи.
Если вы хотите выйти за рамки статического изображения, попробуйте установить слайд-шоу. Выберите папку, полную изображений на вашем компьютере, и Windows изменит их с заданным интервалом.
Внизу вы можете выбрать, как ваши изображения помещаются на экран, если они имеют неправильный размер. Если вы не уверены, Заливка вероятно, даст лучшие результаты.
Пока вы здесь, идите к Экран блокировки вкладка, чтобы выбрать изображение для этого дисплея. Как и на рабочем столе, вы можете выбрать одно изображение или слайд-шоу.
2. Раскрась окна своим любимым цветом
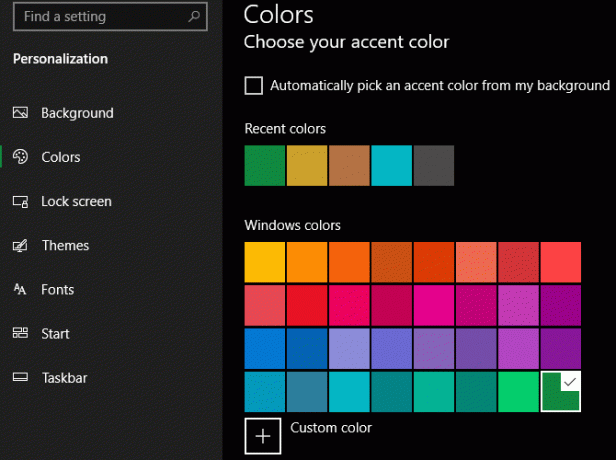
Оставаться в воплощение окно, прыгайте на Цвета раздел для другого простого варианта настройки. Выберите ваш любимый цвет из сетки, и вы можете применять этот цвет во всем Windows.
Если вам не нравится ни один из стандартных цветов, откройте Пользовательский цвет для более детального контроля. Как только вы выбрали один, отметьте оба поля под Показать цвет акцента на следующих поверхностях чтобы применить его к заголовкам приложений, а также к таким элементам Windows, как панель задач и меню «Пуск».
Также в этом меню вы можете отключить эффекты прозрачности Windows 10 и выбирать между светлым и темным режимами. Если вам не нравится ослепление белыми огнями, это основной способ улучшить внешний вид Windows 10.
3. Установить изображение аккаунта
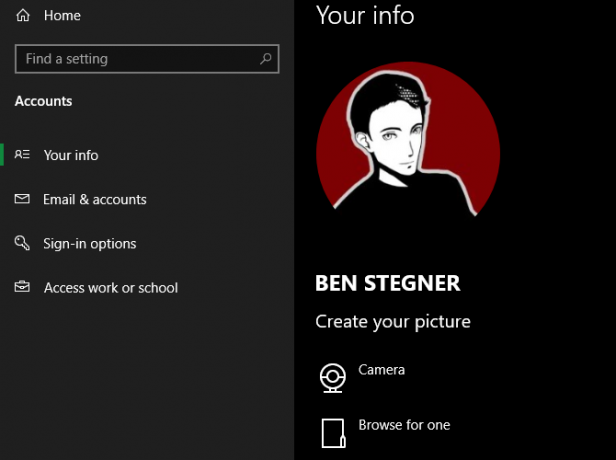
Общий серый силуэт, который представляет вашу учетную запись пользователя Windows 10 из коробки, скучен. Вы можете персонализировать свой аккаунт с помощью пользовательской фотографии, что особенно полезно в многопользовательских системах.
Для этого посетите Настройки> Аккаунты> Ваша информация. Здесь вы можете выбрать камера сделать новую фотографию с помощью веб-камеры, или Найдите один загрузить картинку с вашего ПК.
После установки вы увидите этот значок в нескольких местах интерфейса Windows.
4. Пересмотреть меню «Пуск»

Скорее всего, вы часто используете меню «Пуск» для запуска программ и поиска файлов. Чтобы упростить его, вы должны удалить ненужные плитки и приложения, которые вам не нужны.
Чтобы быстро удалить плитку из меню «Пуск», щелкните ее правой кнопкой мыши и выберите Открепить от начала. Вы также можете удалить все плитки в группе, щелкнув правой кнопкой мыши имя группы и выбрав Открепить группу от Start.
Затем вы можете сделать меню «Пуск» более полезным, перетащив приложения, которые вы фактически используете, из списка в область плитки справа. Они действуют как ярлыки, и приложения с Live Tiles могут даже обновлять новую информацию в режиме реального времени.
Находясь в меню «Пуск», вы должны также уделить время удалить взломщик Windows 10 Как легко удалить вирусы из Windows 10Windows 10 поставляется с собственным набором предустановленных приложений. Давайте посмотрим на методы, которые вы можете использовать для удаления вредоносных программ на вашем компьютере и деблокирования Windows 10. Прочитайте больше . Опытные пользователи, которым не нравится меню Пуск в Windows 10, могут вместо этого рассмотреть с помощью замены меню «Пуск» 7 лучших альтернатив Windows Start Menu и заменыМеню «Пуск» в Windows 10 - это значительное улучшение по сравнению с Windows 8, но вы можете сделать его еще лучше. Вот лучшие инструменты для обхода или замены меню «Пуск». Прочитайте больше .
5. Приведите в порядок и организуйте свой рабочий стол
Наличие значков на рабочем столе может помешать вам увидеть выбранные вами обои. Многие люди используют свой рабочий стол в качестве общего хранилища для файлов, с которыми они еще не знают, что делать, что приводит к быстрому беспорядку.
Несколько быстрых шагов могут сделать ваш рабочий стол более безопасным. Если у вас особенно запутанная ситуация, вам может понадобиться наше руководство по чистке вашего рабочего стола раз и навсегда Как очистить рабочий стол Windows раз и навсегдаБеспорядок более вреден, чем вы думаете. Аккуратный рабочий стол Windows облегчает поиск, приятнее на вид и снижает стресс. Мы покажем вам, как привести ваш рабочий стол в порядок. Прочитайте больше .
Скрыть системные значки на рабочем столе
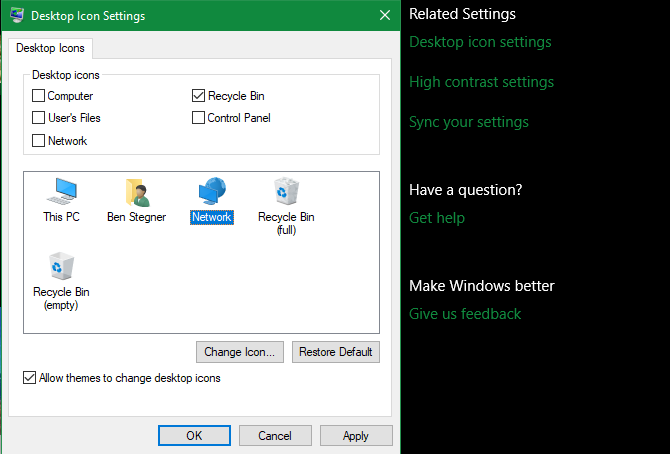
Во-первых, вы можете скрыть стандартные значки Windows, такие как Этот ПК поэтому они не теряют пространство. Для этого посетите Настройки> Персонализация> Темы и нажмите Настройки иконки на рабочем столе ссылка в правой части окна.
Откроется небольшое новое окно, в котором вы можете снять все значки Windows, которые вы не хотите отображать.
Организовать значки на рабочем столе
Далее вы можете воспользоваться несколькими инструментами для упорядочивания значков, щелкнув правой кнопкой мыши пустое место на рабочем столе и выбрав Посмотреть. Это позволяет вам изменять размер значков, автоматически упорядочивать их и привязывать все значки к сетке.
Если вы хотите, вы можете даже снять галочку Показать значки на рабочем столе чтобы скрыть их всех. Обратите внимание, что это не удаляет ваши файлы; он просто удаляет значки. Вы по-прежнему можете просматривать файлы на рабочем столе с помощью проводника.
Как только вы получите визуальный макет, как вам нравится, используйте Сортировать по опция меню для автоматического перечисления значков на рабочем столе по различным критериям.
Если вы хотите что-то более мощное, вы можете использовать сторонний инструмент, такой как Заборы сворачивать иконки на рабочем столе. Мы смотрели на некоторые альтернативы Fences для управления рабочим столом 7 лучших бесплатных альтернатив Fences для Windows Desktop ManagementВаш рабочий стол Windows немного грязный? Вот бесплатные приложения для управления рабочим столом, которые помогут вам организовать ваш виртуальный беспорядок. Прочитайте больше если вы хотите попробовать что-то еще.
6. Настроить звуки Windows
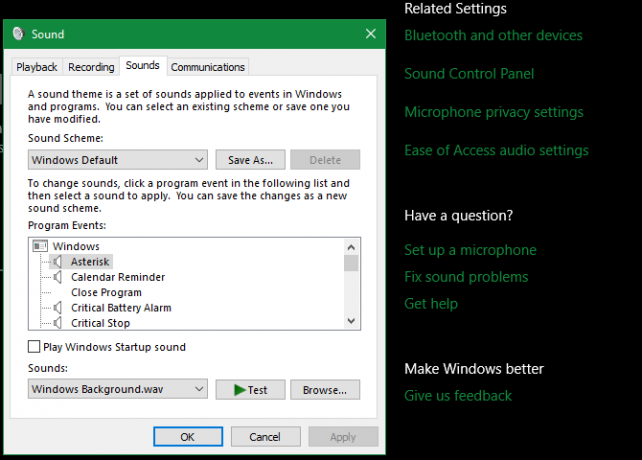
До сих пор мы рассматривали, как сделать Windows лучше визуально. Но вы также можете настроить звучание Windows. Требуется лишь небольшая работа, чтобы переопределить общие шумы по умолчанию.
Чтобы настроить их, перейдите к Настройки> Система> Звук и нажмите Панель управления звуком ссылка на правой стороне. В появившемся окне переключитесь на Звуки Вкладка.
Здесь вы увидите список различных событий, для которых звучит Windows. Каждый из них имеет набор звуков, рядом с которым отображается значок динамика. Выделите тот, который вы хотите просмотреть, затем нажмите Тест кнопку, чтобы услышать это. Чтобы заменить звук, выделите его и выберите новый звук в раскрывающемся меню.
Если вы не можете найти то, что вам нравится, нажмите Просматривать кнопку, чтобы выбрать файл с вашего компьютера. Обратите внимание, что все звуки Windows должны быть в формате WAV для правильной работы.
Подробнее об этом, в том числе о том, где найти новые пакеты звуков, см. наш обзор настройки звуков Windows 10 Как настроить звуки в Windows 10 (и где их скачать)Настройте звуки в Windows 10, найдите новые темы и схемы звуков и улучшите качество звука вашего компьютера. Прочитайте больше .
7. Сделайте Windows 10 красивой с Rainmeter

Обсуждение того, как сделать Windows 10 классной, не обходится без упоминания о Rainmeter. Это идеальный инструмент для настройки рабочего стола, который идеально подходит для более продвинутых пользователей, которые не удовлетворены тем, что мы рассмотрели выше. Вы даже можете использовать его для Windows 10 выглядит как старая версия Windows Как сделать Windows 10 похожей на Windows 7 или XPВот как сделать Windows 10 похожей на Windows 7, Windows XP или Windows 8, чтобы вы могли восстановить классический внешний вид. Прочитайте больше .
Из-за всего, что он может сделать, Rainmeter часто оказывается подавляющим для новых пользователей. Полное обсуждение того, как его использовать, выходит за рамки этого обсуждения, поэтому взгляните на базовое введение в Rainmeter Простое руководство по Rainmeter: инструмент настройки рабочего стола WindowsRainmeter - идеальный инструмент для настройки рабочего стола Windows с помощью интерактивных обоев, виджетов рабочего стола и многого другого. Наше простое руководство поможет вам быстро создать свой собственный рабочий стол. Прочитайте больше и некоторые из лучшие минималистские скины Rainmeter Лучшие скины Rainmeter для минималистического рабочего столаХотите настроить Windows с помощью Rainmeter? Вот лучшие скины Rainmeter для чистого и минималистичного рабочего стола Windows. Прочитайте больше для начала.
Так много способов сделать Windows лучше
Выполнив эти настройки, вы проделали немалую работу, чтобы сделать Windows 10 уникальной для вас. Ваша установка Windows 10 не будет похожа ни на одну другую.
Хотите пойти еще глубже? Продолжайте с лучшие инструменты для настройки Windows 10 8 лучших инструментов для настройки и настройки Windows 10Хотите придать своему компьютеру уникальный вид? Узнайте, как настроить Windows 10 с помощью этих мощных инструментов настройки, которые удовлетворят все ваши потребности. Прочитайте больше и наше мега-руководство по настройке Windows Как настроить Windows 10: полное руководствоВы украшаете свой офис - почему не ваш компьютер? Узнайте, как заставить Windows выглядеть так, как вы хотите. Сделайте свой компьютер своим, с бесплатными инструментами. Прочитайте больше .
Изображение предоставлено: Марадон 333 /Shutterstock
Бен является заместителем редактора и спонсором почтового менеджера в MakeUseOf. Он имеет степень бакалавра в области компьютерных информационных систем в Grove City College, где он окончил с отличием и с отличием в его специальности. Он любит помогать другим и увлечен видеоиграми как медиумом.

