Реклама
До того, как Windows стала нашим любимым графическим интерфейсом, все было сделано с помощью команд. Некоторые из наших читателей могут помнить использование команд MS-DOS для выполнения самых маленьких задач. В наши дни вы все еще можете использовать команды для автоматизации задач и повышения производительности.
Если у вас есть ряд скучных и повторяющихся задач, пакетный файл точно что вы ищете Вместо того, чтобы выполнять задачи вручную, один пакетный файл Как создать пакетный файл (BAT) за пять простых шаговВ этой статье рассказывается, как создать командный файл, используя пять простых шагов для операционной системы Windows. Подробнее может быть написано, чтобы позаботиться обо всем.
Основы: создание командного файла
Пакетные файлы пишутся в виде простого текста. Вы можете использовать любой текстовый редактор, который вам нравится, но стандартизированный Блокнот прекрасно справляется со своей задачей. Если вы создаете действительно сложные программы, может быть полезно иметь дополнительные функции Notepad ++, но для наших примеров мы будем придерживаться того, что знаем.
Каждый представленный пакетный файл был протестирован с помощью Блокнота. Как только мы закончим вводить наши команды, мы отправимся в Сохранить каки дайте файлу соответствующее имя. После сохранения мы можем изменить расширение файла с .текст в .летучая мышьи нажмите Войти. Вы должны заметить, что значок файла немедленно изменится на окно приложения с изображением Cog.
Задачи, которые вы можете автоматизировать
Вот несколько действительно полезных командных команд, с которыми вы можете поиграть, и несколько кратких описаний того, что каждая команда синтаксис и параметр может сделать 15 команд командной строки Windows (CMD), которые вы должны знатьКомандная строка по-прежнему является мощным инструментом Windows. Вот наиболее полезные команды CMD, которые должен знать каждый пользователь Windows. Подробнее .
1. Открыть несколько программ
Этот позволит вам запускать несколько программ одним щелчком мыши. Сначала определите программы или файлы, которые вы хотите открыть одновременно. В этом случае я открою Chrome, файл Word Да, получить Microsoft Word бесплатно: вот какНе хотите платить за полный опыт Microsoft Word? Не волнуйтесь, вот несколько способов, как вы можете использовать Microsoft Word бесплатно. Подробнее Я работаю над и VMware Player.
Откройте новый текстовый файл и введите:
@ эхо выключено
cd "C: \ Program Files \ Google \ Chrome \ Application \"
запустить chrome.exe
начало - "C: \ Program Files \ Microsoft Office \ Office15 \ WINWORD.EXE"
"C: \ Work \ MUO \ Как пакетно переименовать.docx"
cd "C: \ Program Files (x86) \ VMware \ VMware Player"
запустить vmplayer.exe
выход
Конечно, вы можете добавить множество приложений и файлов в этот список. Для супер-открывающих способностей вы можете связать этот командный файл с горячей клавишей.
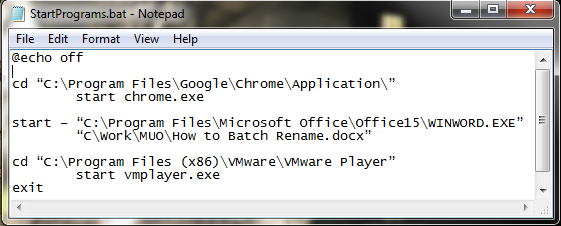
Команды, которые мы использовали здесь:
- @echo отображает команду, которая в данный момент выполняется в командной оболочке. Мы повернули это от.
- компакт диск меняет каталог
- Начало делает очевидное и запускает программу
2. Удалить файлы старше чем
Мы также можем использовать командный файл для удаления файлов старше заданного пользователем количества дней. Это можно использовать для удаления файла определенного типа или группы файлов в папке, если они соответствуют спецификациям в пакетном файле. Наш первый пример удалит файлы в указанной папке старше трех дней:
forfiles / p "C: \ some \ file \ name \ here" / s / m * / d -3 / c "cmd / c del @path"
Наш второй пример удалит только файлы с расширением .docx, опять же старше трех дней:
forfiles / p "C: \ some \ file \ name \ here" / s / m * .docx / d -3 / c "cmd / c del @path"
Команды и ключи, которые мы использовали здесь:
- Forfiles позволяет нам использовать команды для каждого файла в местоположении, то есть команды будут применяться к каждому файлу, соответствующему аргументам команды
- /п указывает путь для начала поиска, то есть каталог, из которого вы хотите удалить файлы
- / s поручает команде искать подкаталоги
- / м инструктирует команду использовать данную маску поиска. Мы использовали подстановочный оператор “*” в нашем первом примере и указано .docx В секунду
- /d-3 это установка времени. Увеличение или уменьшение в зависимости от ваших требований
- / c del @path это аспект удаления команды
3. Резервное копирование вашей системы
Мы можем использовать пакетные файлы для резервного копирования определенных папок или как часть более широкая операция резервного копирования Как восстановить заводские настройки Windows 10 или использовать восстановление системыУзнайте, как восстановление системы и сброс настроек к заводским настройкам могут помочь вам выжить после любых аварий в Windows 10 и восстановить систему. Подробнее . Большинство людей имеют стандартные резервные копии и точки восстановления системы, но иногда стоит сделать пару копий всего, что может заставить вас плакать, если его удалить. Я собираюсь показать вам один очень простой метод и другую, немного более продвинутую версию.

Способ № 1
Откройте Блокнот. Введите следующее, следуя инструкциям:
@ эхо выключено
ROBOCOPY C: \ ваше \ имя_файла \ идет \ здесь C: \ ваше \ резервное копирование \ расположение \ идет \ здесь / LOG: backuplog.txt
Пауза
Сохранить файл, затем переименуйте в systembackup.bat и нажмите Войти.
Этот метод хорошо работает при резервном копировании отдельных папок, но не совсем практичен для более сложных задач. Команды, используемые здесь:
- ROBOCOPY расшифровывается как Robust File Copy, который заменили после выпуска Windows Vista
Способ № 2
На этот раз мы создадим более длинную строку папок, которые мы хотим сохранить, включая вашу адресную книгу Outlook и системный реестр.
@ эхо выключено
:: переменные
установить диск = X: \ Backup
установить резервную копию cmd = xcopy / s / c / d / e / h / i / r / y
echo ### Резервное копирование моих документов ...
% backupcmd% "% USERPROFILE% \ Мои документы" "% диск% \ Мои документы"
echo ### Резервное копирование избранного ...
% backupcmd% "% USERPROFILE% \ Favorites" "% drive% \ Favorites"
echo ### Резервное копирование электронной почты и адресной книги (Outlook Express) ...
% backupcmd% "% USERPROFILE% \ Application Data \ Microsoft \ Address Book" "% drive% \ Address Book"
% backupcmd% "% USERPROFILE% \ Local Settings \ Application Data \ Identities" "% drive% \ Outlook Express"
echo ### Резервное копирование электронной почты и контактов (MS Outlook) ...
% backupcmd% "% USERPROFILE% \ Local Settings \ Application Data \ Microsoft \ Outlook" "% drive% \ Outlook"
echo ### Резервное копирование реестра ...
если не существует "% drive% \ Registry" mkdir "% drive% \ Registry"
если существует "% drive% \ Registry \ regbackup.reg" del "% drive% \ Registry \ regbackup.reg"
regedit / e "% drive% \ Registry \ regbackup.reg"
Эхо Резервное копирование завершено!
@Пауза
Небольшое объяснение того, что здесь происходит: во-первых, мы устанавливаем место, куда мы хотим скопировать файлы - «Set drive = X: \ Backup» - с последующей командой резервного копирования, которую мы собираемся использовать - хсору. После команды xcopy приведена строка параметров, указывающая пакетному файлу выполнить ряд задач:
- / s копирует системные файлы
- / с выполняет команду, указанную в строке, затем завершается
- / д включает изменения диска и каталога
- / е копирует пустые каталоги
- /час копирует скрытые файлы
- /я если место назначения не существует, и вы копируете более одного файла, / i предполагает, что место назначения должно быть каталогом
- /р перезаписывает файлы только для чтения
- / у подавляет запросы, подтверждающие, что вы хотите перезаписать файлы только для чтения
Чтобы добавить дополнительные папки в пакетный файл, используйте следующий синтаксис:
% backupcmd% "... исходный каталог ..." "% диск% \... целевой каталог ..."
Мы выбрали несколько папок для копирования, но вы можете заметить, что все они являются частью вашего USERPROFILE. Если вы просто хотите сделать резервную копию всей папки, вы можете использовать эту команду, предполагая, что используются те же «set drive» и «set backupcmd»:
% backupcmd% "% USERPROFILE%" "% drive% \% UserName% - profile"
4. Изменить свой IP-адрес
Большую часть времени ваш ноутбук будет использовать динамический IP Что такое конфликт IP и как вы его разрешаете?Что такое конфликт IP-адресов и как они возникают? Давайте рассмотрим, что вызывает проблемы конфликта IP и как их разрешать. Подробнее адрес для подключения к интернету. Иногда вы можете быть требуется использовать статический IP Что такое статический IP-адрес? Вот почему вам не нуженСтатический IP-адрес никогда не меняется. Динамические IP-адреса меняются. Мы объясним, почему вам не нужен статический IP-адрес. Подробнее Например, на вашем рабочем месте, в школе или в других «официальных» местах. Конечно, вы можете изменить его вручную, но если он регулярно посещается, почему бы не создать пакетный файл, который бы выполнял эту работу за вас?
Для этого мы создадим два файла: один, чтобы сделать его статическим, а другой, чтобы изменить его обратно на динамический.
статический
Вы должны ввести следующее для вашего статического командного файла:
IP-интерфейс интерфейса netsh «LAN» статический «xxx.xxx.xxx.xxx» «xxx.xxx.xxx.x» «xxx.xxx.xxx.x»
Где первая серия «Х-х» ваш статический IP-адрес, вторая - маска сети / подсети, а третья - ваш шлюз по умолчанию.
динамический
Этот пакетный файл вернет настройки вашего сетевого адаптера к динамическим настройкам:
netsh int ip set address name = "LAN" source = dhcp
Хотя ни один из этих файлов ничего не делает пакетно, просто наличие этих файлов может сэкономить время. Если у вас есть несколько сетей для подключения, скопируйте первый файл и измените детали.
5. Заставь своих детей ложиться спать
Мои дети не достаточно взрослые, чтобы играть в видеоигры среди ночи, но я помню свои собственные тактику против моих родителей, чтобы я мог играть в Championship Manager 2 в утренние часы. К счастью, мои родители не знали об использовании команд для управления моими действиями. Попробуй это:
@ эхо выключено
: W
Если% time% == 23: 30: 00.00 Перейти: X
:ИКС
shutdown.exe / s / f / t / 120 / c "ПЕРЕЙТИ КРОВАТЬ ПРЯМО СЕЙЧАС !!!"
Здесь компьютер постоянно проверяет, не пришло ли время половина одиннадцатого. Когда время коррелирует, появляется сообщение «ИДТИ КРОВАТЬ ПРЯМО СЕЙЧАС !!!» будет отображаться вместе с таймером обратного отсчета 120 с. 120-е годы должен достаточно времени, чтобы сохранить любую игру, в которую они играют, или их работу, прежде чем компьютер выключится.
Чтобы остановить этот отсчет, нажмите Win + R.
Конечно, не говорите детям об этом.
6. Пакетное переименование и массовое удаление
Я написал более обширную статью, касающуюся пакетное переименование и удаление файлов Как Пакетное Переименование и Массовое Удаление Файлов в WindowsВы не хотите, чтобы пакетное переименование или удаление сотен или тысяч файлов? Скорее всего, кто-то другой уже лысый и понял это. Мы покажем вам все хитрости. Подробнее так что я не буду исследовать этот тоже много, но пакетные файлы могут быть использованы для автоматизации этих иногда утомительных задач. Ознакомьтесь с этой статьей о некоторых расширенных пакетных командах и сразу же получите массовое удаление.
Бонус: Покемон!
Так что это не имеет ничего общего с производительностью, и если вы подвержены Связанные с покемонами игровые пристрастия 6 забавных испытаний покемонов, чтобы доказать свое мастерствоВы любите покемонов, но вам скучно с сериалом? Эти испытания покемонов вдохнут новую жизнь в ваши любимые игры. Подробнее , возможно, не загружайте и не играйте в это. Если нет, вы можете взять это текстовое приключение Прямо здесь.
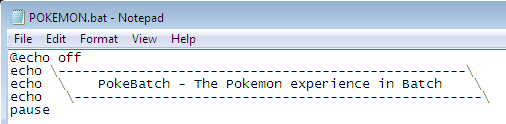
Возбудил аппетит?
Это всего шесть пакетных файлов, которые вы можете создать для автоматизации задач в вашей системе. Если вы будете больше практиковаться, вы сможете выполнять неоправданные объемы действий в вашей системе между пакетными файлами и командной строкой. И если вас это не устраивает, вы всегда можете взять посмотрите на Windows PowerShell Командная строка против Windows PowerShell: в чем разница?Пользователи Windows могут обойтись без использования командной строки или PowerShell. Но с Windows 10 и новыми возможностями за углом, может быть, пришло время узнать. Подробнее и AutoHotKey для автоматизации задач в Windows Краткое руководство по AutoHotkey для начинающихAutoHotkey - это мощный бесплатный инструмент Microsoft Windows с открытым исходным кодом, который может автоматизировать повторяющиеся задачи. Узнайте, как использовать это здесь. Подробнее .
Гэвин - старший писатель MUO. Он также является редактором и SEO-менеджером сайта крипто-ориентированных сайтов MakeUseOf, Blocks Decoded. Он имеет степень бакалавра (с отличием) современного письма и практики цифрового искусства, разграбленные с холмов Девона, а также более чем десятилетний профессиональный опыт написания. Он наслаждается обильным количеством чая.
