Реклама
Мы все испытывали это чувство страха, когда важный файл или папка находятся не там, где вы ожидаете.
Обычно проблемы вызваны ошибкой пользователя. Возможно, вы случайно переместили его или переименовали. Но иногда основная проблема является более серьезной. Это чувство страха может быстро превратиться в абсолютную панику.
Количество потенциальных причин для отсутствующие или недоступные файлы или папки 5 лучших инструментов для восстановления поврежденных или поврежденных файлов в WindowsФайл поврежден и не может быть открыт. Это сообщение об ошибке звучит знакомо? Попробуйте эти инструменты, чтобы восстановить или восстановить поврежденный файл. Прочитайте больше почти бесконечен; невозможно охватить их все в одной статье. Вместо этого в этом выпуске мы рассмотрим один конкретный пример: потерянные разделы.
Как раздел «теряется»?
Вообще говоря, существует три основных способа потерять раздел.
Для многих пользователей наиболее распространенной причиной является вредоносные программы. Как вирусы
становится все более сложнымони могут предназначаться для частей операционной системы, которые были ранее недоступны. Одним из таких примеров был вирус Ромбертика в 2015 году. Это атаковал основную загрузочную запись Как решить большинство проблем с загрузкой WindowsВаш компьютер с Windows не загружается? Это может быть связано с аппаратной, программной или микропрограммной ошибкой. Вот как можно диагностировать и исправить эти проблемы. Прочитайте больше (MBR) и в случае успеха перезаписывает данные раздела нулевыми байтами.Вторая причина повреждение данных. Если ваша операционная система или файловая система повреждены, жесткий диск может не работать правильно. В свою очередь это может сделать разделы недоступными.
Конечная причина ошибки управления диском. Возможно, вы допустили ошибку при изменении размера раздела, возможно, вы случайно повредили таблицу разделов, или, возможно, вы даже удалили раздел, не осознавая этого.
Как восстановить потерянный раздел в Windows
Если вы уверены в своих технических возможностях, следуйте пошаговой инструкции ниже. Для более подробного объяснения продолжайте читать.
- Скачайте и запустите TestDisk.
- Выбрать Создать новый файл журнала.
- Выберите свой жесткий диск из списка.
- Установите тип таблицы разделов вашего диска.
- Выбрать анализировать.
- Выбрать Быстрый поиск.
- Выделите сломанный или отсутствующий раздел.
- Нажмите .
- выбирать Готово.
Загрузите и установите TestDisk
Вы можете найти множество бесплатных инструментов восстановления разделов с помощью Google, но мы думаем TestDisk это лучший инструмент для работы (хотя мы затронули пару альтернатив позже в этой статье).
TestDisk в первую очередь предназначен для восстановления потерянных разделов, но он также может восстанавливать загрузочные сектора, исправить таблицы размещения файлов (FAT), создать резервные копии загрузочного сектора NTFS и исправить таблицу разделов ошибки.
Приложение с открытым исходным кодом можно загрузить бесплатно. Получите копию с веб-сайта программного обеспечения. Приложение портативное Лучшие портативные приложения, которые не требуют установкиПортативные приложения не нуждаются в установке. Вы можете запустить их даже с флешки. Вот лучшие портативные приложения вокруг. Прочитайте больше Это означает, что нет процесса установки. Просто распакуйте содержимое загружаемого файла.
Скачать:TestDisk (Свободно)
Как восстановить раздел с помощью TestDesk
Запустите файл с именем testdisk_win.exe. Приложение запустится в окне DOS. Вы должны увидеть экран, подобный показанному ниже.
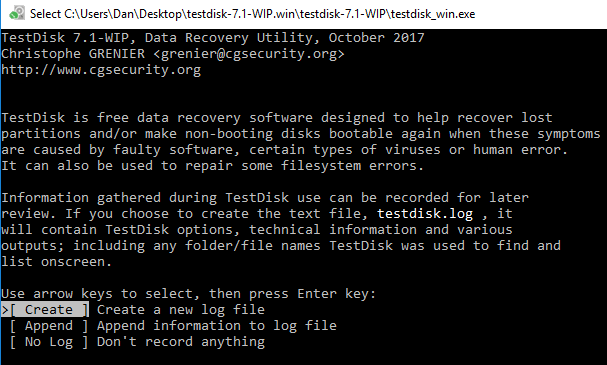
Используя клавиши со стрелками на клавиатуре, выделите Создать новый файл журнала и нажмите Войти. На следующем экране вы можете выбрать диск. Если вы используете стандартную настройку домашнего компьютера, вы, вероятно, увидите только один диск в списке - но инструмент также обнаружит другие подключенные носители, такие как CD и USB. Выделите диск с потерянным разделом и Нажмите Войти.
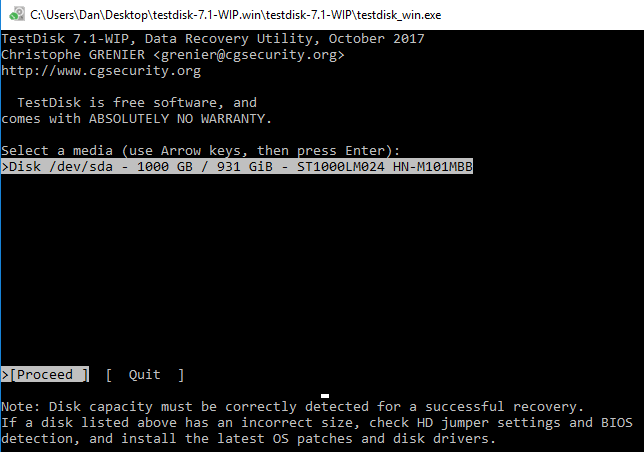
На третьем экране выделите тип таблицы разделов, которую использует ваш компьютер. Если вы запускаете приложение в Windows, вам следует выбрать Intel в большинстве случаев (хотя EFI GPT тоже возможно).
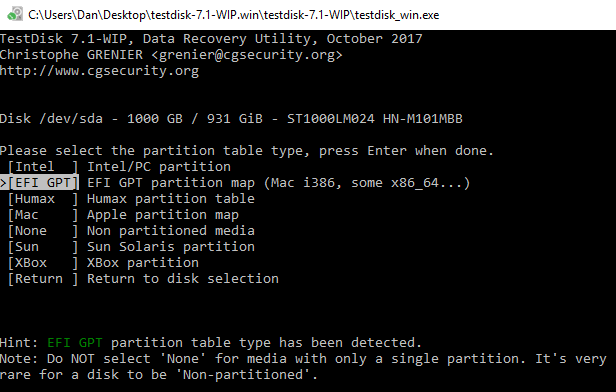
На последнем экране выберите анализировать и нажмите Войти. TestDisk начнет сканирование выбранных вами дисков и разделов. Если у вас большой диск, процесс может занять несколько минут.
В конце концов, вы увидите список результатов. Если искомого раздела нет в списке, выберите Быстрый поиск в нижней части экрана и нажмите Войти. Он будет искать и перечислять любые сломанные или отсутствующие разделы.
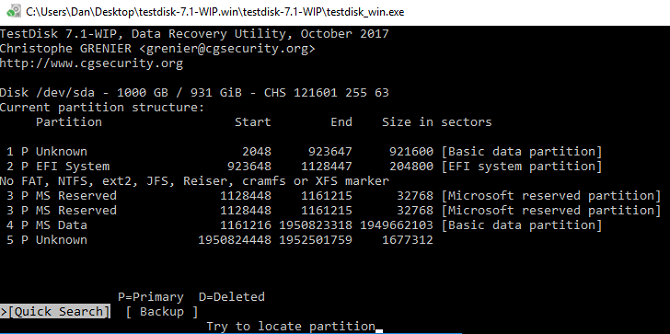
Чтобы восстановить поврежденный раздел, выделите правильную строку в результатах и нажмите на вашей клавиатуре. Для завершения процесса выберите Готово на последнем экране.
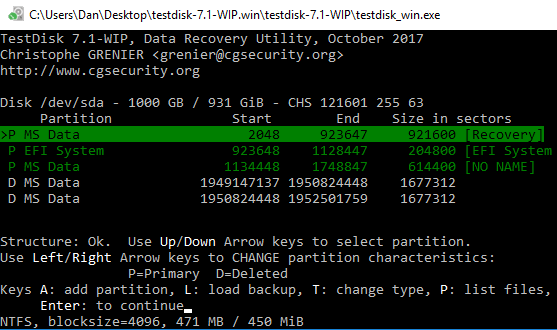
Как восстановить файл с помощью TestDesk
Также возможно использовать TestDisk для восстановления файлов. Выполните вышеуказанные шаги, но на четвертом экране выберите продвинутый вместо анализировать.
Дайте приложению несколько минут для завершения сканирования. Когда он будет завершен, он покажет список имен файлов. Чтобы восстановить файл, нажмите С на вашей клавиатуре.
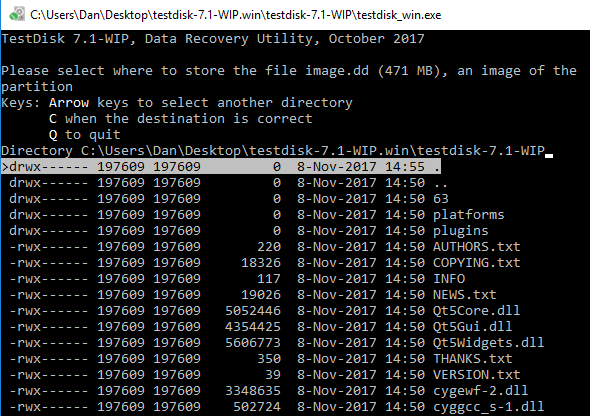
Чтобы завершить процесс восстановления, выберите место, куда вы хотите сохранить файл.
Замечания: Если вы столкнулись с трудностями, проверьте вики-страницу приложения. Он предлагает обширную документацию и скриншоты.
Другое программное обеспечение
TestDisk - не единственный способ восстановить потерянные разделы в Windows. Существует множество других бесплатных программ, которые предлагают аналогичные результаты. Действительно, многие из бесплатные менеджеры разделов Лучший бесплатный менеджер разделов Windows для ваших нуждМенеджеры разделов являются неотъемлемой частью обслуживания ПК. Держите хотя бы один менеджер разделов Windows установленным! Мы рекомендуем эти шесть бесплатных инструментов. Прочитайте больше мы посмотрели в статье в другом месте на сайте предоставить инструменты для восстановления.
Если вы ищете альтернативу, проверьте Active @ Partition Recovery и Мастер восстановления разделов EaseUS.
Active @ Partition Recovery: Приложение работает в средах DOS, Windows, WinPE и Linux. Функция быстрого сканирования позволяет находить недавно удаленные разделы, а функция SuperScan позволяет обнаруживать более старые разделы. Это может даже спасти данные от отформатированных и перезаписанных разделов.
Мастер восстановления разделов EaseUS: Бесплатное приложение EaseUS работает с разделами FAT, NTFS, HFS, HFS +, HFSX, Ext2 и Ext3 в операционной системе Windows. Это позволяет вам восстановить удаленные и потерянные разделы, в комплекте со всеми данными в целости и сохранности. EaseUS также предлагает Pro версию за $ 69,95. Он может работать с внешними жесткими дисками, дисками NAS и другими носителями, не относящимися к ПК.
Вы восстановили потерянный раздел на Windows?
Если вы будете точно следовать нашему пошаговому руководству, у вас есть все шансы восстановить раздел вместе с его данными. Как с любым процесс восстановления данных Как восстановить данные с поврежденной карты памяти или USB-накопителяНа вашей сломанной SD-карте или USB-накопителе хранятся важные файлы или резервные копии, которые необходимо восстановить? Мы покажем вам, как восстановить данные с мертвой карты памяти. Прочитайте больше Чем раньше вы попытаетесь восстановить раздел, тем больше у вас шансов на успех.
Вы использовали какой-либо из трех инструментов, которые мы обсуждали? Они работали? Или вы знаете о другом замечательном приложении, которое мы не упомянули? И поделитесь этой статьей с друзьями в социальных сетях - вы можете помочь спасти чей-то день.
Дэн - британский эмигрант, живущий в Мексике. Он является главным редактором дочернего сайта MUO, Blocks Decoded. В разное время он был социальным редактором, креативным редактором и финансовым редактором MUO. Вы можете найти его бродящим по выставочному центру в CES в Лас-Вегасе каждый год (пиарщики, обращайтесь!), И он делает много закулисных сайтов…